There are many times when we have to restore our iPads due to critical errors. You frequently encounter these errors after updating the iPad software. But occasionally, we see the message “iPad could not be restored.” So what gives??
Related articles
- How To Set Up An Appointment At An Apple Store
- iPhone X Series Apps Won’t Load After Restore, How-To Fix
- iPhone Stuck On Updating iCloud Settings During iOS Install or Restore?
- How to Successfully Restore an iPad to Factory Settings — A Complete Guide
Contents
Why My iPad? Why Now?
Sometimes this happens when you have updated an older model with the new iOS update, and at other times it happens because of a faulty connection or a faulty cable.
In either case, Apple is quick to point out saying that “ There is a problem with the iPhone/iPad, that requires it to be updated or restored.”
When you try to restore the iPhone or iPad, you get this weird error message that says iPad could not be restored as no device found.
To fix this problem, you may have to try the steps below a few times before it works. (Particularly the steps 4, 5 and 6)
What to do when your iPad cannot be restored?
First, Perform a Forced Restart
- On an iPhone 6S or below plus iPads with home buttons & iPod Touches, press Home and Power at the same time until you see the Apple logo
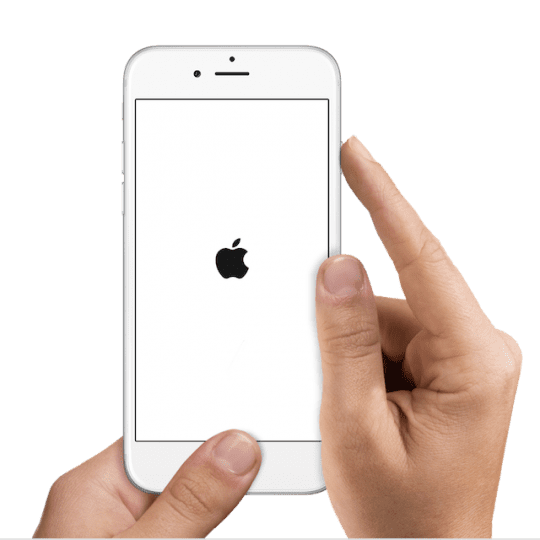
- For iPhone 7 or iPhone 7 Plus: Press and hold both the Side and Volume Down buttons for at least 10 seconds, until you see the Apple logo
- On an iPad without a home button, iPhone X Series, or iPhone 8 or iPhone 8 Plus: Press and quickly release the Volume Up button. Then press and immediately release the Volume Down button. Finally, press and hold the Side button until you see the Apple logo

Next, Connect your device to your computer using a USB cable
- When iTunes asks you to update or restore, click Update. This action reinstalls your iOS and keeps your personal data intact

If That Failed, Troubleshoot Your Connection to the Computer First
- First, try a different charging cable and/or a different USB port on your computer and then go through the process again. It’s surprising how many problems are cable or port-related! Reader Craig suggests you try a USB port that is NOT a powered one. He tried this only the non-powered USB port worked.

MacBook users are experiencing problems with their USB-C connections - Restarting both your device and your computer also often work.

Have you turned it off and on again? This trick really does work a lot of the time! - If changing your cable or USB port didn’t help, try another computer (Mac or Windows PC) and see if that makes a difference. Ask a friend, family member, or use a computer at work or school and see if that makes a difference.
If that didn’t help, follow these additional steps
Step – 1 Turn your iPad off completely.
Step – 2 Make sure your PC/Mac is running the latest iTunes. You can always find the latest version of iTunes at Apple’s site by clicking here.
You can go to iTunes on your computer and click on Check for updates. If there the latest update is available it shows you the message and asks you to update your iTunes.
Step – 3 This step is also an essential iTunes troubleshooting step. This requires that you check if your computer is running the latest Operating software.
If you are using a Mac, it is easy to check this. Click on the Apple Menu > App Store.. > Click on Updates. You should be able to see the latest macOS that is available to you to update your Mac.
If you do decide to update your software, please make sure that you backup first and then restart your computer.
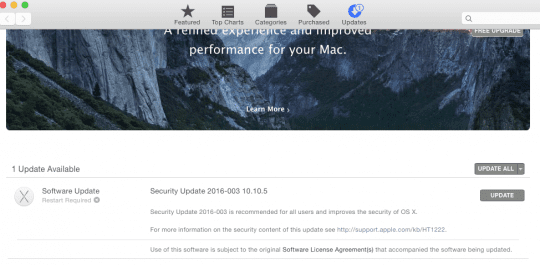
Step – 4 Remove any USB devices connected to your computer other than the basic devices such as your keyboard / mouse etc. Now, connect your lightning cable (NOT YOUR IPAD–YET) to USB on your Computer. 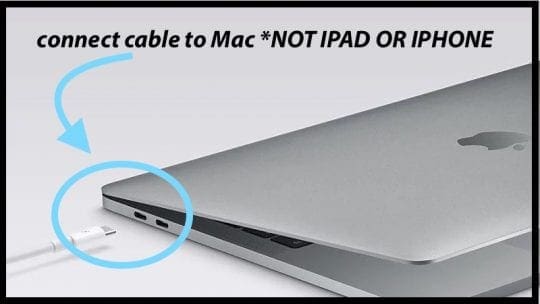
Step – 5 *Important Step*. Please make sure that you press and hold the power button on the iPad. Now connect the cable to your iPad while continuing to press the power button. Release the power button once your computer recognizes your iPad.
Step – 6 Next, you can do the restore.
Please note that you may have to the steps a few times before it actually works.
Try recovery mode
Another option if the steps above did not do the trick is to put your device in recovery mode and set it up again.
Check out this article for detailed steps for putting your iPad into recovery mode. It also outlines how to do a DFU restore, if necessary.
Follow these quick steps for iOS recovery mode
- Update the computer you use to the latest version of iTunes
- If iTunes is already open, close it
- Connect your device and open iTunes
- While your device is connected, force restart it (follow directions above) BUT don’t release the buttons until you see the connect to iTunes screen appears

- When you see the option to Restore or Update, choose Update

- iTunes tries to reinstall iOS without erasing your data
- Wait for iTunes to download the iOS for your device
- If downloading takes more than 15 minutes AND your device exits the connect to iTunes screen, finish downloading, then repeat step 4 again
- After the update completes, set up your device
- If you cannot get this to work by choosing Update, try to Restore instead
Wrap up
Please let us know if this fixed your issue. If these steps did not address your issue, you might have to take your iPad to an Apple Store and get it checked out.
Check out this article to learn how to set up an appointment at an Apple Store to see if they can help.
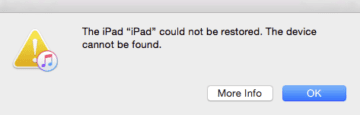
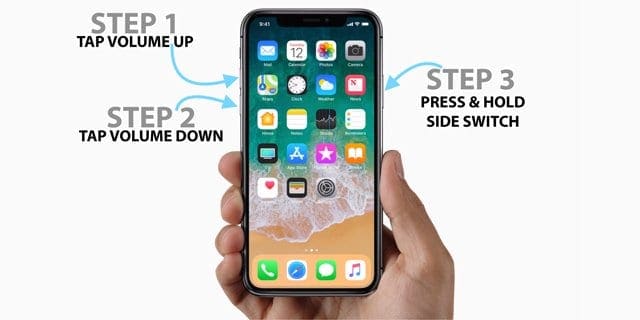
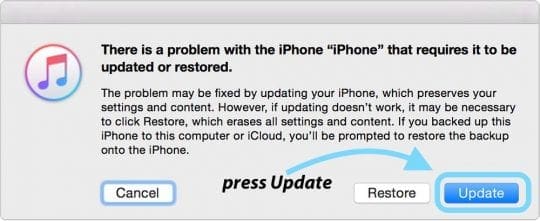

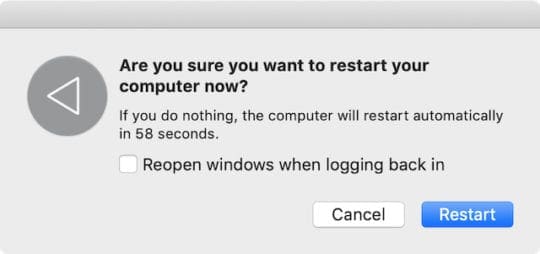

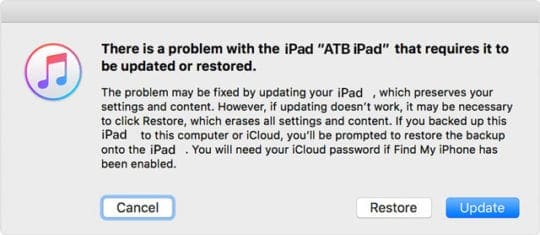









IPad mini won’t update or restore.
Cannot use it
Hi, I know the TunesKit iOS System Recovery tool can help you, it can fix the issue that iPhone can’t updated or restored using iTunes.
I’ve tried all of these methods and it still won’t work. I forgot my password so it’s locked, and I don’t have the password written down anywhere.
The USB Port tip and multiple tries to power on iPad worked. The iPad finally got restored and is up and running perfectly.
Tried all these ways. But no use. Used TunesKit to get the issue fixed.
Have tried others method given but fails but I’ve tried this method the 1st time and this really works…
Thanks alot..
I’m trying to restore my iPad but it’s locked, and can’t be unlocked because it’s on low battery. Everytime I charge it, it shows a cable and iTunes, so it doesn’t charge properly.
I’m trying to restore my iPad but it’s locked, and can’t be unlocked because it’s on low battery.
Every time I charge it, it shows a cable and iTunes, so it doesn’t charge properly. Please help me
Hi Imaan,
If you aren’t charging via a wall outlet, try that. Let it sit on the charger for at least 6 hours even if that connect to iTunes screen shows up. See if it gains any charge.
If it does charge, connect it to a computer that has iTunes installed and follow the steps on-screen to restore it.
If it doesn’t charge at all or minimally, it’s likely the battery’s life is at or near its end. Contact Apple Support for their battery replacement service. If your ipad is covered under Apple Care+, this service is free. If it is not covered under this Apple warranty, the fee for battery replacement is $99 USD plus shipping (if applicable) for all iPad models.
Liz
hi,
make sure the USB port you use is NOT a powered one.
i tried this 5 times and used a non-powered port and bingo it worked.
Hi Craig,
Thanks for sharing this awesome tip! We’ll add it into the article and we appreciate you paying it forward!
Liz
it worked! thanks
Step 5 is master
I don’t know how, but this worked. Step 5 was the most important part for me.
Had a brand new iPad Pro that wouldn’t turn on after opening the box!!
Thank you, you’ve saved my Christmas.
I had this problem and I went over the steps in my computer (changing USB ports, trying multiple times, etc) with no successs. Then, I used somebody else’s computer and cable and it worked! I don’t know if it was the computer, the cable, or both (or maybe the internet because it was crazy fast and the Extracting Software part was really fast), but it’s worthy trying in different configurations like this. Thanks for the tips
Thanks It worked had to do the force restart and shutdown 2-3 time before i got it working
Trying to restore iPad – get to the restore part “Waiting for iPad…” the “Verifying” message shows up briefly, then back to “Waiting for iPad…” Finally I get unknown error (9)
Help!
Hi Sheryl,
That’s troublesome. Sorry to hear that you’re having issues restoring your iPad.
Let’s try the following:
Try these steps:
Install the latest version of iTunes
Perform a Forced Restart
On an iPhone 6S or below plus all iPads & iPod Touches, press Home and Power at the same time until you see the Apple logo
For iPhone 7 or iPhone 7 Plus: Press and hold both the Side and Volume Down buttons for at least 10 seconds, until you see the Apple logo
On an iPhone X or iPhone 8 or iPhone 8 Plus: Press and quickly release the Volume Up button. Then press and quickly release the Volume Down button. Finally, press and hold the Side button until you see
the Apple logo
Connect your device to your computer using the original lightning cable, if available. If not, use an original cable from another device (or borrow one from a friend/family member) From reader experience, error 9 is usually related to the cable, not your device.
If iTunes asks you to update or restore, click Update (not Restore) to reinstall iOS. If Update isn’t an option, tap Restore
Finally, you may need to go through these steps multiple times before your iPad restores properly. Some readers report trying as many as 5 times before it worked.
If you still are stuck, consider using DFU Mode.
Let us know if the problem persists,
SK
.
Hey,
I was updating my iphone through itunes and in the middle of the update it gave an error 14 and quit the update. Ever since then the screen just shows “support.apple.com/iphone/restore” and the itunes logo and the cable.
When I connect the phone to the computer, itunes (updated) immediately shows me a pop up stating “your iphone cannot be updated it must be restored” (more or less). But when I press the restore and update button, the process starts. It starts “Extracting Software”. Around the time the progress bar reaches say 50-60%, the iphone screen refreshes kind of and the apple logo comes on for a couple of seconds, however, thereafter it reverts to the itunes logo page.
After the “Extracting Software” stage, the process crashes completely and the error that pops up is “The iphone cannot be restored. The device cannot be found”.
I am using a windows computer.
I cant get it to work for the life of me. Appreciate any help.
HOW DID YOU FIX THIS I NEED TO KNOW
It worked!
THIS WORKS!!!!
Hi ,
I had the same problem in iPAD and it worked for me.
thanks 🙂
HI Kamal.
Awesome! Thanks for letting us know. What a relief!
Liz
my iphone 5s fell. i took it away because it just showed the apple logo then cuts off. i replaced the battery but now it just shows on itunes “device cannot be found” what to i do??
my iphone 5s fell and ever since it just shows the apple logo when it goes on then it cuts off. i had the battery replaced because a cellphone shop told me it was the battery now wheni try to get it working through itunes it always says “device cannot be found” i hope this will work!
i want to try this on my iphone 6, but instead of using a mac i have a windows laptop. i have the latest version of itunes and updated my phone to the latest ios it still tells me “iphone cannot be found” what can i do pls?
Hi Aminah,
Often it’s your cables that are the problem. Try a different charging cable and/or a different USB port on your computer and then try again. Also restart both your computer and the device.
Let us know if this didn’t help,
Liz
To my surprise it actually worked! Not even DFU mode bore results so I was very worried that my phone was done for. Thank you!
Hi Matt,
That’s AWESOME!!!!! Thanks for letting us know.
Liz
Top tip. If tried everything available on the Apple help pages and even spoke to Apple themselves with no joy. Thank you
It worked for me thanks so much !
I have tried this around five times now and it still shows the activation lock. I’m guessing it’s a trip to an Apple Store but what will I achieve by this?
Hi Sarah,
If you’ve already tried these tips multiple times and are stuck on activation lock, the problem is most likely that Find My iPad is set on for this device. If the iPad is yours, go to the iCloud website (icloud dot com) and turn Find My iPad off. Then go through the steps again.
If it’s not originally your device, ask the previous owner to turn off Find My iPad. They can do this remotely through that same iCloud website.
If neither of these is feasible, the last ditch effort is to try and restore your iPad using DFU Mode.
Best of luck,
Liz
It work to the T. Thanks for this help.
Thank you so much.. its actually worked.. you are the Best.. Apple ToolBox 🙂