Tried starting up your iPhone, only to discover it’s stuck on the Apple logo? Tried everything you can think of and left wondering how you’re going to get your iPhone to boot normally? Help is on the way. We’ve got you covered with our top tips to hopefully get your iPhone back to normal.
iPhones in general, and especially the newer models are great Apple products and rarely exhibit hardware issues. When your iPhone is stuck with Apple Logo, it’s frustrating. The iPhone starts up and then displays a white or black screen showing only the Apple logo–essentially making the device pretty much non-functional.
Contents
Quick tips 
Follow these quick tips when your iPhone is stuck on the Apple Logo
- Clean your charging port–learn how here
- Plugin your device to a wall outlet and let it charge for one or more hours uninterrupted
- Plug into power and restart it again
- Force restart
- Use Recovery Mode with a computer and iTunes or Finder
Related articles
- iPhone black screen after iOS update? How to fix
- Stuck in a boot loop? iPhone or iPad keeps resetting after iOS or iPadOS update
- iOS: Everything about DFU and Recovery Mode
- iPhone / iPad: Camera not working, black screen (shutter closed)
Restart it or force restart
If a regular restart didn’t work, try to force restart your device.
The good news is that a force restart won’t erase ANY content from your device, including all your data like Photos, Messages, and so forth;
How to force restart an iPhone depends on the model
- iPad and iPhone models with Face ID: Press and quickly release the Volume Up button. Press and quickly release the Volume Down button. Then press and hold the Power button (Side or Top) button until the device restarts
- iPhone 7, iPhone 7 Plus, and iPod touch 7th generation+: Press and hold both the Top (or Side) button and the Volume Down buttons until you see the Apple logo

- iPad with Home button, iPhone 6s or earlier, and iPod touch 6th generation and below: Press and hold both the Home and the Top (or Side) buttons until you see the Apple logo
iPhone still stuck on Apple Logo? Go into Recovery Mode
The best option, when faced with this issue, is to put your iPhone into recovery mode. Recovery mode is where something has gone wrong with the software on your iPhone, so it can’t be used. To be safe, you must, therefore, restore your device.
If you are facing this issue, please try the following steps to get it resolved. You need a computer running the latest iTunes in order to resolve this problem.
Steps to Fix the iPhone Stuck with Apple Logo Problem
- Using the Apple-supplied cable or MFI cable (made for iPhone), Plug your iPhone into the computer running iTunes or Finder (for macOS Catalina+)
- Perform a forced restart. Press and Hold Power and either the Home button (iPhone 6S and below) or Volume Down button (iPhone 7) or for iPhone 8+ models press the volume up, volume down, and then power
- Continue holding the button(s) until your device shows the recovery mode screen on your iDevice

Recovery Mode looks different depending on the version of iOS or iPadOS on your device. - You should see the message from iTunes/Finder that says it has found the device in recovery mode

You should see this message in iTunes or Finder when your device is in recovery mode. - First, try Update–this may or may not work. If not, repeat the steps but click on Restore to get the iPhone restored
- Update tries to reinstall iOS or iPadOS without erasing your data
- Restore replaces the iOS or iPadOS and erases the device, then later restores from a backup
- If this process takes more than 15 minutes, your device automatically exits recovery mode. In that case, repeat the steps
- The device shows a black screen and eventually get restored
The important element here is that you need to follow Step 2 and Step 3 correctly. If you see the message “Connect to iTunes/Finder” on your iPhone, that means that your device is not in recovery mode. You may have to try the steps again.
Getting errors in Recovery Mode?
Several users have noted that they can get around recovery errors by simply removing the SIM Card of the device while trying to restore the iPhone. If you run into error messages during the restore/recovery process and you are using the right USB cable etc, you may want to explore removing the SIM card out of your iPhone and trying it.
Once the device has restored, you put back the SIM Card back into your iPhone.
If you continue to see the Apple logo and nothing worked, there’s likely a problem booting up your iPhone. Try DFU Mode (Device Firmware Update) which prevents your iPhone from booting up completely so iTunes or Finder can restore the iPhone.
A Visit To The Apple Store
For those of you that still have the warranty on the iPhone and live close to an Apple store, you may want to set up an appointment with the genius bar to have them look at the device and get it squared away.
The good news? Apple Store appointments are always at no cost to you!
The bad news? Unless your device is currently covered under Apple Care+, the repairs/replacement is at cost.

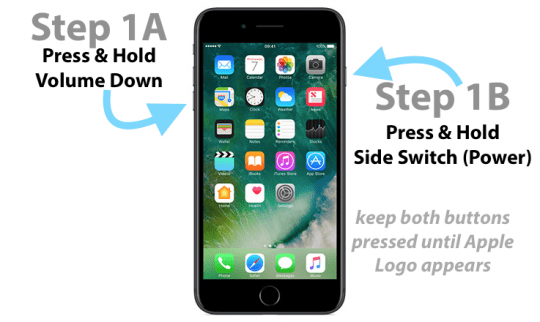

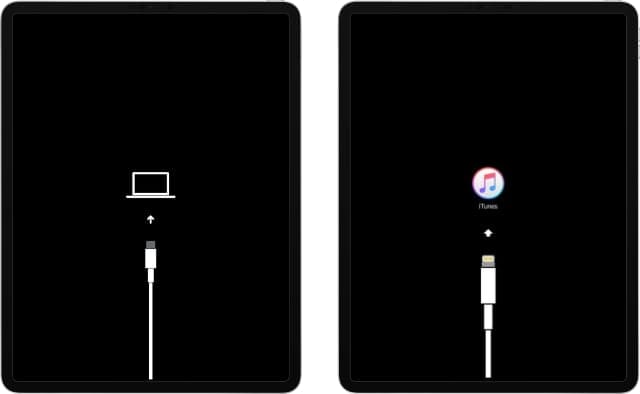
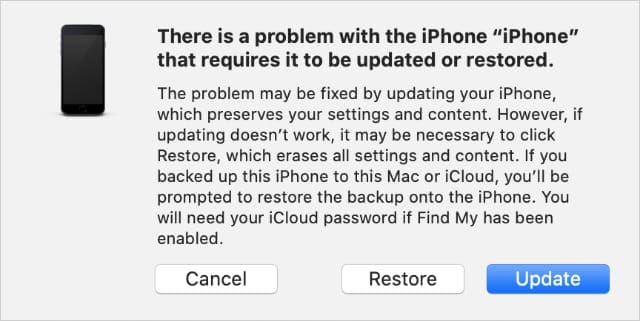










A few weeks ago, my iPhone also stuck on the Apple logo. My friend introduced a software called TunesKit iOS System Recovery that helped me solve this problem.
It’s been over 28 hours and my iPhone is still stuck at the apple logo.
Tried all the methods but none are working.
I am unable to restore/recover as it is not even connecting to the computer.
I unfortunately did not back up my iPhone for over a year and can’t risk losing all data. This sucks!
I forgot my iTunes password and the only way to reset it is by my phone! The bloody thing I’m trying to reboot!!!!!!
This method was the only option and it wasn’t working.
I popped out the SIM card and it worked right away. Thank you for mentioning that!!
Glad it worked for you Antonio. Thanks for the feedback.
WE TRIED EVERYTHING TELL US WHAT ELSE TO DO
This seems to work. I could restore my phone although I have lost some data. Why can’t iTunes back up before restoration? Ugh, it’s the end of the semester, worst time for this stuff.
Santino.
Sorry about the timing of this problem! But glad the post helped you through an issue. Not sure why iTunes doesn’t automatically backup before a restore, perhaps in case folks have problems that would carry over if it restored from the most recent backup?
Anyway, good luck with your exams.
Liz