DFU Mode is an essential tool in the iDevice arsenal. Device Firmware Update is different than the recovery mode. DFU mode allows your phone to interact using iTunes without the phone operating system (iOS) loading.
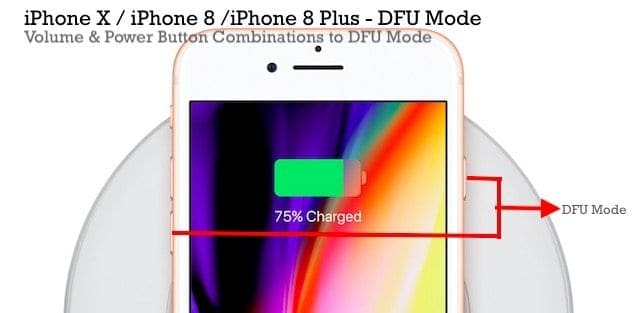
RELATED
- Force Restart Not Working on your iPhone 8 or iPhone X devices? Here’s How To Do It
- iOS: Everything about DFU & Recovery Mode
Why Use DFU Mode?
For most problem solving, recovery mode is what folks use. But sometimes that just doesn’t work out–that’s where DFU comes in!
You also need the DFU mode when you are trying to downgrade the iOS version or un-jailbreak it.
Things are a bit different for accessing DFU Mode on iPhone X Series phones and iPhone 8 models. Let’s take a look.
It’s easy to think your iPhone is in DFU mode when it isn’t!
When the iPhone enters into DFU mode, you ALWAYS see a blank black screen on your iPhone.
DFU Mode on iPhone XS/XR/X and iPhone 8 Step by Step
- Update to latest iTunes version on your computer FIRST
- Close any open apps on your phone (if possible) and on your computer
- Power on your phone (if needed)
- Connect Your iPhone to your Computer using the Lightning Cable
- Launch iTunes and make sure that your iPhone shows up in the list of devices
- Next, Press the Volume UP button followed immediately by the Volume DOWN button
- Now, Press and hold the Side or Power button until the iPhone screen turns black
- Your screen should stay black, if not go through the previous steps again
- Release the Side or Power button and press down both the Side or Power button AND Volume DOWN button together for 5 seconds or so
- After 5 seconds, release the side or power button but keep pressing the Volume Down button
- Give it a few seconds, around 10, until iTunes recognizes the DFU mode and check that your screen remains black
- If you successfully entered the DFU Mode on your device, your iPhone’s screen should remain black and you see a message on your computer that “iTunes has detected an iPhone in recovery mode. You must restore this iPhone before it can be used with iTunes.”
- If not, repeat these steps
If you do not see a black screen, you are not in DFU Mode. Please run through these steps again.

Sometimes during the process, you may accidentally enter recovery mode or your iPhone simply turns off.
Please try the steps again and you will be successful.
To exit the DFU mode on your iPhone XS/XR/X or 8, simply turn off the device.
We hope that you do not ever need to get to the DFU mode on your brand new iPhones.
Some ifolks like to clean everything when they get a new iPhone and these steps should help if you are trying to clean and then restore your iPhone X Series phone with a fresh install of iOS.
Please let us know in the comments below if you have any questions or additional tips that you want to share.

Obsessed with tech since the early arrival of A/UX on Apple, Sudz (SK) is responsible for the original editorial direction of AppleToolBox. He is based out of Los Angeles, CA.
Sudz specializes in covering all things macOS, having reviewed dozens of OS X and macOS developments over the years.
In a former life, Sudz worked helping Fortune 100 companies with their technology and business transformation aspirations.





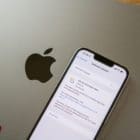


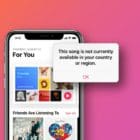

Why i cant download in the apps store an iPad