As soon as Apple announces a new version of iOS, iPadOS, or macOS, there are tons of people that try to download and install the beta software. For some, like those of us here at AppleToolBox, it’s kind of a necessity, so we can learn the ins and outs along with seeing how any potentially-new features work. But there are others that want to just so they can be on the bleeding edge. Unfortunately, this doesn’t always end well for everyone, and you might be wondering how to downgrade iOS 16 to iOS 15 without losing any of your data.
Related Reading
- What iOS 16 and iPadOS 16 Features Won’t Arrive This Fall
- How To Install iOS 16 Public Beta
- iOS 16: What Are Focus Filters?
- Should You Install iOS 16?
- iOS 16: Best Features Coming To iPhone
Contents
Why Would You Downgrade?
There are a lot of different factors in play when it comes to determining whether you should downgrade. For one, there’s a reason why Apple has two different beta releases, as there’s a Developer Beta that’s made available first before a Public Beta becomes available. Just because Apple has spent the last year working on a new version of its software doesn’t mean that you won’t come across bugs or issues.
Then, there’s a concern about app compatibility, as there’s always a chance that your favorite app won’t actually function properly. Just because it works on the current version of iOS, doesn’t mean that it will work with the beta release. Apple makes a lot of different changes across the entirety of the operating system, and updating to a non-stable version could end up in a lot of frustration.
How to Downgrade iOS 16 to iOS 15 Without Losing Data
When it comes to trying to downgrade iOS 16 to iOS 15, there are actually two different methods for doing so. The first method that we’re covering today is a bit more in-depth, while the second method is quick and to the point. But which process you go through is dependent on whether you need to keep the data on your iPhone or if you need to start fresh.
Downgrade iOS 16 to iOS 15 Manually
The first method that we’re covering leaves you with a “fresh install” of iOS. So you’ll obviously want to make sure that you create a backup of your data, even if you don’t end up using that backup during the setup process. Here’s how you can downgrade iOS 16 to iOS 15 manually:
- Check the Software Update section of System Settings/Preferences to make sure your Mac is running the latest version of macOS.
- Open either the iTunes app or Finder on your computer.
- Plug your iPhone or iPad into your computer.
- Place your device into Recovery Mode using one of the following methods:
- iPhone 6s and earlier: Press and hold the Sleep/Wake and Home buttons at the same time. Continue holding both buttons until you see the recovery mode screen.
- iPhone 7 or iPhone 7 Plus: Press and hold the Sleep/Wake and Volume Down buttons at the same time. Continue holding both buttons until you see the recovery mode screen.
- iPhone 8 or later: Press and quickly release the Volume Up button. Press and quickly release the Volume Down button. Press and hold the Side button until the recovery mode screen appears.
- If your device’s screen remains blank, a dialog appears in iTunes/Finder saying it’s “detected an iPhone in recovery mode. You must restore this iPhone before it can be used with iTunes/Finder”.
- Once your iPhone is in Recovery Mode, click the Restore button in iTunes/Finder.
- After the restoring process is finished, you might be prompted to enter your Apple ID and password. This is done to deactivate Activation Lock.
When you press the Restore button in iTunes or Finder, your computer will begin to download and install the most current non-beta version of iOS or iPadOS.
In the event that your iPhone or iPad exits the recovery mode screen, you might need to go back and put the device back. This only happens if the software download itself takes longer than 15 minutes and your device automatically kicks itself out of Recovery Mode.
Downgrade iOS 16 to iOS 15 The Easy Way
There’s a difference between following the steps above and the ones below if you want to downgrade iOS 16 to iOS 15. If you go through the Recovery Mode process, you’ll end up with the fresh install of the most recent stable version of the software. However, this also means that you’ll have to hope that your iOS 16 back-ups will work with the “older” software version.
Thankfully, there’s another way to downgrade iOS 16 to iOS 15 without losing data. Here are the steps you need to take:
- Open the Settings app on your iPhone or iPad.
- Tap General.
- Scroll down and tap VPN & Device Management.
- Under Configuration Profile, tap iOS 16 Beta Software Profile.
- Tap the Remove Profile button.
As you can see, there’s quite a discrepancy between the two methods, but that’s for a good reason. If you go through the route of just removing the iOS 16 Beta Profile, you’ll be “stuck” on iOS 16 until Apple releases the next stable version of iOS 15.
The obvious downside to this is that if you are dealing with incompatible but necessary apps, or software bugs wreaking havoc, then you’re playing the waiting. Simply removing the Beta Profile doesn’t prompt your iPhone to install the last version of iOS, but it also keeps all of your data, so picking a route will depend on your needs.
Andrew Myrick is a freelance writer based on the East Coast of the US. He enjoys everything to do with technology, including tablets, smartphones, and everything in between. Perhaps his favorite past-time is having a never-ending supply of different keyboards and gaming handhelds that end up collecting more dust than the consoles that are being emulated.
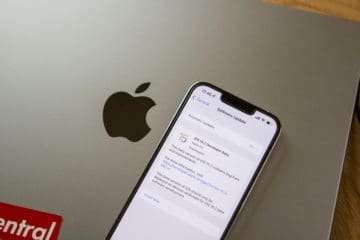

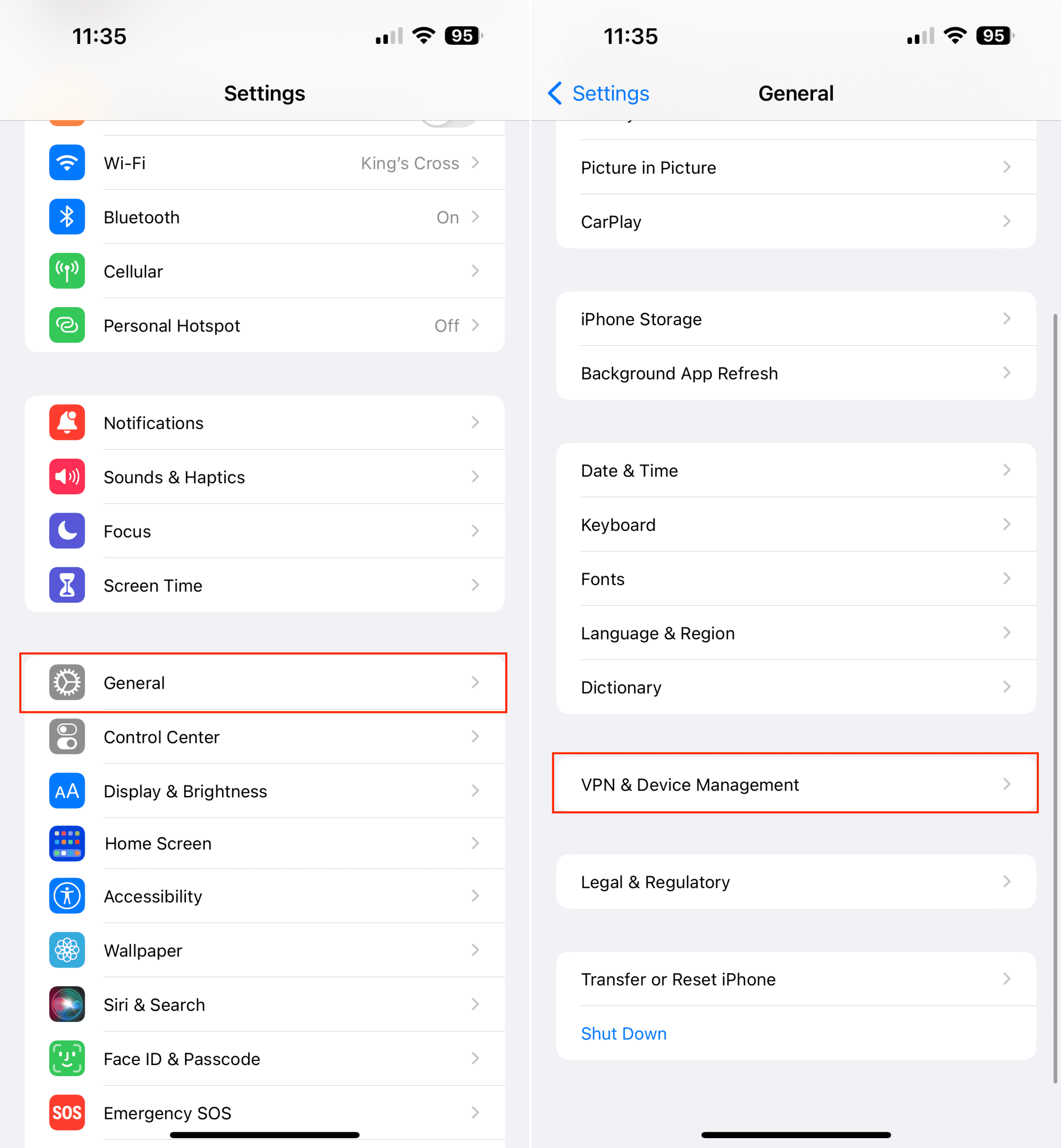
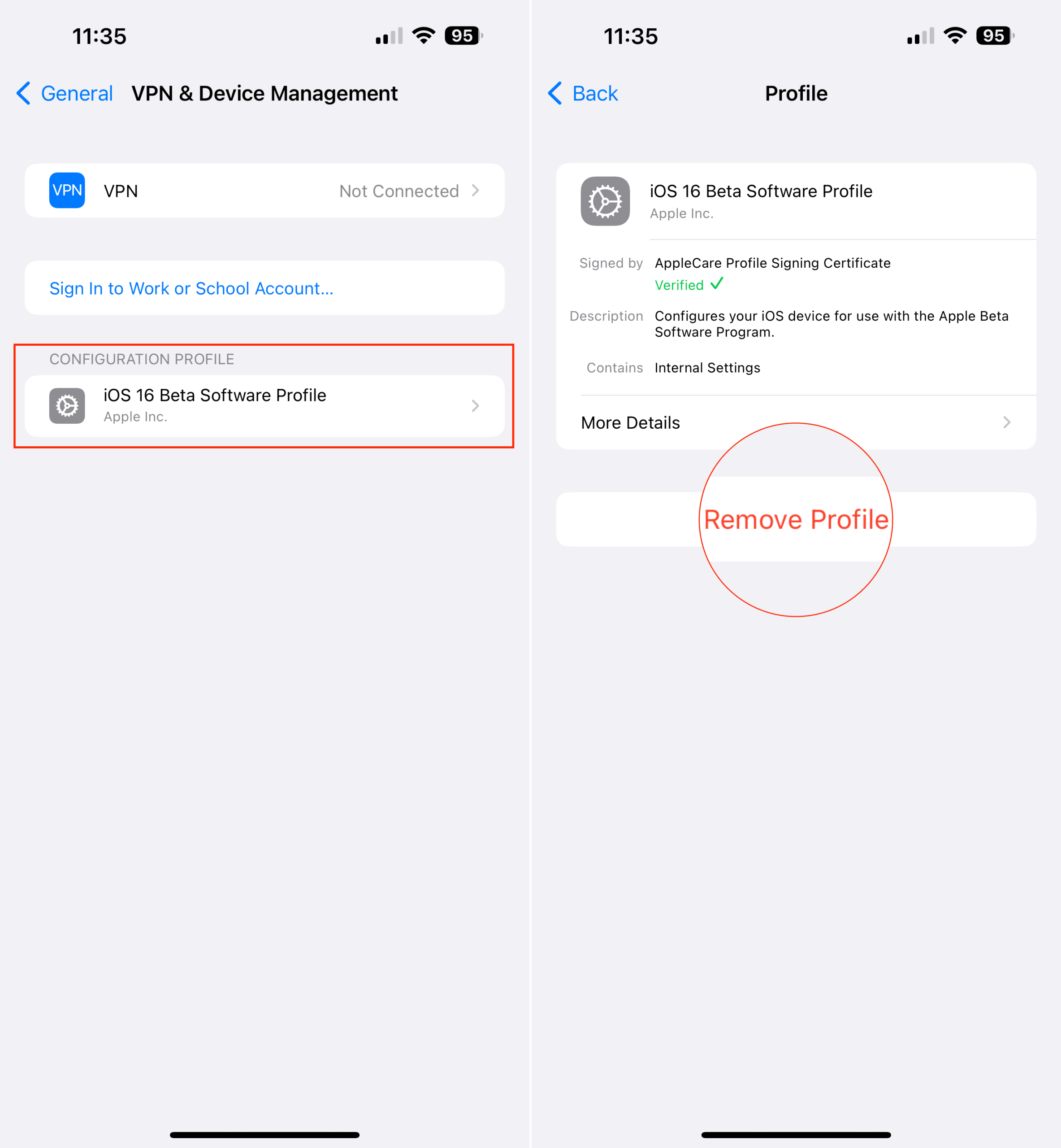

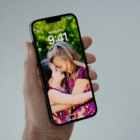







I can’t deactivate the iOS 16,
I wanted to deactivate it because on my iOS 26 my wlan and Bluetooth are not working since I upgraded it,I’ve tried many ways to do it but none is working out
I want my search back the way it was. Why did you all mess with it. You all mess up my iPhone to your liking not mind! What the heck!!!!!