Newer iPhone, iPad, and iPod touch models have two cameras, one facing the user, the other on the back of the device. It seems a lot of readers who upgraded to the latest iOS are having issues with the Camera app.
Contents
Reported issues are:
- Black screen
- Unable to switch cameras (front and back)
- Shutter problems (not opening)
- Camera app crashes
Identify Problems
First, determine where and when the problem occurs. Is it just your front camera that’s not working or both front and rear cameras? Do either of your cameras work with Apple’s Camera app? Are the cameras working with any Apple or third-party app or are they not working at all?
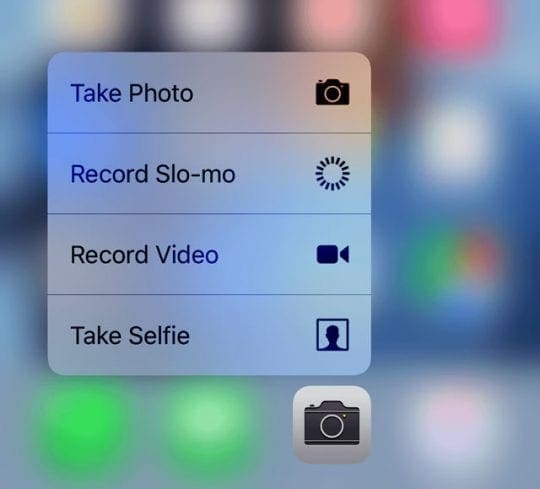
Tips for Your iPhone or iPad: Camera not working
- Make sure the App you’re using has the correct permissions. Go to Settings > Privacy > Camera and make sure all the apps you want to use the camera are toggled ON.
- Check for iOS software updates and if available, install them. To do so tap Settings > General > Software Update. If there is no update, restart your camera app by double pressing home button and then swipe up on the camera app.
- If restarting does not solve your problem, reset all your settings. Simply go to Settings > General > Reset > Reset All Settings. Note that this will erase all your settings and preferences but down worry you will not lose any data.
- If your problem still persists, you may want to reset your device. For devices with mechanical buttons, press and hold the Power button and Home buttons for 30 seconds. For other devices press the Volume Up button and release, press the Volume Down button and release, then press and hold the Side button for 10-15 seconds until your iPhone reboots.
- If nothing above helps, then you can try this. First back up your device (iTunes or iCloud) and erase your iPhone or iPad. by going to Settings > General > Reset > Erase All Content and Settings. The set up your device as new when prompted to set up your device. Check to see if erasing and setting up as a new device resolved your camera issue. If your problem is gone, restore your device from your backup.
- If your camera problems are limited to a specific app, go to Settings > Privacy > Camera and make sure the camera isn’t blocked for certain apps.
- Make sure camera restrictions are off by going to Settings > General > Restrictions.
- Burp your device. Yes that’s right! To burp your iPhone on iPad, pat it on the backside just like you would a baby! It’s best to cover the watch with a towel or dishcloth before the burping begins. This will sometimes cause the shutter to function properly again.
Hardware Issues
If none of the above solutions fixed your problem, it’s most likely hardware related, which means you need a repair. Contact Apple Support via email, phone, chat, or in-person at an Apple Store and set-up an appointment to review your problem.
Other options include getting a local iDevice repair shop to take a look and provide an estimate or if you’re feeling ambitious, performing a DYI repair. There are a lot of online resources on how to correct these type of iPad issues withs step-by-step videos.

Obsessed with tech since the early arrival of A/UX on Apple, Sudz (SK) is responsible for the original editorial direction of AppleToolBox. He is based out of Los Angeles, CA.
Sudz specializes in covering all things macOS, having reviewed dozens of OS X and macOS developments over the years.
In a former life, Sudz worked helping Fortune 100 companies with their technology and business transformation aspirations.







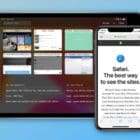




Nothing worked also does not work for photo booth