The iTunes interface goes through changes with every new major release. Apple made some nice design changes, but there are others that throw us totally off the track. One of the areas where iFolks have challenges is figuring out just how to download all episodes for Podcast in iTunes.
The settings can be a little confusing, and we focus on providing you with some of the easy tips to get you started.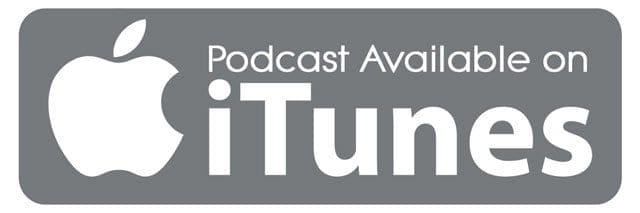
Many listeners like to download individual episodes of a podcast into their Macbook or iDevice so that they can listen to the episodes even when they don’t have a wireless or cellular connection.
You can download individual episodes of a podcast quickly by clicking on the download button next to the episode.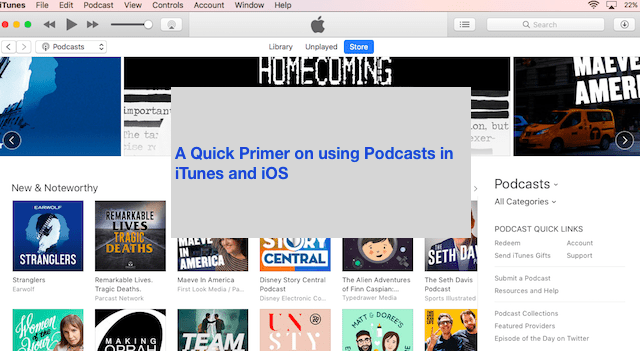
There are times, however, when you subscribe to a new podcast and would like to download all the past episodes of the feed into your computer.
In this article, we walk you through some of the common settings that are made available to you to manage and enjoy podcasts via iTunes.
Related articles
- Apple Releases New iTunes 12.7: What You Should Know
- Battle of the Podcasting Apps: Overcast vs. Pocket Casts vs. Podcasts
- 5 Common Questions and Answers About iTunes
- Tips for a Clutter-Free iTunes
Contents
Accessing Podcasts in iTunes
- Open iTunes on your computer
- Tap the iTunes source list just above the right sidebar (default says Music) and choose the Podcasts option

If you are just getting started with Podcasts via iTunes, you may or may not see ‘Podcasts’ as a menu option.
Depending on the version of iTunes you use, you may need to tick the box for Podcasts to get it to show up.
- Move your mouse or pointer next to the word Library in the sidebar, wait for the word “Edit” to appear to the right of the word Library.
- Tap Select Edit to bring up your Library’s menu options.

- If it shows Podcasts as an option, make sure that the Podcasts choice is ticked.

- Then click on Done.
- Podcasts should now be available to you in the drop-down for the iTunes source menu.
- On the top, you find three tabs to choose from Library, Unplayed, and Store.
- Select Library to see all the podcasts that you subscribed to.
- Click on any given podcast in the middle column, select Feed, and you see a list of all the episodes available to you for downloading and playing.

Don’t see many episodes?
If your Feed list is not listing many episodes, select the Podcast Settings Menu (blue cog icon) in the upper-right corner.
Look in the section “On This Computer” and check that you’re not limiting any episodes from appearing on-screen.
If so, set Limit Episodes to Off. And verify that Download Episodes is set ON.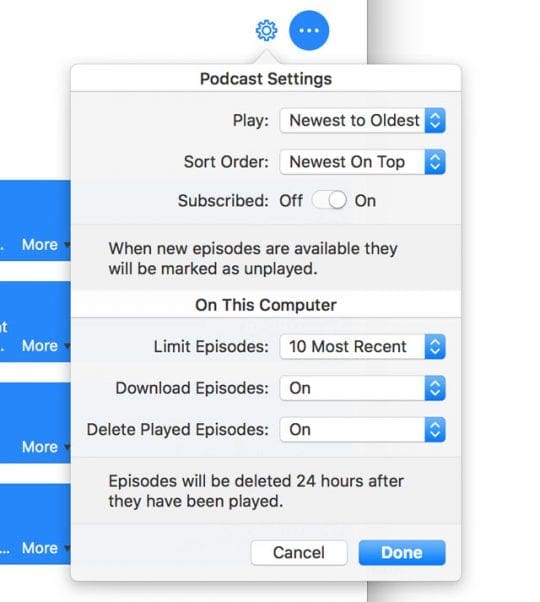
How-To download all episodes for Podcasts in iTunes
For iTunes 12.6 and above, Apple changed the way we can download all podcast episodes
- Open iTunes and select your Podcast library
- Click the Refresh button at the bottom of the podcast show list

- Select a show that you want to download all episodes
- Then select the Feed button to get a list of all the podcast’s shows

- Choose a single episode, so it’s highlighted
- Select all episodes by pressing Command + A (for Windows, Control +A) or use Edit > Select All
- You can also select multiples using the Shift key
- Once you highlight all the episodes you want to download, right-click (or control-click) and then choose Download Episodes option from the menu
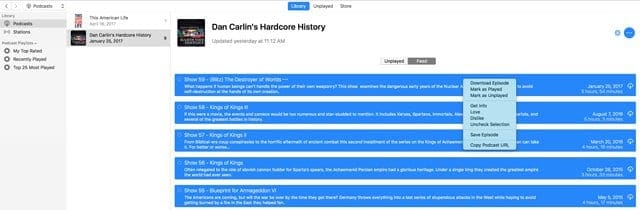
Download episodes start a simultaneous download of all the past episodes of the podcasts onto your computer.
For older iTunes versions
To download all the past episodes of a given podcast, right-click on the podcast’s icon or name in the middle column and select Download All.
The download all function starts a simultaneous download of all the past episodes of the podcasts onto your computer.
Why download all episodes?
Download all episodes at once saves you a lot of time, so you don’t have to click on the ‘download from cloud’ button next to every individual episode that you want to download.
Changed your mind and don’t want to download all podcast episodes?
- While the episodes are downloading, pause the downloads if you change your mind.
- Just click on the download button
- Scroll down to the end and choose Pause Downloads to stop the download.
- Once all your Podcast’s episodes download, you can sync them with your iDevice, if you want

Customizing iTunes Podcast settings 
Clicking on your Podcast Settings Menu (blue cog icon) in the right-hand panel customize your podcast options. 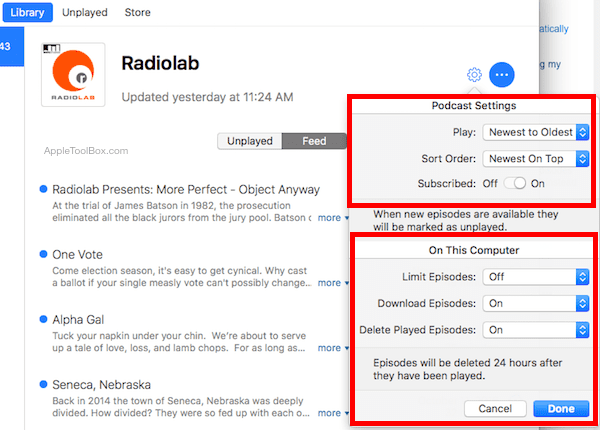
On the top half of this setting screen, you choose the sort order for the episodes, select whether to play newer or older episodes first and verify the subscription status.
On this computer Podcast settings
This section provides you customization features to control how you want your computer to handle the new podcast episodes. 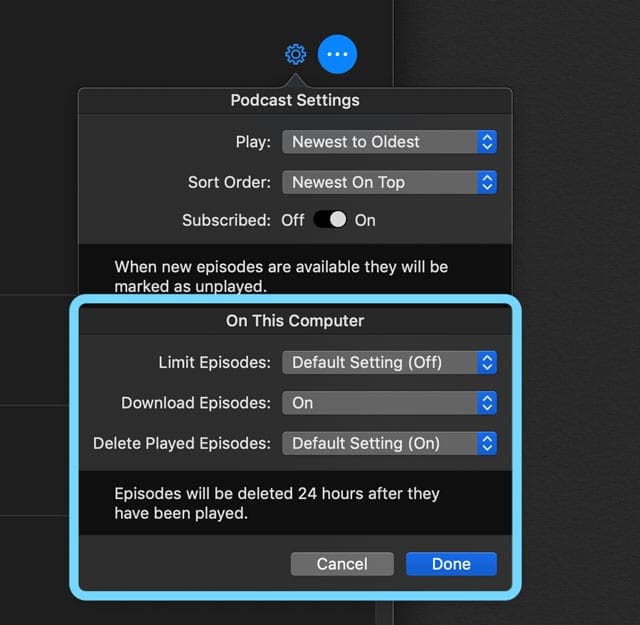
- Choose to limit the number of episodes that store on your computer
- Automatically set to download new episodes when available
- And even have your computer automatically delete played episodes once you listened to them
Change all these options to your taste in this important setting.
Some users prefer not to have the automatic download option while others prefer to retain the episodes after they have been played.
Additional Podcast Menu
Clicking on the three dots button next to the Podcast Settings Menu (blue cog icon) provides you with some further configuration. 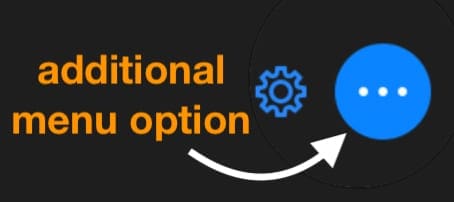
Here you provide your feedback rating on the podcast, delete all the downloads for a podcast, unsubscribe from the podcast or remove the podcast from your library among other choices.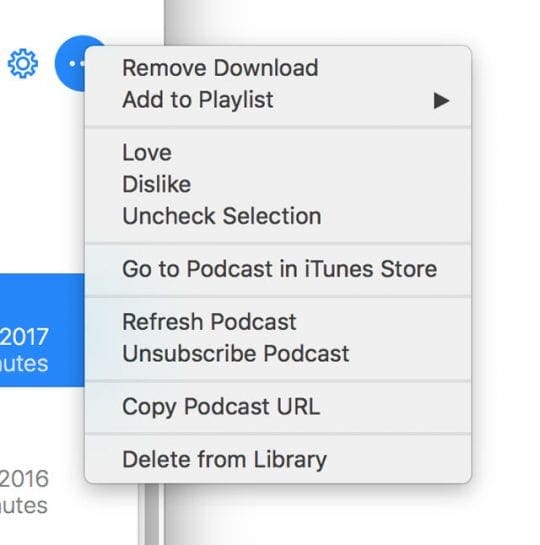
Check out these setting for all your Podcasts in iTunes.
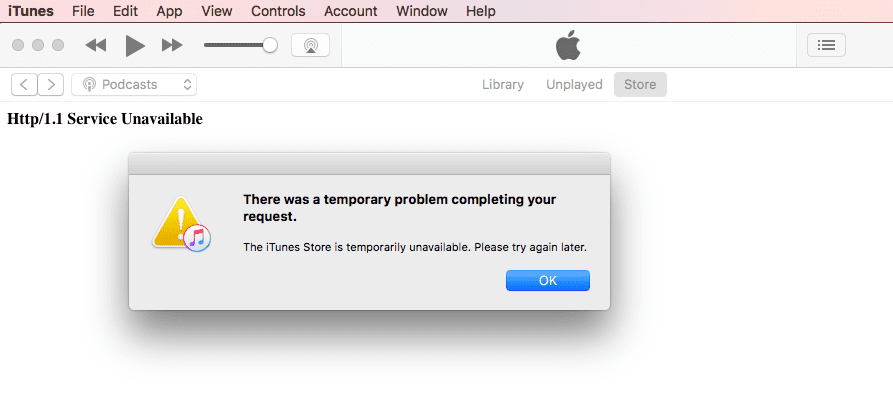
While working with iTunes on your computer, you may sometimes encounter this weird error.
This error happens particularly when you are trying to subscribe to a new podcast.
When you click on the subscribe button, you see this error, and it does not let you subscribe to any new podcasts.
If you are having this issue, the simple way to fix this is to click on Account from the top iTunes menu and choose sign out.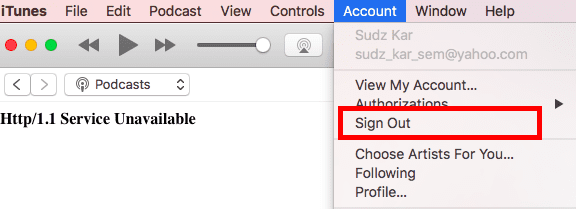
Once you are signed out, sign back in using your credentials and then proceed to subscribe to your new podcasts.
Frequent iTunes errors & how-to fix them
Managing Podcast settings on iPhone or iPad
Most of the settings discussed in the prior section focused on using iTunes on your computer to get the best out of podcasts.
You also control how podcasts operate on your iPhone and iPad
- Tap on Settings > Podcasts
- Toggle On ‘Sync Podcasts’ to sync with your computer when you next connect your iDevice
If you are experiencing battery or cellular usage issues
- Choose to disable Background App Refresh for podcasts here
- Turn On Only Download on WiFi to make sure that podcasts don’t eat up data plans
If trying to save space on your iPad or iPhone
- Turn on Delete Played Episodes
- Change Download Episodes to Off or Only New
Summary
We hope you found these tips helpful. Please let us know some of your favorite tips when it comes to using Podcasts on your device. What are some of your favorite third-party apps that you use for Podcasts?

Obsessed with tech since the early arrival of A/UX on Apple, Sudz (SK) is responsible for the original editorial direction of AppleToolBox. He is based out of Los Angeles, CA.
Sudz specializes in covering all things macOS, having reviewed dozens of OS X and macOS developments over the years.
In a former life, Sudz worked helping Fortune 100 companies with their technology and business transformation aspirations.

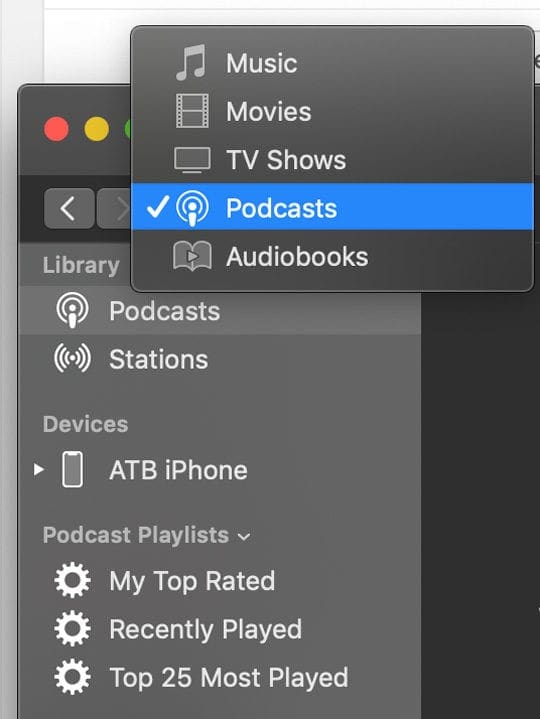
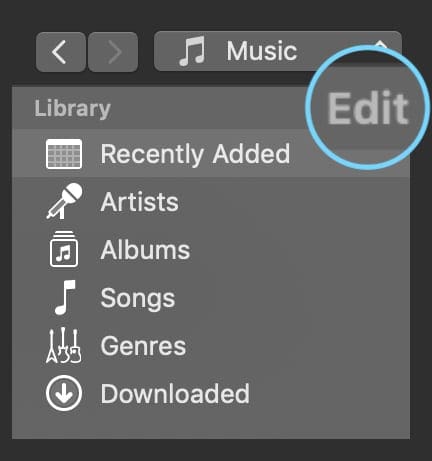
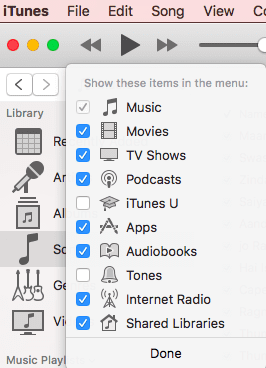
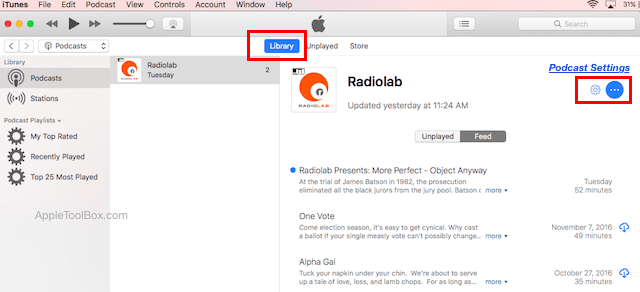
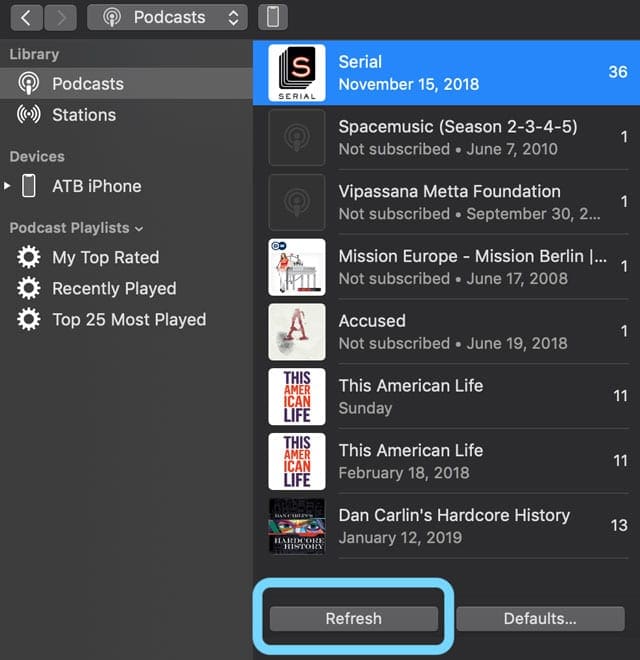
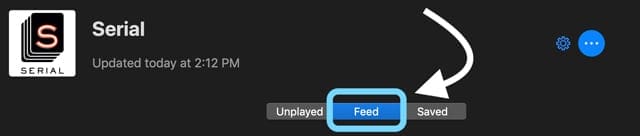
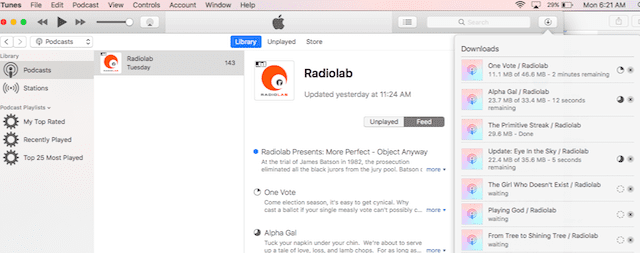
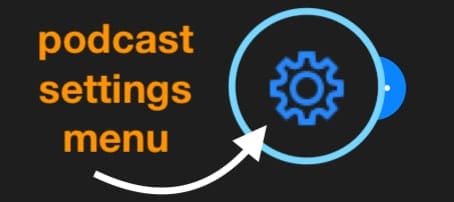
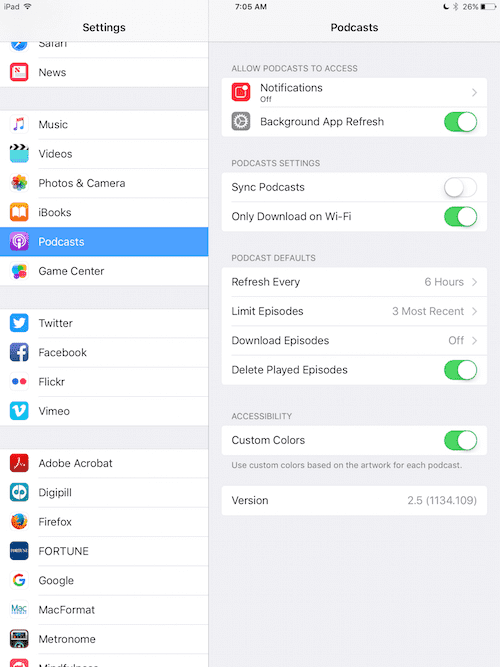
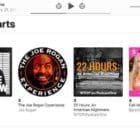








Thank you. I actually thought I tried this but may have tried it in the Library rather than the Feed? IDK. Thanks though.
In version 12.9 of itunes there seems to be a limit of the 60 most recent episodes and I want to download more than 150!
I guess I’ll just have to find another windows app to do this.
Any suggestions?
Hi Chris,
Some of our Windows readers rave about Grover–the Pro version.
We haven’t tried it but you might want to consider it–or at least take a look and see if it offers what you’re looking for.
This article is out of date as many of the options have changed by version 12.9 of iTunes
Hi Chris,
Please see this section: For iTunes 12.6 and above, Apple changed the way we can download all podcast episodes.
hey, I have a good idea to download episodes, wonderfox free hd video converter factory, which can not only download serials, but also convert videos to different formats. Share with U.
In the latest version 12.8 for windows 64 bit the trick seems to be to mark all unplayed and the episodes start to download.
The steps for downloading all podcasts does NOT work for iTunes 12.7.2.60. The drop down menu displayed with a right mouse click DOES NOT include a ‘download all’ option. Very frustrating. Is it actually possible to download all?
I have lost the dates on my podcast episodes. How can I find out WHEN an episode aired originally?
Thanks
Merril
I’m on 12.7.4.76 and have found iTunes to be annoying for my podcasts for years, never gets better. For this particular issue, I can’t find a Download All or a Feed button. argh
I would use another app but this seem to be the only option for my beloved iPod nano
Hi Dawna,
Sorry you’re having trouble with iTunes and downloading podcast episodes. It appears that in iTunes 12.7, Apple once again removed the Download All option from the menu when you right-click on the Podcast name or icon.
The workaround is to select (highlight) all the episodes you want to download by using either the Command and + keys to select episodes or using the Shift Key to select a continuous list of episodes, then right click and choose Download Episodes.
We’ll update the article with these tips for the latest version of iTunes.
Hope this helps,
SK
That is so messed up. What is wrong with Apple?! They are as messed up as Micrsoft!
Thanks! I have the version with the bug where “download all” does not show. The workaround was successful.
Sherri,
Thanks for letting us know! Awesome it worked.
Liz
Thank you!!!!! I couldn’t figure out how to download all the episodes of a podcast. And I ended up needing the workaround since my menu didn’t include “download all episodes”.
I am using iTunes 12.6.0.100
This is not true: “In iTunes 12.5.x and higher, the ‘List’ tab is not available readily. You can right click and choose download all. This will start the simultaneous download of all the past episodes of the podcasts into your computer.” When I right click as directed, there is no Download All item.
Hi Sean,
In iTunes 12.6.0.1 specifically, there’s a known bug on downloading podcasts. For now, another way to download podcasts.
1) Subscribe to the podcast
2) Go to your podcast library click the “feed” button to get the list of all the podcast shows from that creator
3) find the episode(s) you want and select them using SHIFT key
4) click the “arrow cloud” button to download
Others reported this to work on some Windows Machines (it’s not working on our Macs): Subscribe to a podcast, Go to your library and right click on the title of the podcast and click ‘download’ it downloads everything ever released
Hopefully, this bug is fixed soon!
Cheers,
SK