You can do all sorts of cool things when composing an email in the Mail app on Mac. Inserting photos that you can mark up, scanning documents using your iPhone, and adding direct links to websites are just a few great features.
Another terrific feature that can be overlooked is the Emojis & Symbols feature. We all use emojis in our text messages, so why not use them in emails too? Well, when appropriate of course.
Along with those nifty emojis for casual emails are symbols that are handy for business and education. You can use currency symbols, math symbols, and even signs for copyright or trademark.
Instead of hunting for the types of emojis and symbols that you’ll use the most in your emails, here’s how to add and use favorites for quick access.
Related:
- How to Add Email Signatures Per Account in the Mail App
- How to Create Custom Notifications for VIPs in the Mail App
- “Problem Turning On Mail” when Creating an iCloud Email Address
Contents
Opening the Emojis & Symbols
You have three simple ways to access the selection of Emojis & Symbols in the Mail app on your Mac. With an email open that you are composing, replying to, or forwarding, simply do one of the following.
Use the Menu Bar
- Click Edit from the menu bar.
- Select Emojis & Symbols.
- The Emojis & Symbols window will pop open.

Use a Keyboard Shortcut
- Hold down Control + Command + Space Bar.
- The Emojis & Symbols window will pop open.
Add the Button to the Toolbar
- Right-click or hold Control and click the top gray area of the email window.
- Click Customize Toolbar.
- Select and drag the Emojis & Symbols button where you want it in the toolbar.
- Click Done.
- Click the button any time you want to open the Emojis & Symbols window.
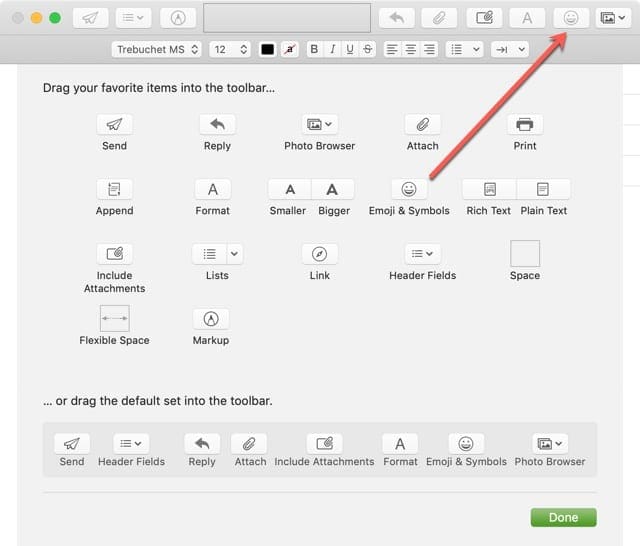
Adding Favorite Emojis & Symbols
Now that you know how to access the Emojis & Symbols collection, it’s time to add a few to your Favorites.
When you find an emoji or symbol that you want to use often, click the Add to Favorites button underneath it.
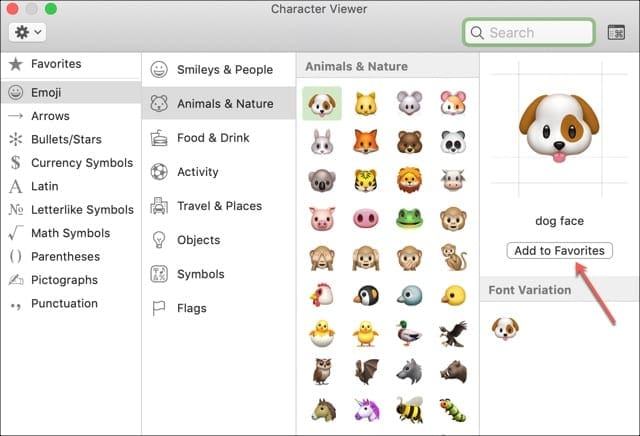
Using Favorite Emojis & Symbols
Then, to access them, click Favorites from the left side. Select and drag the emoji or symbol into your email. You’ll see a green plus sign appear as you do this.
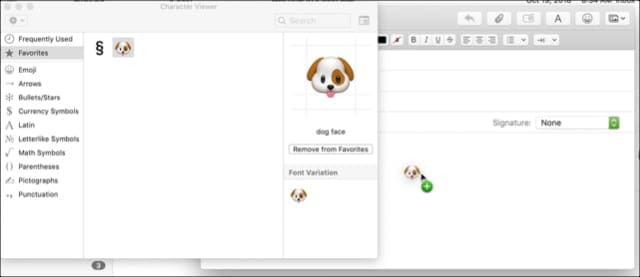
Once in your email, you can use the toolbar at the top to do things like make it larger, smaller, and in some cases a different color, just like you would when formatting your text.
Removing Favorite Emojis & Symbols
If you decide that you no longer want an emoji or symbol in your favorites, simply select it and click the Remove from Favorites button beneath it.
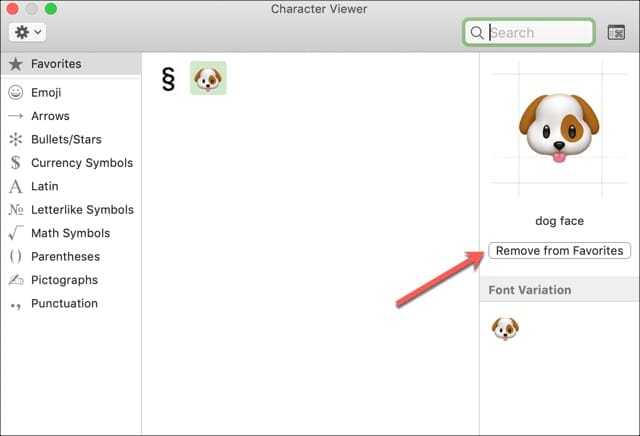
One More Tip
While using the full Emojis & Symbols window lets you browse categories with text and search easily, you can invoke a smaller window. Just click the button on the top right of the window.
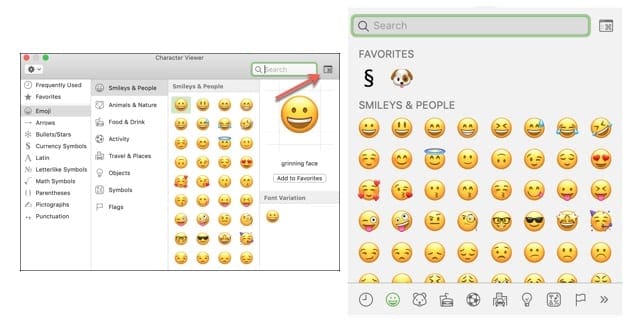
Add a Smiley to Someone’s Day
Whether you decide to use those cute emojis for personal messages or take advantage of symbols for business, this is a handy feature of the Mail app. Let us know which emojis or symbols you add to your favorites!

Sandy worked for many years in the IT industry as a project manager, department manager, and PMO Lead. She then decided to follow her dream and now writes about technology full-time. Sandy holds a Bachelors of Science in Information Technology.
She loves technology– specifically – terrific games and apps for iOS, software that makes your life easier, and productivity tools that you can use every day, in both work and home environments.
Her articles have regularly been featured at MakeUseOf, iDownloadBlog and many other leading tech publications.






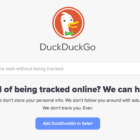



I’m adding my Favorite Emojis & Symbols on my mail.