The Bookmarks Sidebar on iPadOS is incredibly handy. Despite the name, it’s not just for bookmarks. It also lets you browse your history, manage tab groups, and access Safari’s built-in Reading List feature.
Just because the Bookmarks Sidebar is useful, that doesn’t mean you want to see it all the time. If you’re losing valuable screen real estate on your iPad, it can be annoying. Let’s look at how to close it.
Closing the Bookmarks Sidebar
Apple has a habit of adding features to its software that hide in plain sight. Power users might be aware of them, but most other users never even notice the feature is there.
This is the case with the Bookmark Sidebar. In the very upper-left of your screen, there is an icon that looks like a miniature version of Safari with a sidebar. That’s not just an icon; it’s a button.
![]()
All you have to do is tap the button and the Bookmarks Sidebar will close. If you ever want to open the sidebar again, tap the button in the same spot.
![]()
Simplifying the Bookmarks Sidebar
In many cases, when someone wants to get rid of the Bookmarks Sidebar, it’s because there are too many bookmarks to manage. Simply removing bookmarks can make this more manageable.
If you’re at the top level of the sidebar, you’ll see Bookmarks, Reading List, and History together. Tap the Bookmarks button to access your bookmarks.
Once you’re looking at your bookmarks, deleting them is easy. Just tap and hold on an icon and a menu will pop up with the option to Edit or Delete the bookmark. Tap Delete and the bookmark will disappear.
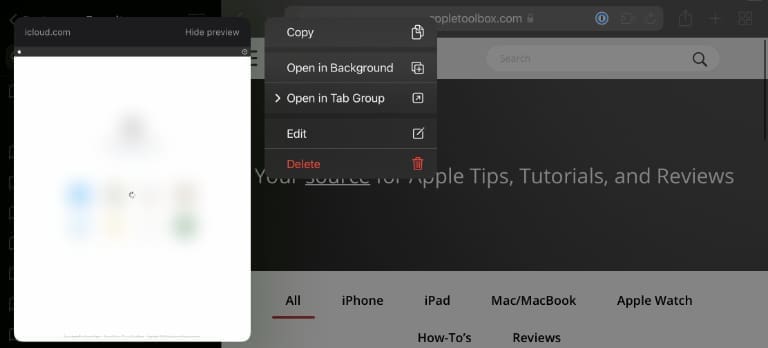
To remove multiple bookmarks at a time, tap Edit at the bottom of the toolbar. This adds red Delete icons next to every bookmark.
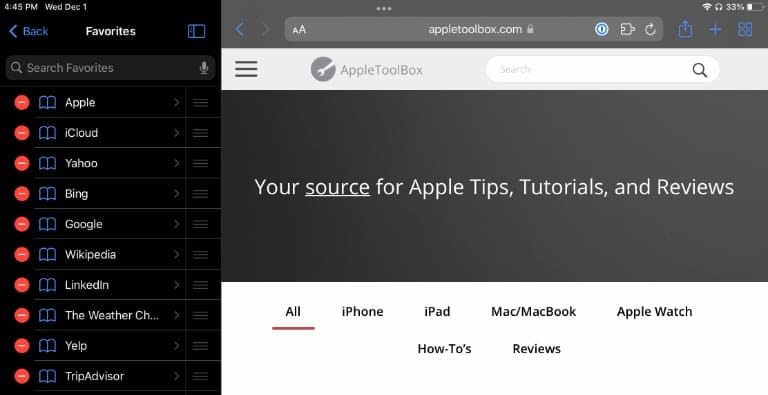
For more information, be sure to take a look at our guide to managing bookmarks in Safari.
Kris Wouk is a writer, musician, and whatever it’s called when someone makes videos for the web. He’s an Apple nerd with a fondness for hi-res audio and home theater gear.
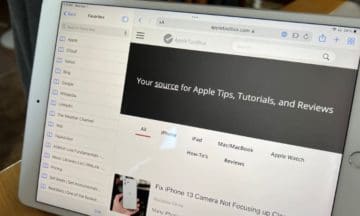
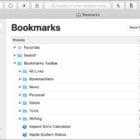

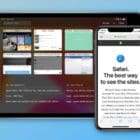


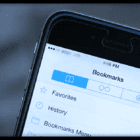


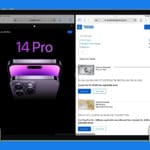
My iPad does not show the same features as your display . On my side bar it shows the bookmarks tab next to the Reading list that’s next to the history tab, above that I have the forward and back arrows but my iPad does not show any type of Safari button as shown on your display.
very helpful article for me.
I appreciate the help on removing the bookmark sidebar with the icon on upper left of the full screen (not the sidebar screen) but I was hoping for a graphic of the icon too because it was an open book icon, not a miniature safari.
THERE IS NO ‘miniature’ icon that looks like Safari to clear off bookmarks.