When iPadOS 17 and iOS 17 are released later this year, it will mark the third major software release since Apple decided to start letting users customize their devices. iOS 14 introduced Home Screen widgets, which have been expanded even further with iOS 17 and iPadOS 17 thanks to the introduction of interactive widgets.
Related Reading
With iOS 16, Apple introduced the ability to revamp and customize your iPhone’s Lock Screen, complete with being able to add certain Apple Watch-like widgets. As we suspected would be the case, iPadOS 17 brings pretty much the same functionality, with a few key differences. Today, we’re going be taking you through the steps to customize the Lock Screen on iPadOS 17.
Contents
What Else is New in iPadOS 17
Apple finally listened to the complaints and delivered interactive widgets with both iOS 17 and iPadOS 17. Now, you can just tap the button to turn off your lights, or check off a task from the Reminders widget. For the time being, this is available with Apple’s own apps, but it’s only a matter of time until third-party developers get on board.
Some new changes were announced for PDFs, as you’ll now be able to use “Enhanced AutoFill” if you need to fill out a PDF form or scanned document. Real-time collaboration is also coming to PDFs within the Notes app, as you can work with a colleague or classmate on a project without sharing the same iPad.
iPadOS 17 also brings the Health app which has been another one of those highly-requested additions, as you’ll be able to view all of your health and fitness tracking information from your iPad, as opposed to your iPhone.
How to Customize iPad Lock Screen on iPadOS 17
For the most part, if you want to customize iPad Lock Screen, it’s pretty much the same experience as what you’ll find with the iPhone. However, what’s nice about using Lock Screen widgets on an iPad Lock Screen is that they are placed to the side, so you’ll still be able to enjoy your wallpaper without the widgets getting in the way.
- Open the Settings app on your iPad.
- In the left sidebar, scroll down and tap Wallpaper.
- On the right side of the page tap the +Add New Wallpaper button.
- Scroll through the various sections of available photos and wallpapers, selecting which one you would like to use.
- Featured
- Suggested Photos
- Photo Shuffle
- Weather & Astronomy
- Kaleidoscope
- Emoji
- Unity
- Pride
- Collections
- Color
- With a wallpaper selected, tap the Day and Date widget at the top.
- Scroll through the list of options, and you can either select one of the following Apple widgets, or ones provided by apps you have installed:
- Suggestions
- Date
- Clock
- City
- Next Alarm
- Health
- Medications
- Reminders
- Due Today
- Weather
- Location
- Conditions
- UV Index
- Sunrise and Sunset
- Moon
- Precipitation
- Wind
- Air Quality
- Once selected, tap the Clock widget.
In iPadOS 17 Developer Beta 1, there are six different fonts to choose from, along with a wide array of colors. By default, a gradient is selected that matches the colors found on your Lock Screen, creating a more eye-pleasing aesthetic. But you can also pick from one of the pre-selected colors, or swipe all the way to the end and add color using the Colors picker.
Chances are that you’ll also want to add a few widgets to your Lock Screen, providing quick glanceable information for some of your favorite apps. Unlike the iPhone, iPadOS 17 puts all of your widgets on the left side of the Lock Screen. Here’s how you can add widgets:
- From the Edit Wallpaper screen, tap the + Add Widgets button.
- Go through your list of installed apps, selecting which widgets you want to have appear.
- Many of the widgets you can choose from are available in the following sizes:
- 1×1 widgets
- 2×1 widgets
- 2×2 widgets
Unfortunately, these are the same widget sizes and combinations as you’ll find on your iPhone. This means that you won’t be able to have the same 4×3 widget from your Home Screen available on your Lock Screen. Perhaps this will change given the larger screen real estate, but it also doesn’t come as a surprise given that the widgets are off to the side as opposed to being available beneath the Lock Screen Clock.
Lastly, there are two more buttons available for you to tinker with if you are trying to customize your iPad Lock Screen. These are found in the bottom right corner, with the stacked squares allowing you to toggle the Depth Effect.
The three horizontal dots allow you to change the appearance to Automatic, Light, or Dark for the wallpaper. This won’t matter as much if you are using some wallpapers, but some of the ones included with iPadOS 17 can change to reflect whether you are using Light Mode or Dark Mode across the system.
How to Edit Existing iPad Lock Screen on iPadOS 17
By this point, you might be wondering whether you have to just create a new iPad Lock Screen setup whenever you want to change things up. Thankfully, that’s not the case, as Apple makes it possible to edit existing Lock Screens. This includes being able to change the viewable widgets and adjust the style or color of the clock.
There are actually two different methods of making most of your changes, with the first being accessible without opening the Settings app.
- Press the Side button or tap the screen to show your iPad Lock Screen.
- Press and hold on to an empty area until you feel your iPad vibrate.
- Tap the Customize button at the bottom of the screen.
- From the Customize Wallpaper screen, tap Lock Screen.
- Go through the steps above to swap out your widgets.
- After you are finished, tap the Done button in the top right corner.
The other method for editing a Lock Screen setup that you already created is available through the Settings app on your iPad running iPadOS 17. Here’s how you can do so:
- Open the Settings app on your iPad.
- In the left sidebar, scroll down and tap Wallpaper.
- On the right side of the page tap the Customize button on your Lock Screen preview.
- Go through the steps above to make any edits or changes.
- After you are finished, tap the Done button in the top right corner.
Unfortunately, the only thing that you can’t edit or customize from this screen is the actual wallpaper that you want to use. Instead, you can either select an image from the Photos app, or tap the + Add New Wallpaper button from the Wallpaper section within the Settings app.
iPad Lock Screen: Link Focus
Focus Modes were one of Apple’s main selling points of the iOS 15 release a couple of years ago. iPadOS 17 also provides the ability to use Link Focus, which makes it possible for different created iPad Lock Screen setups to appear depending on what Focus Mode you are using. This can come in especially helpful if you have different iPad Lock Screen setups with specific widgets for when you’re working compared to when you’re at home.
- Press the Side button or tap the screen to show your iPad Lock Screen.
- Press and hold on to an empty area until you see the Collections page.
- Tap the Focus button at the bottom of the Lock Screen preview.
- Select a Focus to link the created Lock Screen.
- Tap the X icon in the top right corner of the pop-up window.
This feature is much like the ability to hide or show specific Home Screens whenever a specific Focus Mode is enabled, or have everything show when there is no active Focus.
iPad Lock Screen: Switch Between Lock Screens
It’s one thing being able to customize your Lock Screen with widgets and unique wallpapers. However, much like the iPhone, iPadOS 17 also makes it easy to switch between Lock Screen layouts, even if you don’t use Focus Modes or have a Shortcut set up.
- Press the Side button or tap the screen to show your iPad Lock Screen.
- Press and hold on to an empty area until you see the Collections page.
- Swipe to the left or right until you find a Lock Screen that you want to use.
- Once the Lock Screen is selected, just tap the screen and it will take the place of the previous version.
Additionally, if you swipe all the way to the right, you’ll see an “Add New” outline, with a + button if you want to create a new Lock Screen with different wallpapers and a different set of widgets.
iPad Lock Screen: Delete Lock Screens
On one hand, it’s great to be able to go through and create a bunch of different personalized and customized iPad Lock Screen options. But it would be rather frustrating if you couldn’t actually go through and cut down on the number of options, especially for those who like to keep things organized. Here are the steps you need to take if you want to delete Lock Screen creations:
- Press the Side button or tap the screen to show your iPad Lock Screen.
- Press and hold on to an empty area until you see the Collections page.
- Swipe to the left or right until you find a Lock Screen that you want to delete.
- Once the Lock Screen layout is in focus, swipe up on the preview until you see the Trash Can button.
- Tap the Trash Can button.
- When prompted, tap the Delete This Wallpaper that appears.
Once the button is tapped, the created iPad Lock Screen will simply vanish. You can repeat the process for any other iPad Lock Screen setups that you don’t plan on using and don’t see the need in keeping them around.
Andrew Myrick is a freelance writer based on the East Coast of the US. He enjoys everything to do with technology, including tablets, smartphones, and everything in between. Perhaps his favorite past-time is having a never-ending supply of different keyboards and gaming handhelds that end up collecting more dust than the consoles that are being emulated.









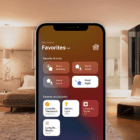
Write a Comment