With the release of iOS 14, Apple finally introduced the option for iPhone users to take advantage of widgets. Since then, we’ve seen an explosion in customization options across many iPhone owners. And thanks to Shortcuts, you can even go so far as to use custom icon themes on the Home Screen, albeit through a process that’s a bit more labored than what Android users enjoy. But the iPhone Lock Screen has long been overdue for an update, and it’s finally arrived with iOS 16.
Related Reading
- How to Customize the Photos Widget on iOS
- Widgets missing on your iPhone or iPad? Find out how to fix it!
- Everything You Need To Know About iOS 16
- 5 Biggest Announcements From WWDC 2022
- What’s New in iPadOS 16
Not only has Apple made it easier to hide notifications until you’re ready to triage them, but iOS 16 finally brings the ability to customize your iPhone Lock Screen. This includes adding different widgets, changing how the time appears, and even adding a depth effect for pictures taken in Portrait Mode. Today, we’re going to take you through the entire process to create a custom iPhone Lock Screen on iOS 16.
Contents
iPhone Lock Screen: Add New Lock Screen
You might not have noticed this during the WWDC 2022 Keynote, but with iOS 16, you can create several different iPhone Lock Screen combinations. However, not everyone will want to have a different Lock Screen appear based on the time of day and like to stick to just one. Well, you can do just that, so let’s take a look at how to add a new iPhone Lock Screen.
- Press the Side button or tap the screen to show your iPhone Lock Screen.
- Press and hold on to an empty area until you feel your iPhone vibrate.
- Swipe to the left.
- Tap the + button under Add New.
- Select a Wallpaper category.
- People
- Photos
- Photo Shuffle
- Emoji
- Weather
- Astronomy
- Featured
- Suggested Photos
- Tap Done in the top right corner.
When going through the different wallpaper options, Apple has not only implemented an all-new wallpaper interface but there are also quite a few choices to pick from. Things like Astronomy will give you a live view of the world on your Lock Screen, while the Pride wallpaper will match quite nicely with the 2022 Pride-themed Watch Band and Watch Face that Apple recently introduced.
But as you likely noticed, there’s a lot more that can be done if you want to customize the iPhone Lock Screen on iOS 16. So let’s dive a bit deeper.
iPhone Lock Screen: Widgets
Once you’ve gone through and selected your wallpaper, you’ll be presented with three different sections at the top of the preview. Each of these are different “widgets”, with the clock being the only one that can’t actually be swapped out for something else.
- With a wallpaper selected, tap the Day and Date widget at the top.
- Scroll through the list and select one of the following:
- Suggestions
- Calendar
- Date
- Next Event
- Clock
- City
- Next Alarm
- Fitness – Activity
- Reminders – Due Today
- Stocks – Symbol
- Weather
- Moon Events
- Sun Events
- Conditions
- Location
- Rain
- Air Quality
- UV Index
- Wind
Thankfully, Apple is offering a few different customization options so you can spruce up the way the Clock widget looks on your Lock Screen. In iOS 16 Developer Beta 1, there are six different fonts to choose from, along with a wide array of colors. By default, a gradient is selected that matches the colors found on your Lock Screen, creating a more eye-pleasing aesthetic. But you can also pick from one of the pre-selected colors, or swipe all the way to the end and add color using the Colors picker.
There’s one more widget section for you to customize, and this one can be comprised of several different widgets. Here are the different combinations for you to choose from:
- 4) 1×1 widgets
- 2) 2×2 widgets
- 2) 1×1 widgets + 1) 2×1 widget
Currently, those are the only combinations that you can choose from, and we aren’t expecting that to change in the near future. With that in mind, here are the different app widgets that can be added to your iPhone Lock Screen:
- Batteries
- 1×1 or 2×1
- Calendar
- Date: 1×1
- Next Event: 1×1 or 2×1
- Clock
- City: 2×1
- World Clock: 2×1
- Next Alarm: 1×1 or 2×1
- Custom Clock Analog: 1×1
- Custom Clock Digital: 1×1
- Fitness
- Activity: 1×1 or 2×1
- Home
- Climate: 2×1
- Indoor Climate Sensors: 1×1
- Lights & Switches (light on): 2×1
- Security (Security Issues): 2×1
- Security (Monitor an accessory): 1×1
- Home Summary (Security, Climate & Lights): 2×1
- News
- Today: 2×1
- Reminders
- List: 2×1
- Stocks
- Symbol: 1×1 or 2×1
- Watchlist: 2×1
- Weather
- Air Quality: 1×1
- Conditions: 2×1
- Moon Events: 2×1
- Rain: 1×1
- Sun Events: 1×1
- Temperature: 1×1
- UV Index: 1×1
- Wind: 1×1
By default, when you select a pre-created Lock Screen, you’ll be greeted with pre-populated widgets. These can be removed just by tapping the – button, and then you can go through the list and add different widgets to your iPhone Lock Screen. Apple also makes it so that you can rearrange the added widgets just by dragging and dropping them from this Edit screen.
iPhone Lock Screen: Edit Existing Lock Screen Setup
By this point, you might be wondering whether you have to just create a new iPhone Lock Screen setup whenever you want to change things up. Thankfully, that’s not the case, as Apple makes it possible to edit existing Lock Screens. This includes being able to change the viewable widgets and adjust the style or color of the clock.
- Press the Side button or tap the screen to show your iPhone Lock Screen.
- Press and hold on to an empty area until you feel your iPhone vibrate.
- Tap the Customize button at the bottom of the screen.
- Go through the steps above to swap out your widgets.
- Once finished, tap the ellipsis (…) icon in the bottom right corner.
- Toggle Enable Perspective Zoom and/or Disable Depth Effects, if possible.
- Tap Done in the top right corner.
You can even go so far as to change wallpapers, which can be done just by tapping the + icon found when you long-press to enter edit mode from the Lock Screen.
iPhone Lock Screen: Link Focus
Focus Modes were one of Apple’s main selling points for upgrading to iOS 15 last year. As expected, we’re getting a revamped experience, as the creation process has been streamlined. iOS 16 also introduces Link Focus, which makes it possible for different created iPhone Lock Screen setups to appear depending on what Focus Mode you are using.
- Press the Side button or tap the screen to show your iPhone Lock Screen.
- Press and hold on to an empty area until you feel your iPhone vibrate.
- Tap the Focus button at the bottom of the Lock Screen preview.
- Select a Focus to link the created Lock Screen.
- Tap the X icon in the top right corner of the pop-up window.
This feature is much like the ability to hide or show specific Home Screens whenever a specific Focus Mode is enabled, or have everything show when there is no active Focus.
iPhone Lock Screen: Switch Between Lock Screens
A common theme you’ll find when diving through the iPhone Lock Screen customization process is that a lot of the interface is similar to what you’ll find on the Apple Watch. Much of this can be attributed to the changes in Apple’s WidgetKit platform, as this essentially brings Watch complications to your Lock Screen. This also extends to being able to switch between different creations, as you can do so with ease, even if you don’t rely on Focus Modes or the native Shortcuts integration.
- Press the Side button or tap the screen to show your iPhone Lock Screen.
- Press and hold on to an empty area until you feel your iPhone vibrate.
- Swipe to the left or right until you find a Lock Screen that you want to use.
Once the Lock Screen is selected, just tap the screen and it will take the place of the previous version. It’s pretty much the same action that you perform if you want to switch between watch faces on the Apple Watch.
iPhone Lock Screen: Delete Lock Screens
On one hand, it’s great to be able to go through and create a bunch of different personalized and customized iPhone Lock Screen options. But it would be rather frustrating if you couldn’t actually go through and cut down on the number of options, especially for those who like to keep things organized. Here are the steps you need to take if you want to delete Lock Screen creations:
- Press the Side button or tap the screen to show your iPhone Lock Screen.
- Press and hold on an empty area until you feel your iPhone vibrate.
- Swipe to the iPhone Lock Screen that you want to delete.
- Long press on the created Lock Screen.
- Tap the Delete Wallpaper button that appears.
Once the button is tapped, the created iPhone Lock Screen will simply vanish. While we haven’t run into any limits in terms of how many options to can create, it’s still nice to not have to worry about it if you want to go through and delete ones that you won’t use any longer.
Andrew Myrick is a freelance writer based on the East Coast of the US. He enjoys everything to do with technology, including tablets, smartphones, and everything in between. Perhaps his favorite past-time is having a never-ending supply of different keyboards and gaming handhelds that end up collecting more dust than the consoles that are being emulated.
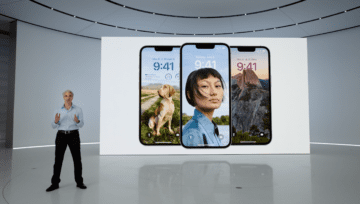
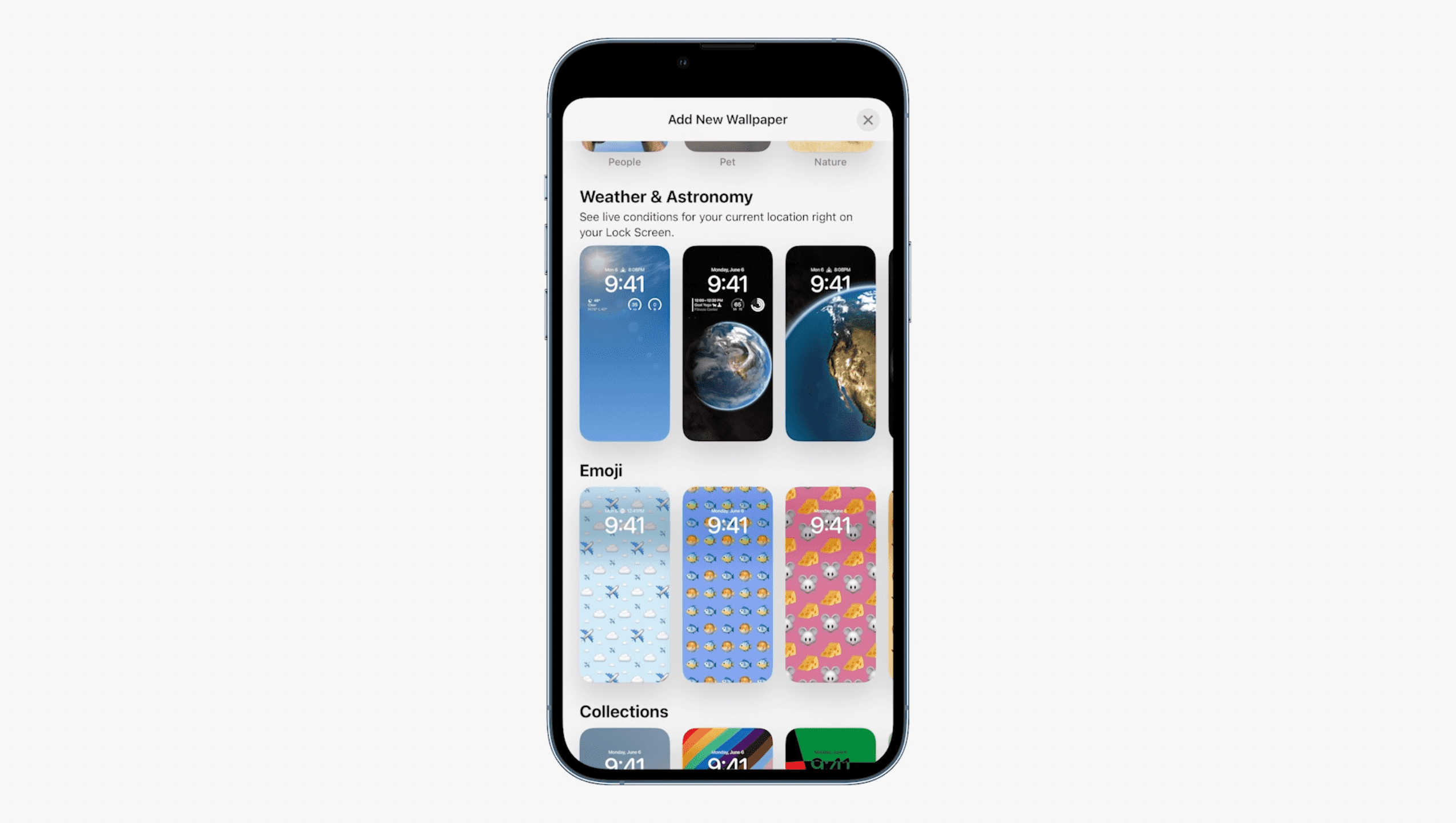
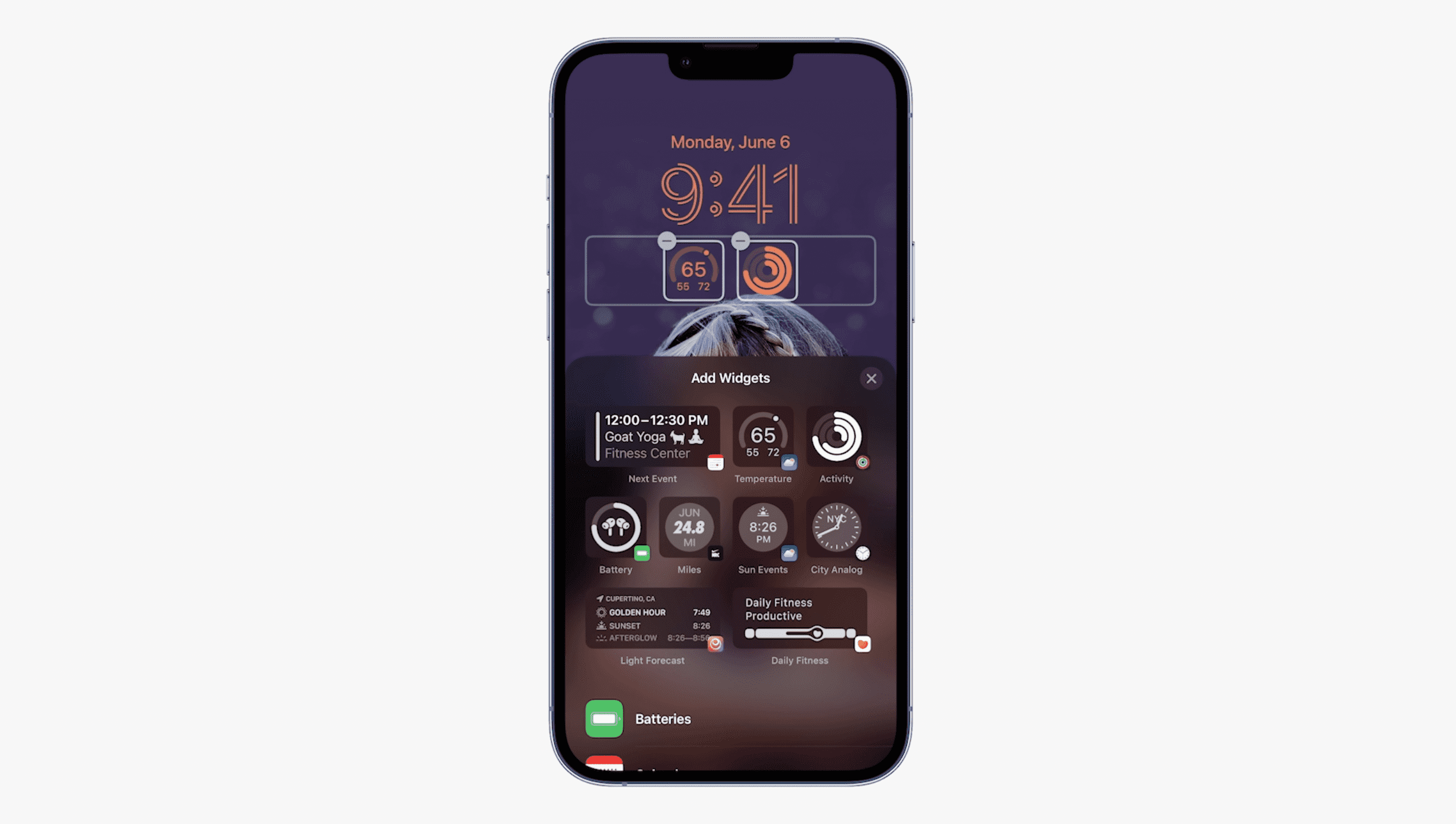
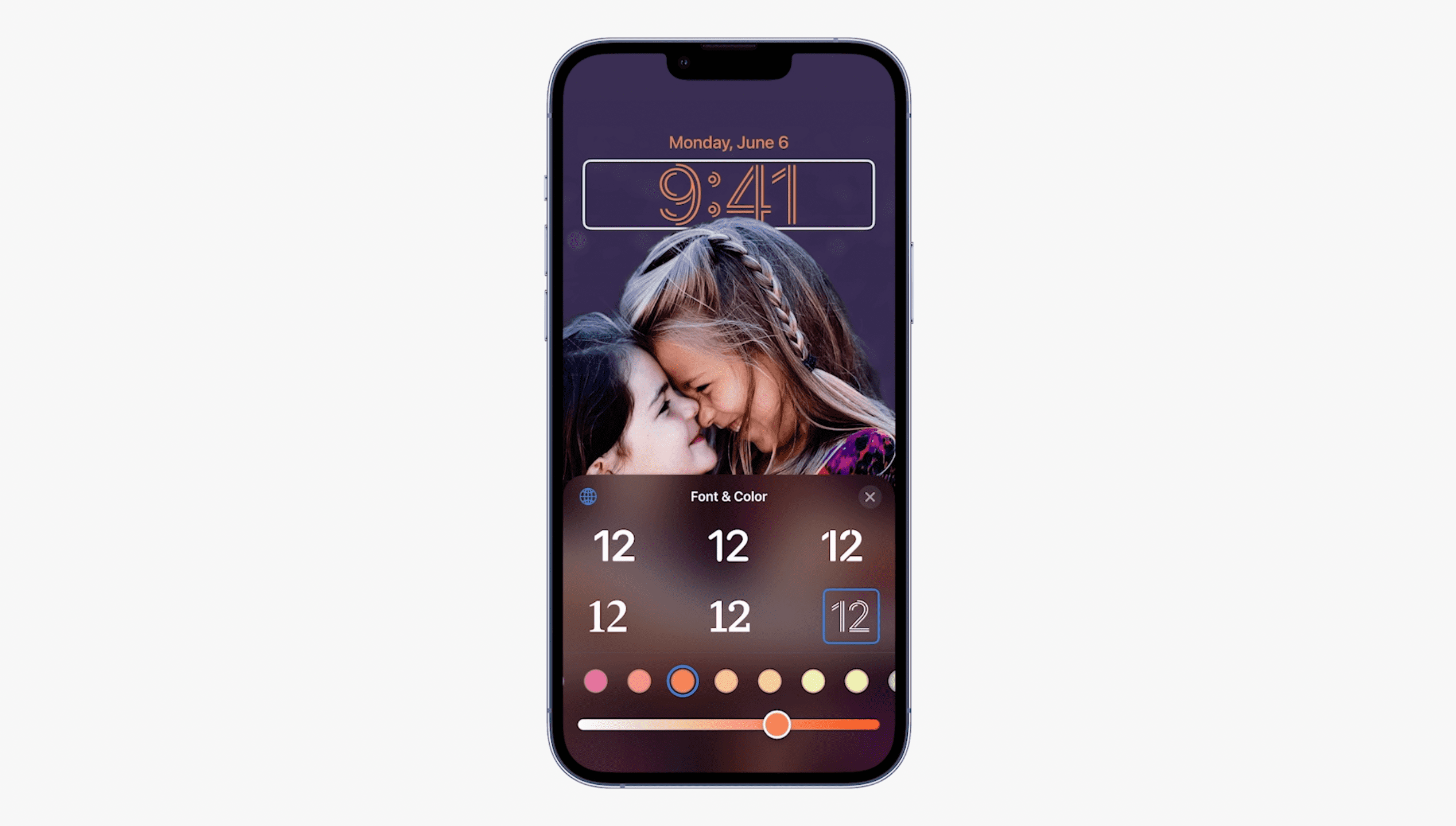
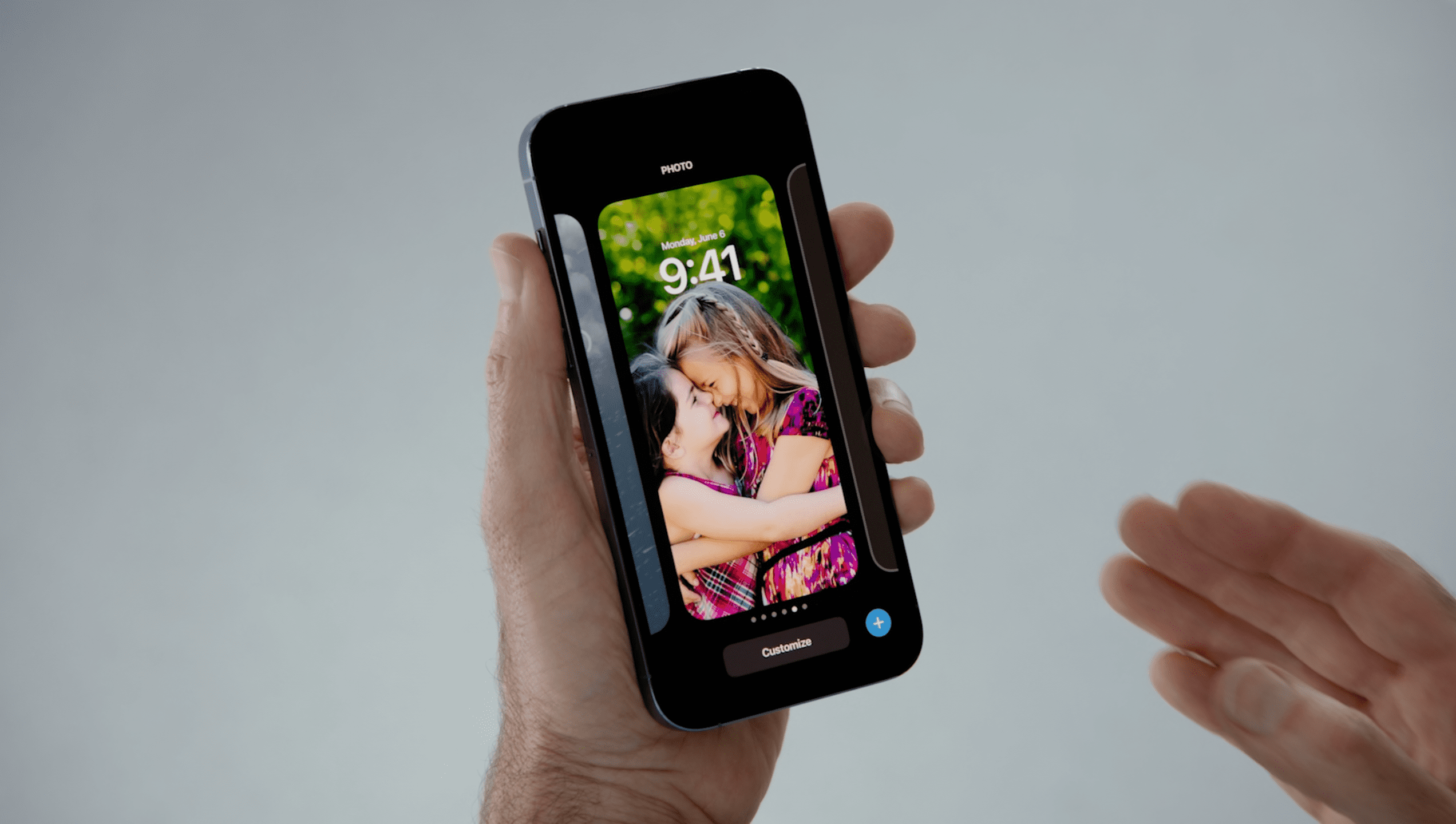
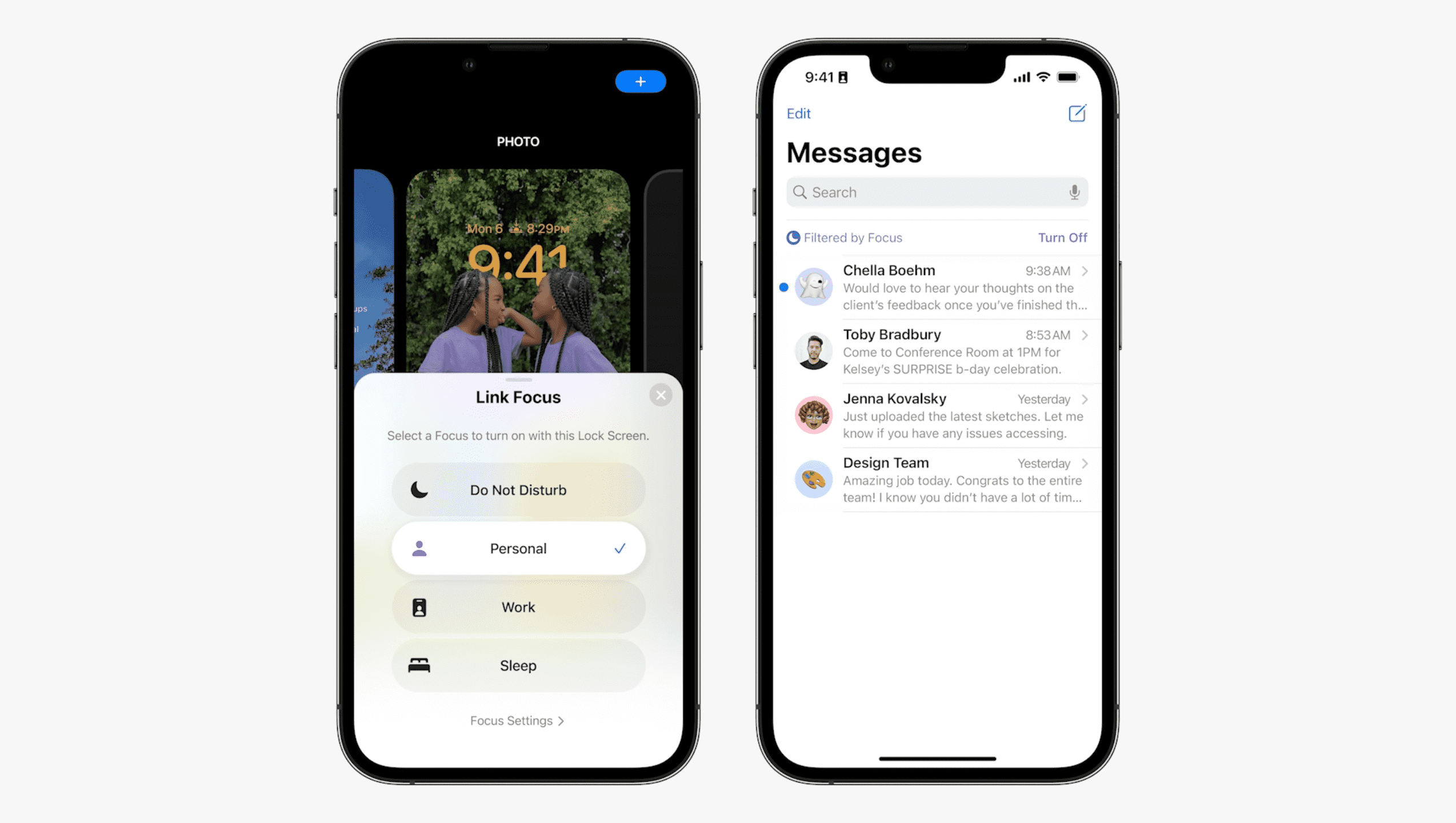

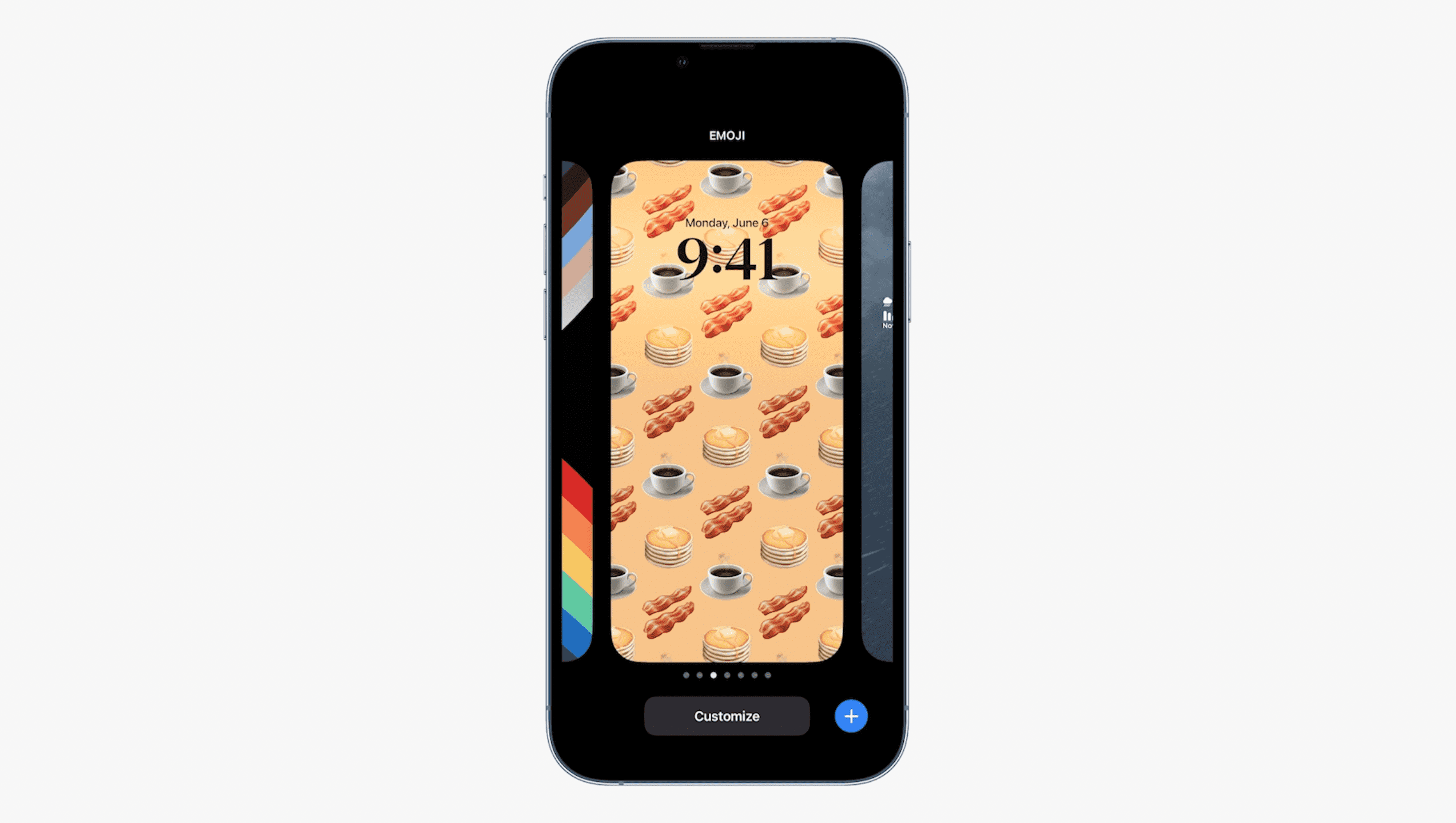







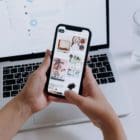

I would like to change the appearance of my clock on the home screen (the time became very faint a couple of days ago). When I hold down the lock screen, all I see is the Focus link on the screen image and the Customize button below. The only choice I see is to Add New which makes me choose a new wallpaper (I don’t want to do that). I cannot find where to adjust the clock font & size. Please help!
Thank you!