Even though Apple’s Now Playing app gives us a fast way to control music and most audio app playback on our Apple Watches, it also can play music when you really don’t want to! That’s because Now Playing pops up automatically by default, sometimes getting in the way of all the other things we want to do.
But some of us want the control and want to be the decision maker.
If you struggle with Now Playing on your Apple Watch and want to regain some control over your Apple Watch’s audio playback, read on! This article outlines just how to disable auto music controls on Apple Watch.
Contents
- Quick Tips
- What is the Now Playing app on your Apple Watch?
- How to stop Now Playing from auto-launching using your Apple Watch Settings
- How to easily disable auto music controls on Apple Watch using the Watch App
- Having trouble with changing your Apple Watch settings?
- What’s Different About the iPhone Music Controller in watchOS4 and above?
- AirPods and Apple Watch–A Perfect Pair!
- Summary
Quick Tips 
Follow these quick tips to stop your Apple Watch from opening Now Playing automatically
- On your watch, turn off Wake Screen’s Auto-Launch Audio Apps
- Using the Watch app, toggle off Auto-Launch Audio Apps from the Wake Screen setting
Related Articles
- How To Play Apple Music on Apple Watch
- How-To Fix Unable to Verify Apple Watch watchOS update
- 7 WatchOS 4 Features That You Can Look Forward To
What is the Now Playing app on your Apple Watch?
With this feature on, when you play music or other audio on your iPhone, the music controls automatically show up on your Apple Watch.
It’s similar to Apple Maps–when following a route on the native Maps app, the information automatically transmits to your Apple Watch.
With your music controls now staying on the screen of your paired Apple Watch, changing tracks or volume on your EarPods or AirPods is easy, all without having to use Siri or navigate to the music app on your watch.
And, when you’re done, your watch returns to your normal watch face when not listening to audio
Apple and watchOS turn Now Playing on be default, so when you raise your wrist the music or audio playing on your iPhone, starts playing on your watch.
But, let’s face it.
Not everyone enjoys or finds comfort in the idea of Apple auto opening the music controls on their Apple Watches. When you raise your wrist, you might just want to see what time it is or how far you are in your activity circles–and Now Playing is rather an obstacle than a feature!
Indeed, this feature just might annoy many Apple Watch fans.
Especially those of us who want to see other information on our watches, and NOT the built in music controls.
Need to See Your Normal Watch Face?
Yup, that’s easy too.
Pressing the crown returns to your normal watch face.
And your normal watch face remains even for your following glances throughout this session.
If you stop the music with your phone and then play it again, the watch returns to this now playing screen, until you stop the music or press the crown.
How to stop Now Playing from auto-launching using your Apple Watch Settings
- Press your watch’s Digital Crown
- Tap Settings
- Choose General
- Tap Wake Screen

Locate your Apple Watch’s Wake Screen Setting - Toggle Auto-Launch Audio Apps off

Turn off Auto-Launch Audio Apps on your Apple Watch to stop Now Playing App
How to easily disable auto music controls on Apple Watch using the Watch App
- Open the Watch app on your iPhone
- Tap on General > Wake Screen

- Turn Off the Auto Launch Audio Apps

- Exit out of the Settings
This method disables the auto music controls on your Apple Watch.
How to get Now Playing feature back on your Apple Watch?
Decided you actually like the Now Playing app and want it back. That’s easy!
Just follow the steps in reverse.
Go back to Settings > General >Wake Screen on your watch or the Watch app on your paired iPhone and tap to turn back on Auto-Launch Audio Apps.
Having trouble with changing your Apple Watch settings?
- Try closing your Apple Watch apps
- With an open app, press and hold the side button to show the power options
- Then press and hold the Digital Crown to quit the app
- Repeat steps 2&3 for all open apps on your watch until all apps are closed
- Restart both devices (watch and paired iPhone) and then test
What’s Different About the iPhone Music Controller in watchOS4 and above?
It seems that with watchOS4+ and iOS11+, you can no longer scroll up and tap your iPhone to choose it as your music source.
On the previous versions of watchOS, your Apple Watch Music app could control the music playing on your iPhone, but with watchOS4, this option is gone.
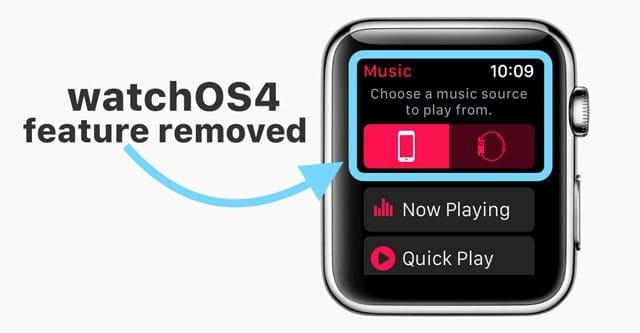
The redesigned Apple Watch Music app doesn’t directly connect to your iPhone’s music library
So if you’re listening to music on your iPhone (AND NOT on your Apple Watch), you no longer can start playing music or change tracks without touching your iPhone.
For many, using their Apple Watch as an iPhone music controller was their favorite feature of the Apple Watch.
Instead, there is a Now Playing complication that lets you skip, play/pause, adjust volume. In watchOS 4, Apple also removed the Music complication.
AirPods and Apple Watch–A Perfect Pair! 
Airpods have made it easier for listening to music via your Apple Watch.
It allows you the freedom to put on your airpods and listen to your music via your Apple Watch without the need of carrying your iPhone.
This partnering is extremely useful if you are going out for a run or burning a few calories via gym equipment at your local gym.
Summary
With the latest watchOS, there are many different options to enjoy your music on your Apple Watch today.
Automatic playlist syncing and auto music control are some of the most sought after features for iFolks listening to music on their Apple Watches–especially during intensive or long workouts, runs, bike rides, or walks.
And if your music app has a companion Watch app, the Watch launches that companion app instead of the default Now Playing app.
Pretty cool!
But for those that desire control, we’ve outlined a quick tip on how anyone can disable auto music controls on Apple Watch.
We hope that you found this quick tip useful!
If you have any problems or questions about preventing your Apple Watch from automatically launching your muisc or other audio via Now Playing, let us know in the comments.

Obsessed with tech since the early arrival of A/UX on Apple, Sudz (SK) is responsible for the original editorial direction of AppleToolBox. He is based out of Los Angeles, CA.
Sudz specializes in covering all things macOS, having reviewed dozens of OS X and macOS developments over the years.
In a former life, Sudz worked helping Fortune 100 companies with their technology and business transformation aspirations.


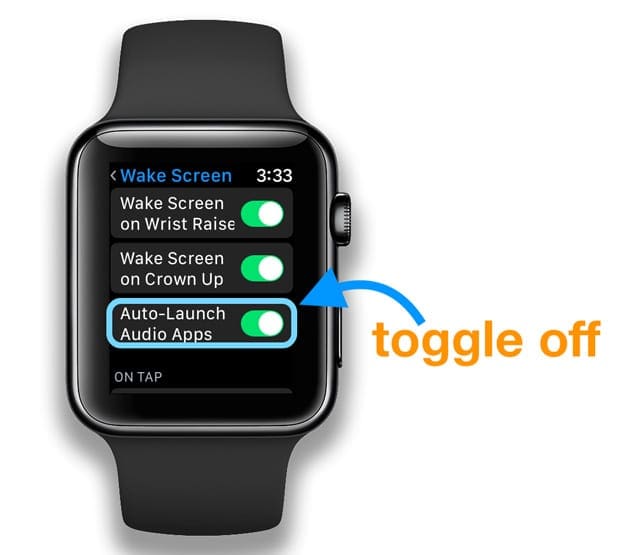
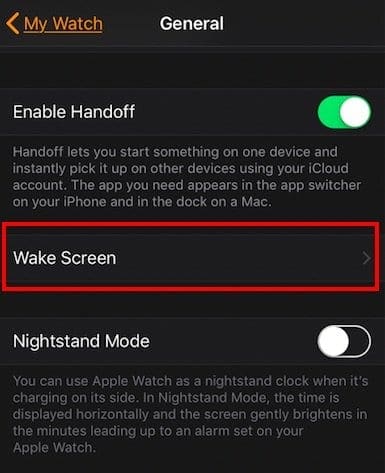
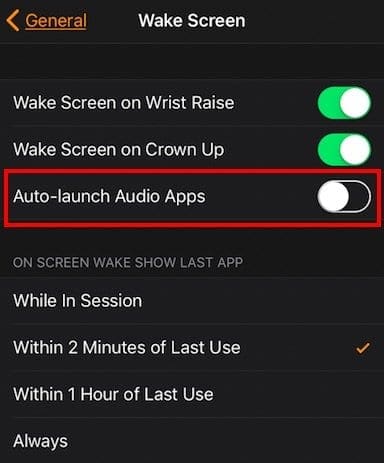










This procedure is not correct I. Watch OS 8. The wake screen is located under the “Display and Brightness” setting
I am soooo hopeful that you have a work around for the iWatch 7… it doesn’t have a wake screen and turning of the auto launch doesn’t seem to be working!
I can not stop this annoying music app from showing up on wake screen. I hate music and will never choose to play any!
I have turned off, on Apple Watch 6 and my iPhone XS Max (in the apple watch app), the auto launch music function, because it drains my watch when I am listening to music a few hours a day at work. Regardless of the changes, it still launches and drains my watch. There has to be a way to remove this. Why would I need music launched on iPhone and Apple Watch? I DON’T!! This is very annoying and should be user preference.
Hi, I hope you can help me.
I am trying to get my iPod Pro’s to play and control them with my Apple Watch so I don’t have to take my iPhone with me when out for a walk.
So far I have managed to control them with the watch but as soon as I am out of range of my phone they cease to work which makes them still dependant on my phone.
I realize that somehow the audio should come directly from iPod pros but I don’t what to do to make this happen.
I would be eternally grateful if you could tell me in simple terms what I should do.
I am a senior (but that is no excuse) and apologize for not being able to sort it out.
Many Thanks Alec
Hi Alec,
At this time, Apple only allows your Apple Watch to pair with your iPhone–it cannot pair with your iPod, iPad, or any other Apple device.
Assuming you have an Apple Watch WiFi only (no cellular connection), you can still listen and control some of your music on the Watch itself. The key to that is to first download your music (or podcasts and audiobooks) onto your Apple Watch BEFORE you leave the iPhone’s range.
Add Music to your Watch
Set your Apple Watch on its charger and verify that it is charging
Place your iPhone in range of your watch
On your iPhone, go to Settings > Bluetooth and turn BT on
On your iPhone, open the Apple Watch app
Tap My Watch
Scroll to Music and tap it
Tap Add Music (+)
Find the music that you want to download to your Watch
Tap the add button (+)
In WatchOS 6, I have the “Auto-Launch Audio Apps” setting greyed out, but the “Now playing” auto launches. Really annoying.
After a lot of trial and error I found on the watch only, (not on the iPhone), under Settings – General – Wake screen there is an extra section called “Return to last session app” and there was also an “Now Playing” switch. I turned this off. Since then, I just get the “Now Playing” icon on the screen which I can select, and “now Playing” doesn’t appear to auto launch.
All of my auto launch apps are set to grey but I still get the music controls on my watch. Can’t figure it out.
Absolutely worked after trying everything else multiple times thank you!
Works!
The VJW method that is
I followed directions and have the auto-launch turned off on both iPhone and watch but it did not work.
My music keeps popping up on my watch.
I cannot get it to stop even with the auto-launch off.
Please help!
HI Bobby,
Try restarting both your iPhone and your watch. See if auto-launch is now off.
This DOES NOT work. Not even for a second. Turn off “auto launch audio” and it STILL AUTO LAUNCHES. Is there another way to fix this…………
Hi JJ,
Make sure you toggle off Auto-Launch Audio Apps on both the watch and the Watch App on your paired iPhone.
Press the Digital Crown
Tap Settings, tap General
Select Wake Screen
Tap the switch next to Auto-Launch Audio Apps so it’s in the gray/off position
Open the Watch App on your iPhone
Tap General
Select Wake Screen
Toggle Auto-Launch Audio Apps to the off position
Next, remove Now Playing From Your Apple Watch’s Dock
On your iPhone Go to Watch App > Dock
Tap Favorites
Select Edit
Scroll down to the Do Not Include section and tap the plus (-) symbol next to Now Playing to remove it to the list of docked apps
Select Done to save your changes
Sam
This still doesn’t work for me, I disabled it in all the places you suggest, when music is playing I can still see the music app icon on the top of the watch face.
Also, it appears swiping right in the workout app.
My biggest issue with it is that there is an option to delete the song.
As a hiker who climbs rocks etc I have brushed the face a number of times and deleted songs unknowingly.
I’ve worked around it by locking the workout app but still….
This article saved my life! I hate that the Now Playing app would show up every time I would listen to my iPhone and it gets irritating when the volume adjusts itself because I’m wearing a long sleeved shirt or I turn my arm a certain way.
I would have never figured that out…. Thank you :0)
Thank you! I don’t know what they were thinking. This is awful seeing music controls every time I look at my watch.
It worked for a little while. Now it’s back at it and this DOES NOT correct it! ANNOYING AS HELL! I’d like to simply see what time it is or where my rings are when I rise my wrist. If I want to adjust my music, I know how. Stop!!! Please!!! Just STOP!!!!
Excellent! Totally changed my work commute as I could not look at my watch while listening to music and driving to work. Thanks for this feature removal tip.
Thank you!! I can now listen to my music through my phone and car stereo without draining watch battery.
If only I knew it was called ‘Auto Music Controls’ my search would have found this answer sooner. Thank you for ending my misery. Some may like this feature, but to me it was beyond annoying.
Thank you thank you thank you!! If I wanted it on I think it’s great, but I would rather control audio through my phone 99% of the time…
Thanks! While some may love this feature, it was driving me nuts!