Live Photos, as the name suggests are photos that come alive when you touch them. The feature captures 1.5 seconds before and after you take a shot. It captures the video as well as the audio for these seconds when it records your live photos. But sometimes, those 3 seconds aren’t your best look and they need a little touch-up or trimming! And that’s where Apple’s amazing Live Photos editing tools come into play.
If you have not yet taken a spin of the detail editing features for Live Photos, go ahead and try it out. The editing features are essentially much like the regular photo editing that you are used to on your iPhone photos app.
Contents
Using the Live Photos feature is super easy and user-friendly
- Simply open your camera app (must be Apple’s native Camera app, not a third-party)
- Make sure that you are on the Photo mode
- And press the circle button
This feature is on by default on iPhone 6S and later however you can toggle it off/on using the Live Photos icon (looks like a target.)
- Once you have taken a live photo, go to your Photos app and tap on the photo
- Next, press the screen on the photo and hold for a few seconds and it will come alive!
How to edit a Live Photo’s length
It’s easy to trim the length of your Live Photo using Apple’s Live Photo trimming tools.
- Open Photos and tap on the Live Photo you want to trim (locate Live Photos in the Live Photos Album)

- Choose Edit

- Press the Live Photo icon at the bottom

- In the filmstrip frame viewer, tap and drag either end arrow until you see the yellow selection tool
- Slide the selection tool arrows to choose your start and end points

- Press Done once your selection is made
- Press and hold the Live Photo to see the changes you just made
- If you don’t like it, tap the Edit again
- Choose Revert

- Then, select Revert to Original
- Choose Revert
How to change your Live Photos keyframes, make it a still photo (regular photos) and even mute a Live Photos audio
While trimming a Live Photo is important, there’s a lot of other options for editing your Live Photos.
Just tap that Live Photo icon and then choose:
- Set a new key photo: Move the white frame on the frame viewer, tap Make Key Photo, then tap Done

Move the white box to set a new key photo for your Live Photo - Make it a still photo: Jut tap the Live button at the top of the screen to turn off the Live feature

Tap the speaker icon to turn off sound on a Live Photo. Tap the Live Photo badge to make your Live Photo a still photo - Mute a Live Photo: Tap the speaker icon at the top of the screen so it grays out with a line through it
Check out all the image editing options for your Live Photos on your iPhone
- Open the Photos app and find the Live Photos album
- Tap on a Live Photo that you want to edit by selecting it and then tapping on the Edit button
- For older iOS versions, look for a slider icon at the bottom of the screen–that’s your Edit button

- For older iOS versions, look for a slider icon at the bottom of the screen–that’s your Edit button
- In editing mode, you can make all types of changes to your Live Photo, including its length, exposure, color, brightness, contrast, and so forth. You can even crop it, straighten it, and add effects.
Try auto-enhance to make your Live Photo shine!
The easiest way to edit is to use the auto-enhance function.
Tap on the little magic wand at the top of your screen and iOS automatically enhances the live photo by adjusting the color, contrast, exposure, etc.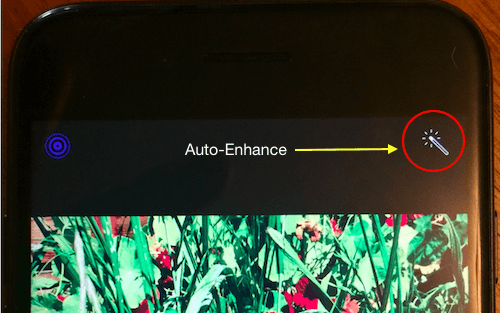
Check out all the filter options
Tap on the 3 circle icon at the bottom to reveal a variety of filters that you can choose for the live photo.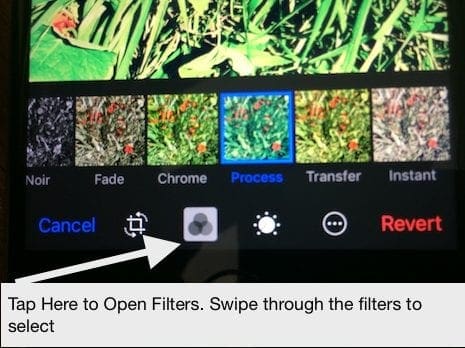
If you are into using auto filters, there are some great apps out there that can help you with your regular photos.
- Prisma is one cool app that adds funky filters to your photos and makes it easy for social sharing.
- For Black and White Photography, we recommend that you check out Hypocam to transform your images into masterpieces.
Add a different effect to your Live Photo
Try another effect on your Live Photos for a fun, change of pace
- Open a Live Photo in your Photos app
- Swipe up to see the available effects
- Loop: Repeats the action in a continuous loop
- Bounce: Rewinds the action backward & forward
- Long Exposure: Simulates a long exposure using blurring motion effects
5 Commonly Asked Questions on iPhone Live Photos
Many users who have tried the live photos feature on their iPhone have some basic questions around the usage. We will try and address a few common ones for you.
Question 1 – How Can I increase the time or length of the Live Photo?
Unfortunately, you cannot make changes to the duration associated with your Live Photos. You are limited to the three seconds that Apple provides for this feature.
Question 2 – Can I set a live photo as my wallpaper on my iPhone?
Absolutely. This is a cool feature in that it allows your wallpapers to support animation. In order to set your favorite live photo as your lock screen wallpaper, tap on Settings > WallPaper > Choose a New Wall Paper from the ‘Live’ section. Adjust the image position to your taste and make sure to choose ‘Live’ in the Display Option.
Question 3 – Why can’t I hear sound when my live photo plays on my iPhone?
Check to make sure that your iPhone ringer is not set to “Vibrate” mode. This will mute the sound if you have it on. Switch your mute to off and you should be able to hear the sound associated with your live photos
Question 4 – Can I edit Live Photos in iMovie using my Mac?
You can edit your live photos using your Macbook as long as you import the live photos with ‘.mov’ extension.
Question 5 – Are there any good apps that can help me with using Live Photos?
Google Motion Stills is one of the great apps out there (free) that makes it easier to edit live photos for iPhone users. The app was recently updated in March. Now you can easily share live photos using this App without having to convert it into GIFs etc.
We hope that you found these tips helpful. Please let us know in the comments below if you have any issues around using this cool Live Photos feature on your iPhone.

Obsessed with tech since the early arrival of A/UX on Apple, Sudz (SK) is responsible for the original editorial direction of AppleToolBox. He is based out of Los Angeles, CA.
Sudz specializes in covering all things macOS, having reviewed dozens of OS X and macOS developments over the years.
In a former life, Sudz worked helping Fortune 100 companies with their technology and business transformation aspirations.
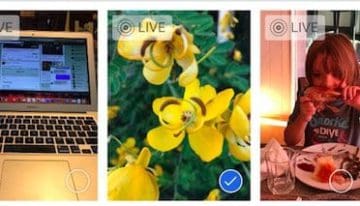
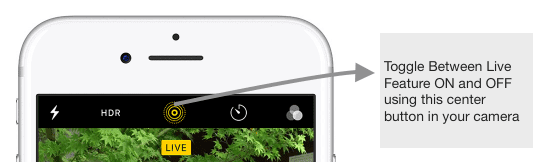
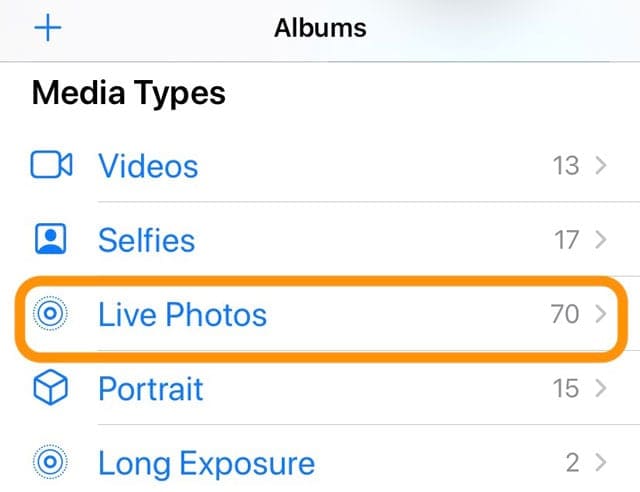
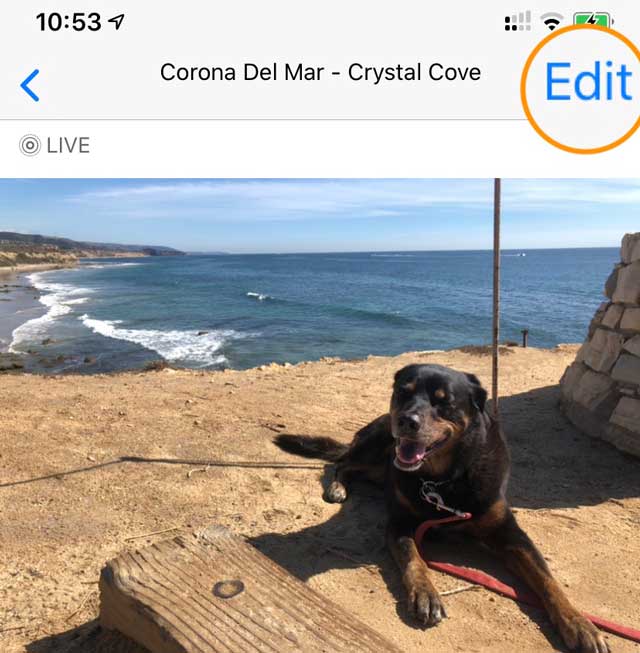
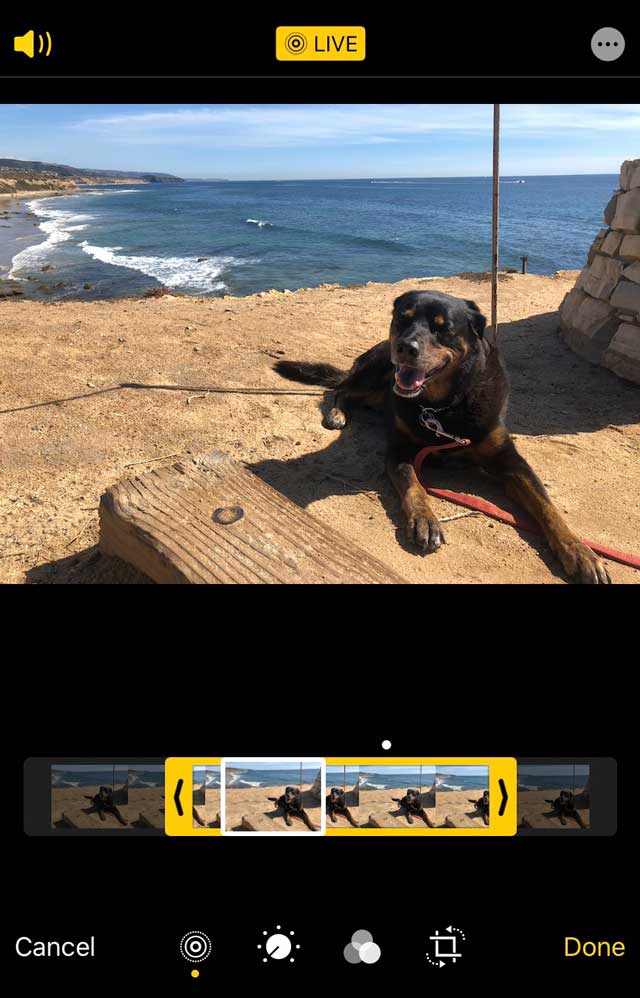
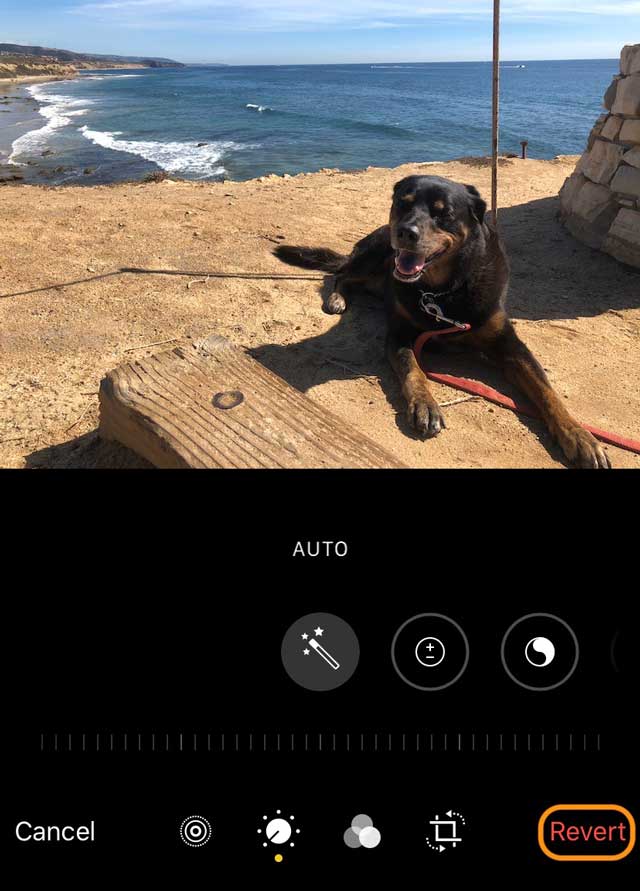


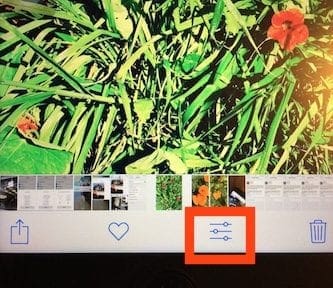









Can you change the moment the live photo uses as a still pic? Ex: there is a better moment in the live photo right before it freezes, smile changed.
I love Live Photos. Thanks for the editing tips. Also, for friends that use Android and don’t have iOS Live Photos, check out Movense which is a cool app for live photos on Android. You can even control motion using touch swipe gestures
How can I extend time on Live Photos?
Meme,
Unfortunately, no. Apple sets the duration of your Live Photos automatically–there is no user interface. If you want more time on your Live images, capture the camera output as a short second video instead.
SK
You should add a tip on how to select an individual frame from the movie file. That’s what I want to know.