MacBooks have improved significantly in terms of sound quality over the years. And if you want to record your voice, doing so is straightforward on multiple apps these days.
Related Reading:
- How to Convert Video to Audio on Mac
- How to Use Personalized Spatial Audio on iOS 16
- MacBook Air 2022: What You Need to Know
- M1 MacBook Pro vs. M2 MacBook Pro: Should You Upgrade?
- How to Buy the 2022 MacBook Air
Regardless of why you want to record audio on a MacBook, you don’t need to do too much. This article will show you how to do it with internal and external microphones.
Contents
How to Record Audio on a MacBook With Your Computer’s Microphone
Your MacBook will record audio from its internal microphone by default. You can use several apps to do so, and the process is pretty much identical for all of them.
You can record audio with your MacBook’s microphone for default apps on your device, and it’s possible to do the same for others you’ve downloaded as well. Follow the instructions below:
- Open the app you want to record your audio on.
- Set everything up as you wish.
- Somewhere in the app, you should see a red circle. Click on this to begin recording.
- Once you’ve finished recording the audio, either hit the circle again or – in some apps – select the stop icon.
After recording your audio, you can choose what you want to do with it. In some cases, you might need to manually save the soundbite – but again, this will vary depending on the app you use.
How to Record Audio on a MacBook With an External Microphone
Recording audio on your MacBook with the internal microphone is handy in several instances. But if you want to create a podcast episode, a YouTube video, or something similar, you’ll want something that sounds a little more professional.
You can use an external microphone with several apps, including Adobe Premiere Pro and Adobe Audition. You’ll first need to connect it; in some cases, this will require you to switch on your Bluetooth. In other instances, you’ll have to plug the microphone in via one of your USB ports.
After plugging your microphone in:
- Go into the app you want to record your audio on.
- Check your hardware settings to ensure that the Input option is set as your microphone’s name.
- Start recording as you would with the internal mic.
- When you’re finished, press the circle or stop icon, depending on your app.
Recording Audio on Your MacBook Is Simple
Regardless of whether you use an internal or external microphone, recording audio on your MacBook is not a difficult process. Before you begin recording, however, you should perform a quick check to make sure that everything is working as it should.
Once you’ve carried out that check, you’re ready to begin recording. Pick whichever app works best for you, whether that’s something simple like Voice Memos or a more complex app like Adobe Audition.

Danny has been a professional writer since graduating from university in 2016, but he’s been writing online for over a decade. He has been intrigued by Apple products ever since getting an iPod Shuffle in 2008 and particularly enjoys writing about iPhones and iPads. Danny prides himself on making complex topics easy to understand. In his spare time, he’s a keen photographer.



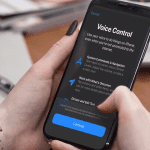






Write a Comment