The iPhone 15 Pro has introduced a groundbreaking feature for videography enthusiasts: the ability to record spatial videos. This feature, designed to work seamlessly with the upcoming Apple Vision Pro VR/AR headset, is set to redefine the way we capture and relive our memories.
Related Reading
Spatial video on the iPhone 15 Pro leverages the advanced capabilities of the ultra-wide and main cameras to create three-dimensional videos. This technology enables users to capture moments with a remarkable sense of depth and realism, which can be experienced in full 3D when viewed with the Apple Vision Pro headset.
Contents
You’ll Need At Least iOS 17.2
Before you can go through the steps to record Spatial Video on iPhone 15 Pro you’ll first need to make sure you are running at least the iOS 17.2 beta. At the time of this writing, this is available for both the Developer and Public Beta programs.
- Open the Settings app on your iPhone.
- Tap General.
- At the top of the page, tap Software Update.
- If applicable, tap the Download and Install button that appears.
- Wait until the update is finished downloading.
- When prompted, restart your iPhone to complete the installation.
But what if you’re iPhone is currently running the stable version of iOS 17.1? Well, Apple made it really easy to jump into either the Developer or Public Beta programs. All you need to do is tap the Beta Updates button in the Software Update section. From there, select either iOS 17 Public Beta or iOS 17 Developer Beta. Wait for the update to appear, then follow the steps above to update your iPhone to iOS 17.2.
Enable Spatial Video Recording for Apple Vision Pro
After your iPhone is finished updating to iOS 17.2, you’ll finally have the ability to record spatial video on iPhone 15 Pro and iPhone 15 Pro Max. However, there’s one more step that you need to perform, and that’s actually enabling the functionality.
- Open the Settings app on your iPhone.
- Swipe down and tap Camera.
- Tap Formats.
- Scroll down to the Video Capture section.
- Tap the toggle next to Spatial Video for Apple Vision Pro to the On position.
- In the top left corner, tap the < Camera button to save your changes.
How to record Spatial Video on iPhone 15 Pro
With the appropriate toggle enabled, you can finally jump into the Camera app and record Spatial Video on iPhone 15 Pro and iPhone 15 Pro Max. Here’s how you can do so:
- Open the Camera app on your iPhone.
- Swipe from left to right to switch to Video mode.
- Rotate your iPhone horizontally.
- Tap the Apple Vision Pro button in the bottom right corner of the viewfinder.
- Tap the Record button.
- Once you are finished recording, tap the Stop button.
There are a few limitations that you’ll find when trying to record Spatial Video on iPhone 15 Pro. The first of which is that you won’t be able to record any portrait video, and instead, will be prompted to turn your iPhone into landscape mode. Another limitation is that despite the fact that your iPhone can record 4K video at 60fps, you’ll be locked to 1080p at 30fps. And finally, before you go all gung-ho with recording Spatial Video,
Currently, the iPhone 15 Pro does not support viewing spatial videos in their 3D format on any Apple device. However, once the Apple Vision Pro is released in early 2024, you will be able to fully experience the depth and dimension of these videos through the headset. Until then, spatial videos captured on the iPhone will appear as standard 1080p videos when played back on the device.
You Can Already View Spatial Video Recordings
Apple’s Vision Pro headset isn’t slated to arrive until sometime in “early 2024,” so we wouldn’t blame you if you thought it might be kind of pointless to try to record Spatial Video on iPhone 15 Pro before then. However, it wasn’t long after iOS 17.2 Beta 2 was released that people started finding out that you can actually watch these recorded videos on other Augmented Reality and/or Virtual Reality headsets.
After you go through the steps of enabling Spatial Video Recording on your iPhone 15 Pro or iPhone 15 Pro Max and actually record the video, you’re left with a 3D video format. While you can play back the video from the Photos app on your iPhone, it doesn’t really give the experience that you might be looking for. But, thanks to a new app called Spatialify, you can actually convert the file to the correct format and watch the video in its intended nature on different headsets.
For many, the most likely headset that you’ll want, or be able to use is the newly-released Meta Quest 3 headset. After converting the file with Spatialify and transferring it to your Mac, it’s pretty easy to load the video file onto your Quest 3. Just plug in the Quest 3 to your Mac using the provided USB-C cable, make sure that File Transfer is enabled, and then move the video file to the appropriate “Video” folder on your headset.
From there, open the built-in Files app on your Meta Quest 3, locate the video file that you just transferred, and watch the spatial video. There’s another method for converting and transferring the converted video from your iPhone to the Quest 3, but we haven’t been able to test this out for ourselves just yet. Instead, check out the video above to learn more about doing so, along with recording 3D video right from the Quest 3.
There’s another headset that is growing in popularity and it’s the XREAL Air 2 and Air 2 Pro glasses. These are Augmented Reality glasses that offer a plug-and-play solution with everything from your Mac to your iPhone or iPad, and they even work with portable gaming consoles like the Lenovo Legion Go, Steam Deck, or Nintendo Switch.
The ability to watch 3D video was made possible by a recent firmware update for the original XREAL Air, Air 2, and Air 2 Pro glasses. With this update, you can enable a built-in 3D SBS mode, which is exactly what’s needed in order to view Spatial Video recordings made by your iPhone 15 Pro or Pro Max. After the update has been applied, make sure that the video you recorded has been converted to the SBS format with Spatialify.
After the video is finished exporting, open the Photos app on your iPhone. From there, plug in the XREAL Air AR glasses into your iPhone, then switch to the 3D SBS mode on the glasses by pressing the Brightness Up button for two seconds. Locate the exported SBS video that you just created, sit back, and enjoy the 3D effects made possible by the latest iPhone and these awesome AR glasses from XREAL.
Conclusion
Recording spatial videos on the iPhone 15 Pro is not just about capturing images; it’s about preserving moments in a way that brings them to life with depth and realism. As we anticipate the launch of Apple Vision Pro, users can begin creating a library of spatial content, ready to be relived in an immersive, three-dimensional experience. This feature opens up new horizons in personal videography, making it possible to capture not just visuals but the essence of the moments themselves.
Andrew Myrick is a freelance writer based on the East Coast of the US. He enjoys everything to do with technology, including tablets, smartphones, and everything in between. Perhaps his favorite past-time is having a never-ending supply of different keyboards and gaming handhelds that end up collecting more dust than the consoles that are being emulated.

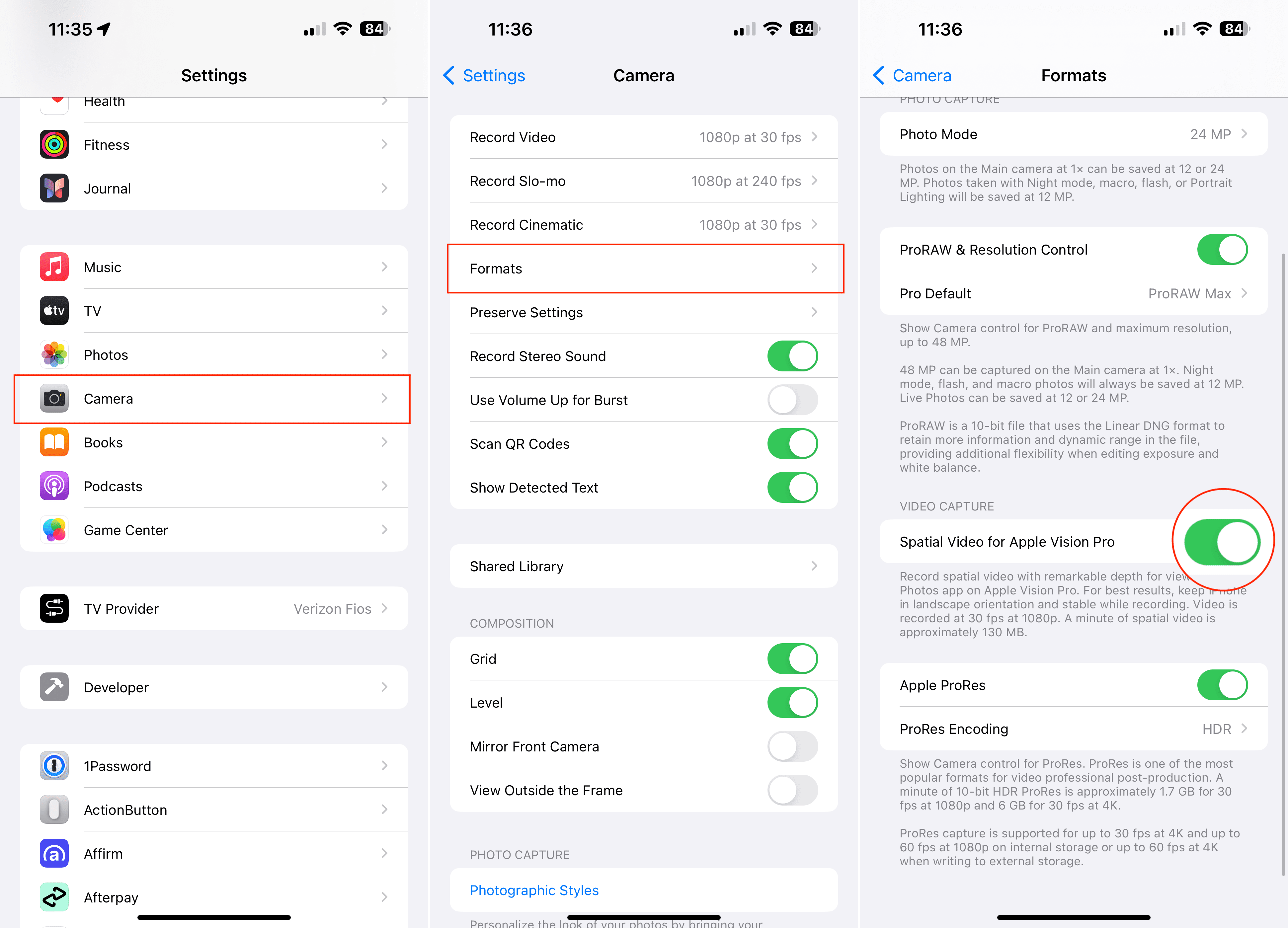
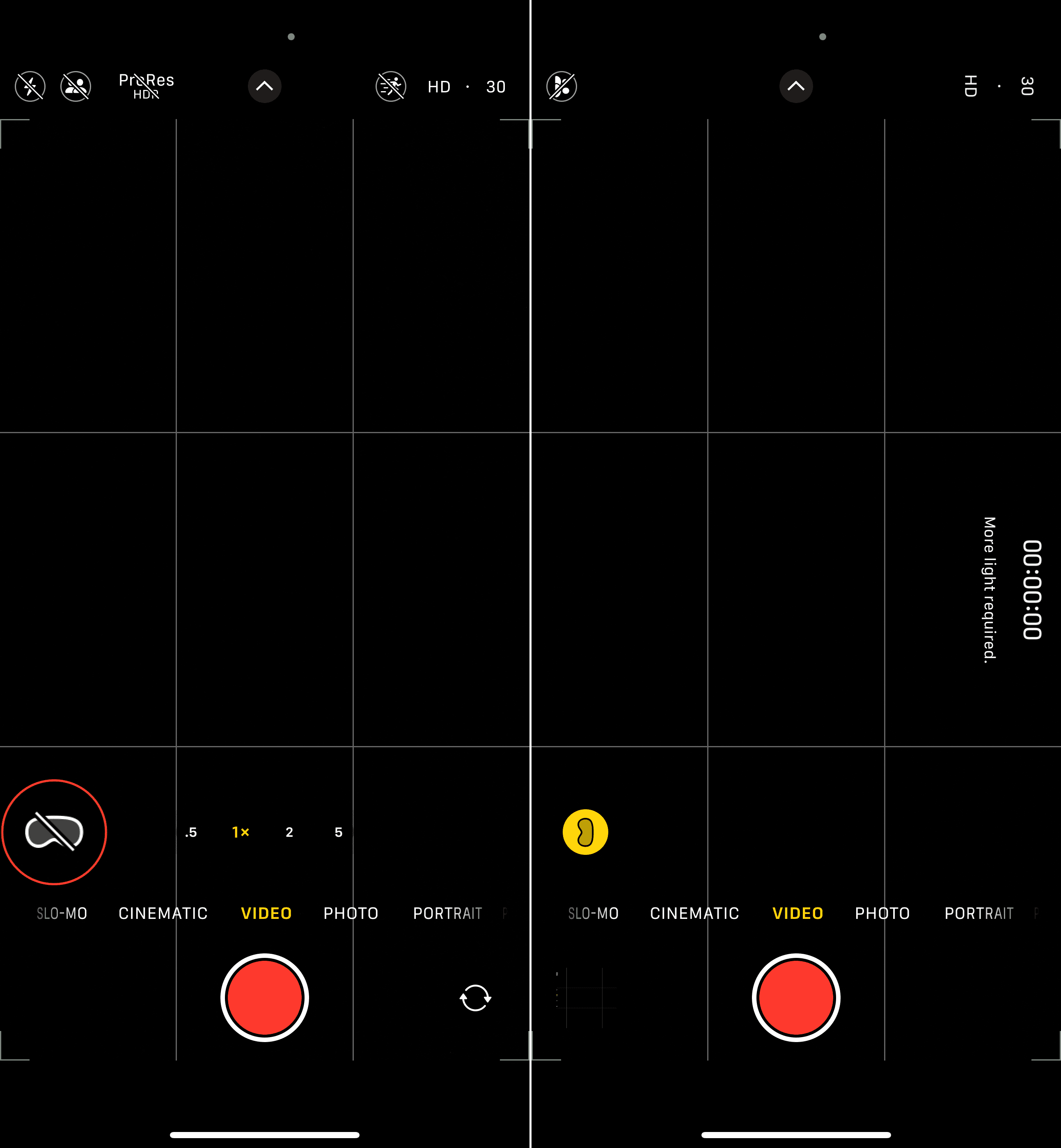



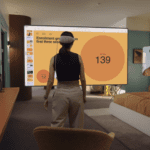




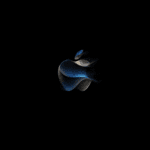
Write a Comment