The iPhone 15, Apple’s latest marvel, has hit the shelves and is already making waves with its cutting-edge features and seamless performance. But as with any sophisticated piece of tech, there’s so much more beneath the surface than meets the eye. Whether you’ve just unboxed your shiny new iPhone 15 or are considering making the leap, this guide is tailored for you.
Related Reading
Dive in as we unravel the top tips and tricks that will elevate your iPhone experience, ensuring you harness the full potential of this technological masterpiece. From hidden shortcuts to optimizing battery life, get ready to master your iPhone 15 like a pro!
Contents
What Is This Dynamic Island?
After first appearing with the iPhone 14 Pro lineup, the Dynamic Island feature has now been introduced to the more budget-friendly models. This means you can tap into everything Dynamic Island brings to the table, from viewing upcoming directions in the Maps app to keeping tabs on your top team’s score.
Instead of sticking with the camera cutout at the top, which was as distracting as the old notch, Apple chose to innovate. When Face ID is activated, the Island expands, displaying the familiar Face ID logo and animations until verification is complete.
Launch the Apple Music app, pick a fresh tune, and once you exit, you’ll spot the album cover on one side and a visual equalizer on the other. Apple has also given the nod that Live Activities are compatible with Dynamic Island. This means you can get real-time updates on your go-to team’s match, with scores refreshing as the action unfolds.
With the iPhone 15 Pro and iPhone 15 Pro Max, one of its new features is the Action button. This button is located on the side of the phone and can be customized to trigger a specific function. The Action button replaces the traditional Ring/Silent switch that was present on previous iPhone models.
So, what can you do with the Action button? Here are some of the functions that you can assign to it:
- Launch the Camera app to take a quick photo or selfie.
- Record an instant voice memo
- Activate Siri
- Turn on the flashlight
- Take a screenshot
- Open a specific app
The Action button is a useful addition to the iPhone 15 Pro, as it allows users to quickly access certain functions without having to navigate through menus or use the touchscreen. It is also customizable, so you can assign the function that you use the most to the button.
- Open the Settings app on your iPhone.
- Scroll down and tap Action Button.
- Swipe through and select one of the following options:
- Silent Mode: Switch between Silent and Ring for calls and alerts.
- Focus: Turn Focus on to silence notifications and filter out distractions.
- If you have different Focus modes already created, you can select which one you want to enable from here. Otherwise, the default option will be to enable Do Not Disturb mode.
- Camera: Open the Camera app to capture a moment.
- From here, you can also select one of the following options:
- Photo
- Selfie
- Video
- Portrait
- Portrait Selfie
- From here, you can also select one of the following options:
- Flashlight: Turn on extra light when you need it.
- Voice Memo: Record personal notes, musical ideas, and more.
- Magnifier: Turn your iPhone into a magnifying glass to zoom in on and detect objects near you.
- Shortcut: Open an app or run your favorite shortcut.
- Once you have made your selection, tap the < Settings button in the top left corner to save your changes.
Now, simply tap and let go of the Action Button on the iPhone 15 Pro or 15 Pro Max, and voilà, the task gets done! Depending on the action you’ve chosen, there might be a slight pause between releasing the button and the action taking place. This is especially noteworthy for folks aiming to trigger a Shortcut using the Action Button. Just remember, the response might not be immediate.
Transfer Your SIM
For the first time ever, Apple has released an iPhone model that does not include a physical SIM card tray. Instead, you will now need to rely on eSIM, which is supported by all of the major carriers in the U.S. And if you’re upgrading from an old iPhone to the new iPhone 15 Pro or Pro Max, Apple makes it (relatively) easy to transfer your phone number to the new iPhone.
- Make sure your old iPhone is nearby (within a few feet).
- Open the Settings app on your iPhone.
- Tap Cellular.
- Under the eSIMs section, tap Add eSIM.
- From the Transfer Your Phone Number page, tap the Transfer from another iPhone button.
- Follow the onscreen steps to complete the transfer process.
With the unveiling of iOS 17, Apple has once again raised the bar, introducing a suite of features that redefine the iPhone experience. From the innovative Dynamic Island that revolutionizes how you interact with notifications, to enhanced sharing capabilities and a fresh full-screen experience, iOS 17 is all about making every day more extraordinary. And when combined with the prowess of the iPhone 15 series, the possibilities are truly endless.
- How to Use Family Passwords on iPhone With iOS 17
- How to Use the Find My Features in iOS 17
- Everything That’s New in Messages in iOS 17
- How to Use Check In on iOS 17
- How to Use StandBy Mode on iPhone With iOS 17
- What’s Changing in the iOS 17 Photos App?
- How to Use the Vision Health Features in iOS 17
- How to Use Stickers in Messages on iOS 17
- iOS 17: The Changes Coming to Apple Podcasts
- How to Download Offline Maps in Apple Maps on iOS 17
- How to Record a Message in FaceTime on iOS 17
- iOS 17: How to Share Contact Details With NameDrop
- iOS 17: What is Live Voicemail and How Can You Use It?
- How to Make Your Own Live Stickers in iOS 17
- What’s New With Airdrop in iOS 17
Even if you signed up for AppleCare+ with your iPhone, you don’t want to scratch up or crack your new iPhone. And while Apple continues to improve the durability of its various iPhone models, it never hurts to grab a case to keep your investment protected.
Protect Your Screen
With the iPhone 12 series, Apple introduced a new “Ceramic Shield” for the screen. In theory, this is meant to better withstand any cracks that you might experience if you were to drop your iPhone. Since then, Ceramic Shield has made its return to the iPhone 13, iPhone 14, and now the iPhone 15.
The problem is that while the Ceramic Shield offers solid protection against drops, the same can’t be said for scratches. And you might be surprised to take your iPhone out of your pocket or bag, and see that a few micro-scratches that have appeared out of nowhere. If you want to keep your screen looking as good as possible, we’ve listed a few screen protectors for you to consider.
Keep Your iPhone 15 Charged
A lot of Apple’s most recent changes occurred when the company moved to the iPhone 12. This includes Apple’s decision to remove the included charger from the box. Two years later, and you probably already have a charger capable of offering the 20W charging speeds needed. But something that’s brand-new with the entire iPhone 15 lineup is that Apple is finally ditching the Lightning cable in favor of USB-C! This is the same charger that you’ll find on the iPad, Mac, and pretty much any recently released device! Chances are that you already have a few of these lying around, but in the event that you haven’t, or just want to get a new one to pair with your iPhone 15, here are a few of our favorite options.
The iPhone 15, with its advanced capabilities and enhanced iOS 17, has brought a new dimension to user interaction through its interactive widgets. These widgets, which are more than just static icons or information displays, allow users to engage with their apps directly from the home screen. Whether it’s playing a song, checking off a task, or controlling smart home devices, these widgets offer a level of convenience that’s unparalleled. They not only streamline tasks but also provide a visually appealing way to access the most-used features of an app without even opening it.
The beauty of these interactive widgets lies in their adaptability. Users can customize their home screen by choosing from various widget sizes and placing them in a way that best suits their daily routines. For instance, a music enthusiast might prefer a larger Apple Music widget for easy access to their playlists, while someone focused on productivity might opt for a compact calendar widget. The drag-and-drop functionality makes rearranging these widgets a breeze, ensuring that the iPhone 15’s interface remains dynamic and personalized.
Here are a few of our favorites for you to check out:
What Did We Miss?
We’re still getting used to our own iPhone 15 Pro Max, complete with all of the changes that iOS 17 brings with it. And while we tried to cover many of the most popular iPhone 15 tips and tricks, we might’ve missed a few. Let us know what your favorite iPhone 15 tip is and we’ll share it with others who visit this roundup in the future!

Mike is a freelance journalist from San Diego, California.
While he primarily covers Apple and consumer technology, he has past experience writing about public safety, local government, and education for a variety of publications.
He’s worn quite a few hats in the journalism field, including writer, editor, and news designer.





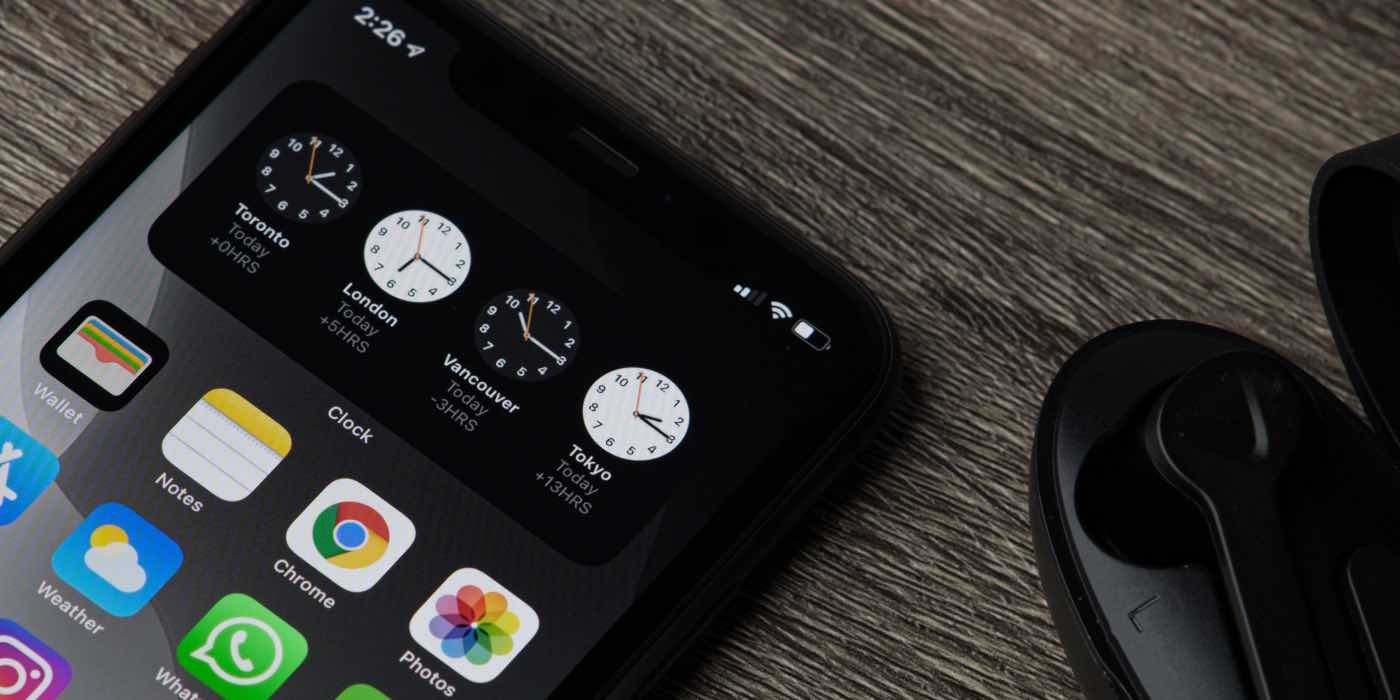
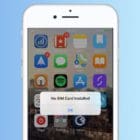








Write a Comment