Downloading offline maps to your iPhone can be incredibly beneficial, especially when you’re traveling or exploring areas with limited or no internet connectivity. By having offline maps readily available, you can access detailed navigation information without relying on cellular data or Wi-Fi, which can save you from incurring additional data charges or getting lost in unfamiliar locations.
Related Reading
Offline maps can load faster and function more smoothly compared to their online counterparts, as they don’t require constant communication with map servers. Overall, downloading offline maps enhances your iPhone’s utility as a reliable navigation tool, providing you with a seamless and uninterrupted experience, regardless of your connectivity status.
How to Download Offline Maps in Apple Maps on iOS 17
Along with all of the other major and exciting features announced at WWDC ’23, Apple finally announced the ability to download offline maps in Apple Maps on iOS 17. This has been one of the long-requested features for Apple Maps users, as it’s been possible to do so with Google Maps and many other popular mapping applications.
Nevertheless, if Apple Maps is your preferred mapping app for your iPhone, here’s how you can download offline maps in Apple Maps with an iPhone running iOS 17:
- Open the Apple Maps app on your iPhone.
- Tap your Profile Image in the bottom panel on the right side.
- From the menu that appears, tap Offline Maps.
- At the top of the Offline Maps screen, tap Download New Map.

- Enter a city or location of where you want to have access to offline maps in Apple Maps.
- Using the guide provided, drag and drop the preview based on how large you want the map to be.
- Once you are finished, tap the Download button.
While the map is being downloaded, you’ll be taken back to the Offline Maps screen from before. However, from here, you’ll be greeted with a few more options that provide a bit more flexibility. Here are the options and toggles that you’ll find within the Settings section of Offline Maps:
- Downloads
- Wi-Fi Only
- Wi-Fi + Cellular
- Automatic Updates
- Optimize Storage
- Only Use Offline Maps
Additionally, when you go through the steps to download offline maps in Apple Maps for the first time, the app offers to download the map for your current location. If you choose not to do so, this will continue to appear under the Suggested Maps section within the Offline Maps settings.
Why Wouldn’t You Download Offline Maps?
There are several reasons why you might not want to download offline maps to your iPhone. Firstly, offline maps can consume a significant amount of storage space, which could be a concern if your device has limited capacity. This may force you to sacrifice other apps, media, or files to accommodate the maps.
Secondly, offline maps may not always be up-to-date, as they don’t receive real-time updates. This could lead to inaccuracies in navigation, especially in rapidly changing urban environments. Additionally, offline maps may lack certain features and functionalities, such as live traffic updates or real-time transit information, which are available in online maps.
Finally, if you have a reliable internet connection and a suitable data plan, using online maps might be more convenient, as they can provide real-time information and updates without taking up valuable storage space on your device.
Andrew Myrick is a freelance writer based on the East Coast of the US. He enjoys everything to do with technology, including tablets, smartphones, and everything in between. Perhaps his favorite past-time is having a never-ending supply of different keyboards and gaming handhelds that end up collecting more dust than the consoles that are being emulated.
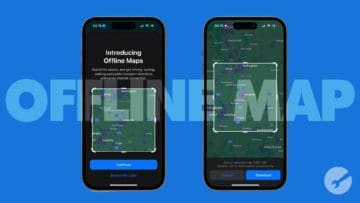
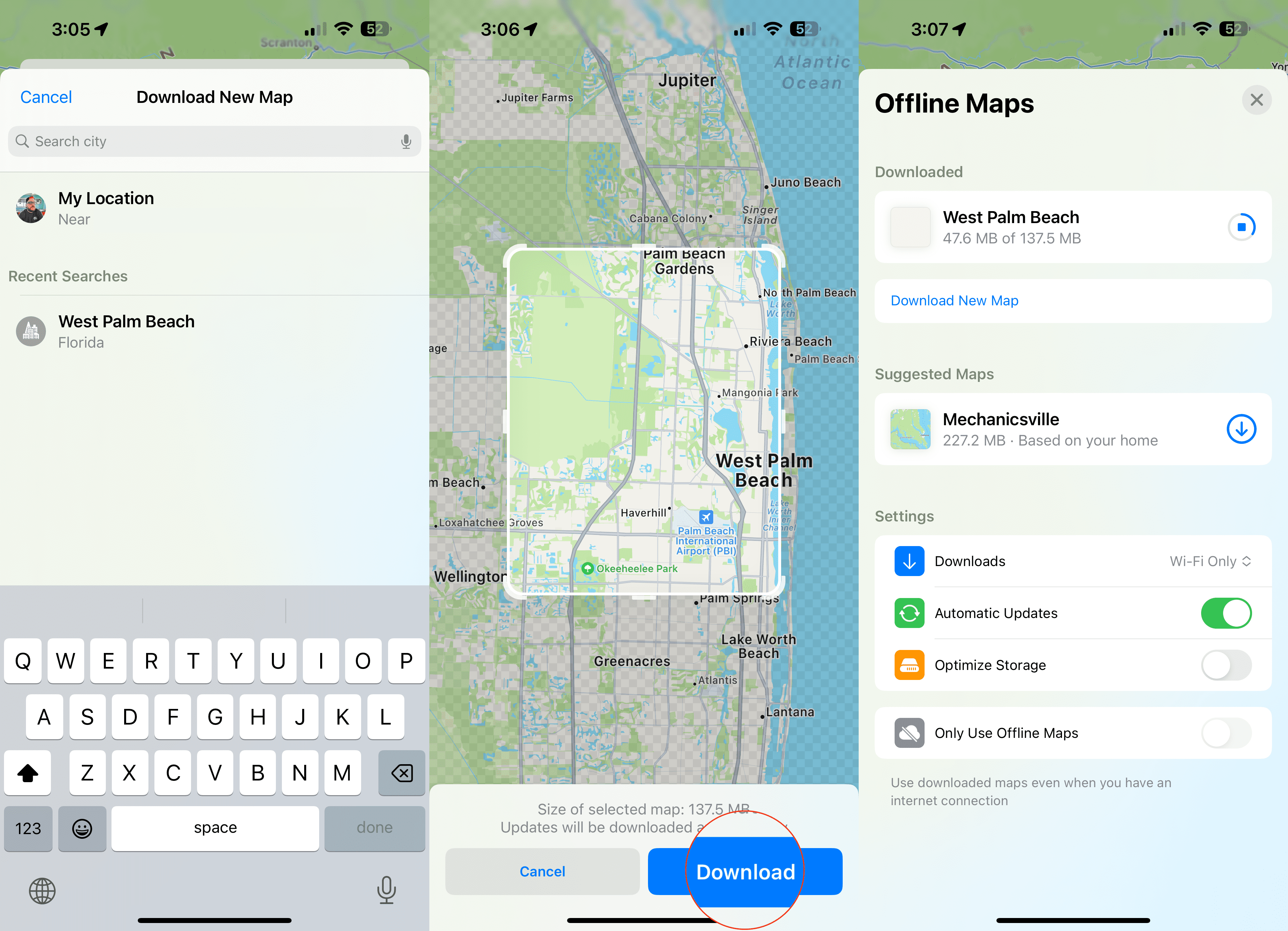

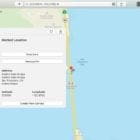







Write a Comment