Apple Maps is a great tool for helping you find your way around different places; you can use it if you’re making regular trips in your local area. And if you plan to travel somewhere else, you’ll also find that it’s a handy app for navigating walking directions – along with public transport and more.
Related Reading:
- How to Use the Best Features in Apple Maps for iOS
- How to Choose a Different Map in Apple Maps
- Fix: Apple Maps Not Showing Map on iPhone
- How to Open Apple Maps by Default on iPhone and iPad
- Fix: iPhone Maps Is Giving the Wrong Directions
For journeys that you frequently make, you might find it easier to add these as favorites in Apple Maps. In this article, you’ll find out how to add work and home locations using the service.
Contents
How to Add Work and Home Locations in Apple Maps for iPhone
The process for adding work and home locations in Apple Maps is the same if you do it on your iPhone and iPad. Follow the instructions listed below to achieve your desired result.
- Open your contact card in the Phone app on your iPhone.
- Select Edit in the top right-hand corner of your device.
- Scroll down until you see the add address banner. Select the + icon next to it.
- To change whether it’s a home or work address, select the bit where you see “home” typed. This will open the Label window; here, you can choose whichever best fits your needs. You can also pick from school or other, along with adding your own custom label.
- Click on Done once you’ve added your address.
How to Add Work and Home Locations in Apple Maps for iPad and Mac
If you want to add your work and home locations in Apple Maps for your iPad and Mac, the process is very similar. Follow the steps outlined below:
1. Open the Contacts app on your device.
2. Select Edit after clicking on your contact name.

3. Go to the address section and add whatever you want to include here.
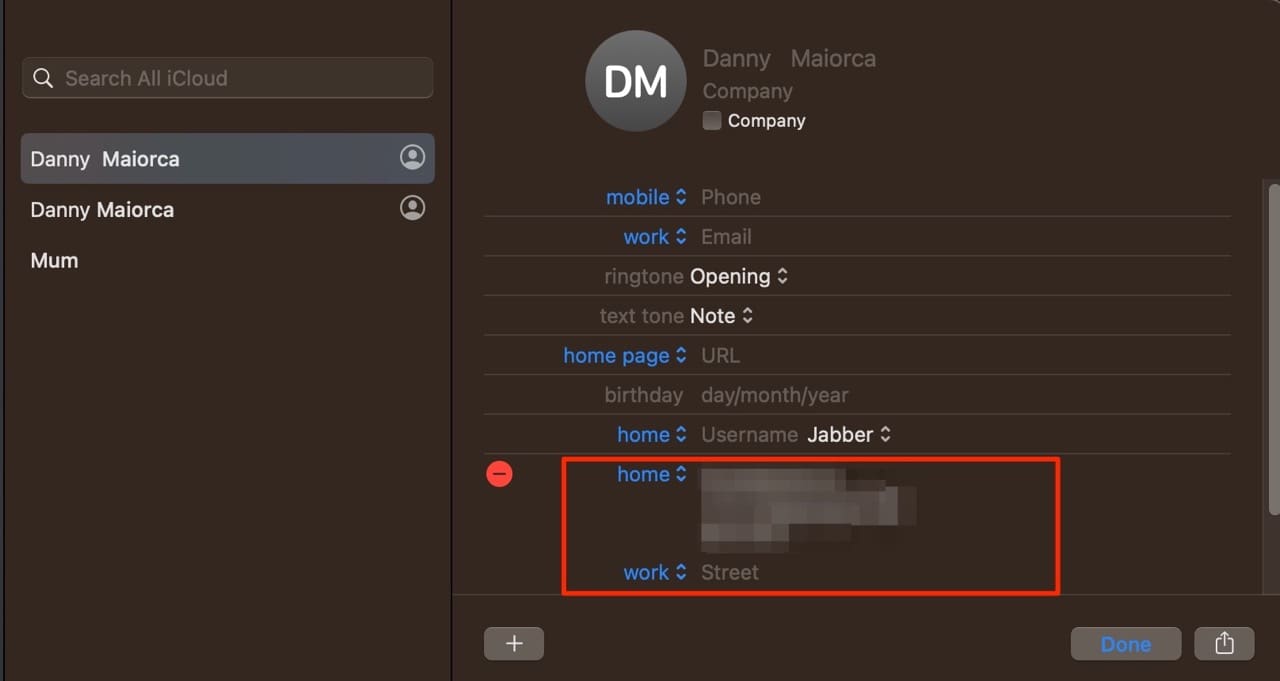
4. Once you’ve added your address information, select Done.
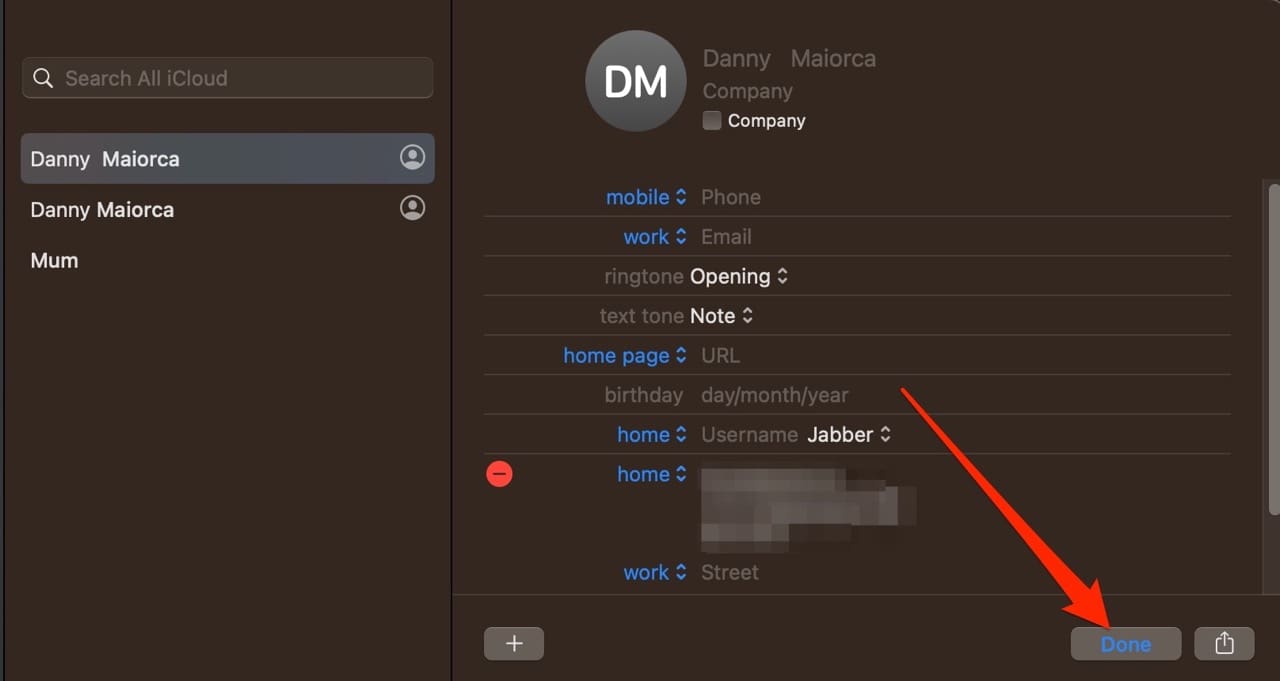
After adding your addresses in your contacts card, you should be able to find the directions to these straight away when you open the Apple Maps app. Depending on where you live, you can see how to get there by car, public transport, and bike.
Make It Easier to Get to Frequent Locations in Apple Maps
Adding your home and work locations to Apple Maps can make it much easier to get to those places. You can check real-time public transport information, and you’ll also be able to see how long you can expect your journey to take. Regardless of whether you use an iPhone, iPad, or Mac, you shouldn’t struggle too much to add your addresses.
Once you’ve added your home and work addresses to Apple Maps, make sure you keep these updated. If you need to do that, remove your old addresses and follow the steps we’ve outlined in this article again.

Danny has been a professional writer since graduating from university in 2016, but he’s been writing online for over a decade. He has been intrigued by Apple products ever since getting an iPod Shuffle in 2008 and particularly enjoys writing about iPhones and iPads. Danny prides himself on making complex topics easy to understand. In his spare time, he’s a keen photographer.

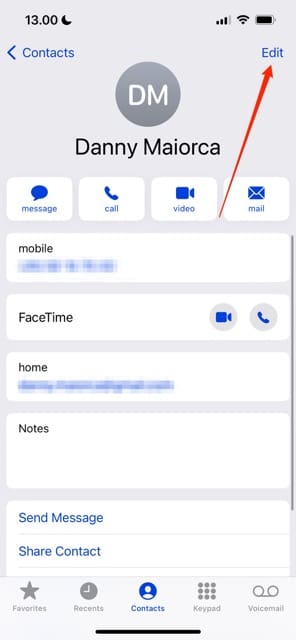











Write a Comment