With every iOS update, Apple packs more new features into its Maps app. That means improved Favorites, shareable Guides, and the immersive Look Around feature coming to more cities.
In this post, we’ll show you how to use all the best features in Apple Maps on your iPhone, iPad, or iPod touch.
Related:
- How to check air quality on your iPhone in Maps and Weather app
- How to connect your Contacts to the Apple Maps app
- 5 best CarPlay features in iOS 13
Contents
Get fast access to Favorites
We already explained how to use the Apple Maps Favorites feature in another post. But Favorites is such a useful addition to Maps that it’s worth explaining again here.
With Favorites, you can get directions to all your frequently visited locations with just a few taps. Whether you need directions home from somewhere new or want to check the traffic to work, you can do so easily using Favorites.
How to add Favorites:
- Open Maps and drag the search bar up to reveal your Favorites.
- The Home and Work locations always appear first in the Favorites list, unless you delete them.
- To add the addresses for these spots, tap each option and edit the address in your Contact card.
- To add other Favorites, swipe to the right edge of the list and tap Add.
- Now search for the business or address you want and tap to add it.
- Change the Label or Type of location for your new Favorite. You can even choose someone to automatically Share ETA with when you get directions to that place.
- Tap Done to finish creating your new Favorite.

Your new Favorite shows up next to the others in Maps. Swipe through the list to view each of them and tap a Favorite to load its location.
How to edit Favorites:
- Open Maps and drag the search bar up to reveal your Favorites.
- Tap See All above your Favorites, then use the i button to edit your Favorite details.
- Tap Edit in the bottom-left corner to reorder and delete Favorites.
- Drag and drop the handles on the right edge to move Favorites into a different order. Unfortunately, you can’t move the Home or Work Favorites, but you can delete them.
- To delete a Favorite, tap the Minus (–) button, then confirm you want to Delete it.
- When you’re finished editing, tap Done.

You can also use the Add (+) button at the bottom-right corner of the See All screen to add Favorites.
Create your own Guides or Collections
Guides or Collections, depending on your iOS version, let you save a group of locations together in Apple Maps. This means you could create a collection of attractions you want to visit on a trip, restaurants to eat at on a date, or clubs to hit on a night out.
You can share Guides or Collections for other people to use. Sharing Guides lets other people benefit from your local knowledge. But it also means you can download other people’s Guides to learn the best spots from them as well!
The main difference between the Guides and Collections features in Maps is that Apple offers professionally curated Guides for a small selection of cities, like New York or San Francisco.
How to create a Guide or Collection:
- Open Maps and drag the search bar up to reveal your Guides or Collections beneath the row of Favorites.
- If you have fewer than three Guides or Collections, tap New Guide or New Collection to create one.
- If you have three or more Guides or Collections, tap See All then use the Add (+) button in the bottom-right corner to create a new one.
- Give your Guide or Collection a name and tap the camera icon to choose a photo for it. You can also choose to leave the photo blank and Maps will use the first location you add to create one.
- Tap Create to create your empty Guide or Collection.
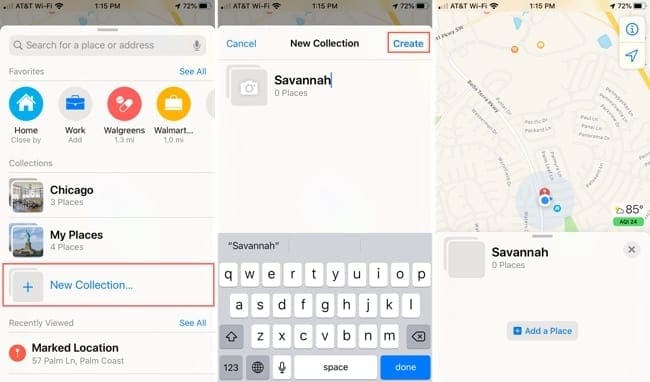
How to add locations to a Guide or Collection:
- Open Maps, drag the search bar up, and tap on your Guide or Collection. If you can’t see the one you want, tap See All and then tap on the Guide or Collection.
- Swipe up to reveal the entire Guide or Collection, then tap the Add (+) button in the bottom-right corner.
- Search for a location using the place name, description, or address. Then tap the Add button next to a search result to add it to your guide.
- Alternatively, open Maps and find a location you want to add to your Guide or Collection as you normally would in Maps. View the details for that location and tap Save To or Add To followed by the Guide or Collection you want to add it to.
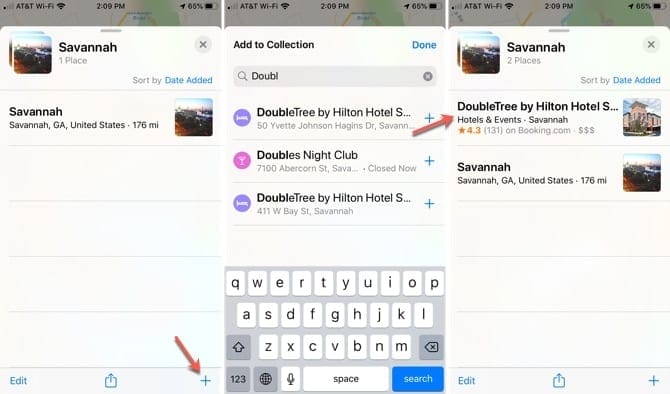
How to edit a Guide or Collection:
- Open Maps and drag the search bar up to reveal your Guides or Collections. If you can’t see the one you want to edit, tap See All.
- Tap the Guide or Collection you want to edit.
- At the top of your Guide or Collection, use the Sort option to change the order of your list. You can choose to sort locations by Name, Distance, or Date Added.
- To delete locations, tap Edit in the bottom-left corner and select the locations you want to remove. Then tap Delete in the bottom-right corner.
- You can also swipe from right-to-left on a location to reveal a Delete button without tapping Edit.
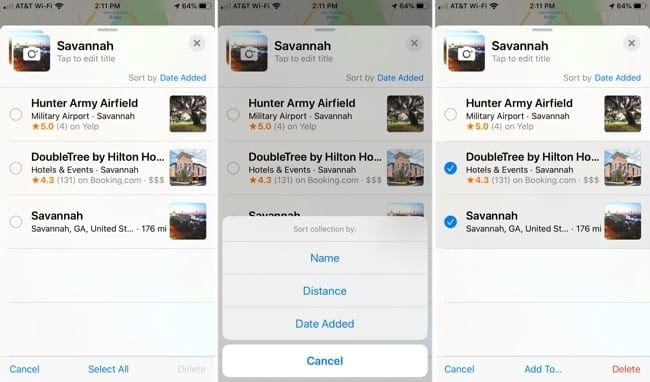
Have a Look Around
Look Around offers an interactive, street-level view you can use to get up close and personal with cities around the world. You can use this to get familiar with a destination before setting foot out the door.
Although Google implemented its Street View feature years ago, Apple is still rolling out the Maps Look Around feature for new cities. To see a list of Look Around locations, visit the Apple Maps Image Collection website.
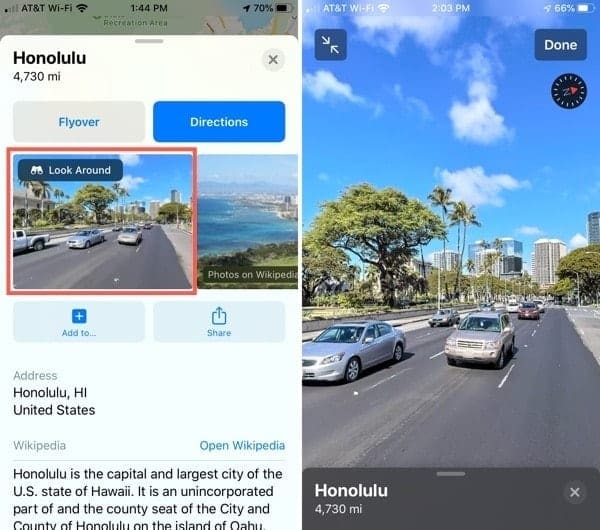
Here’s how to use Look Around with Apple Maps destinations that offer it:
- Search for or select a location in Maps, then swipe up to view all the details about that destination.
- If Look Around is available, tap Look Around on the first image for that location.
- When the Look Around view appears, slide your finger to look in different directions, then tap where you want to go. Look Around will zoom along the street to show you a new view.
- Tap the Minimize Arrows at the top of the screen to view the Look Around window alongside a map. As you move around in Look Around, the Binoculars icon on the map changes to reflect your new view.
- Tap Done to close Look Around when you’re finished.
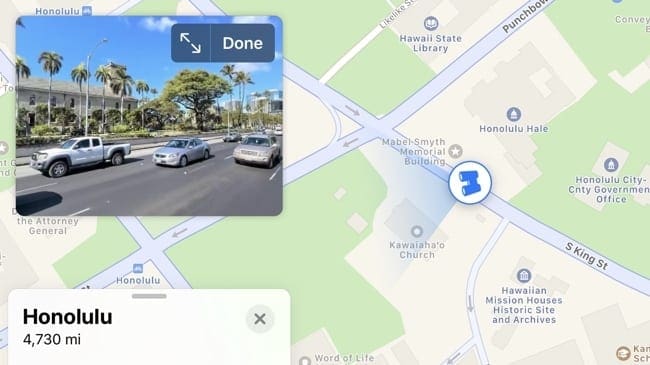
Look Around works in both portrait and landscape views, so you can use whichever you like best!
Another great feature in Apple Maps is the ability to share your estimated time of arrival (ETA) when following directions. This uses automated texts or notifications to let your friends, family members, or coworkers know when you expect to arrive at a particular location.
If the people you sharey our ETA with use Apple devices as well, they can also view your route and current location in the Maps app.
Sharing your ETA with Maps is convenient and safe. You don’t even need to worry about making up for lost time on your journey since the Share ETA automatically updates people if you come into any delays.
To share your ETA using Maps:
- Select your destination in Maps and tap Directions.
- Choose the route you want to take and tap Go to get started.
- Before you leave, tap Share ETA at the bottom of the screen and choose a contact to share your ETA with. You can also swipe up from the bottom of the screen to reveal a Share ETA button if it doesn’t show up at first.
- If you don’t want to share your location, open the Share ETA menu again and tap a person’s icon to stop sharing with them.
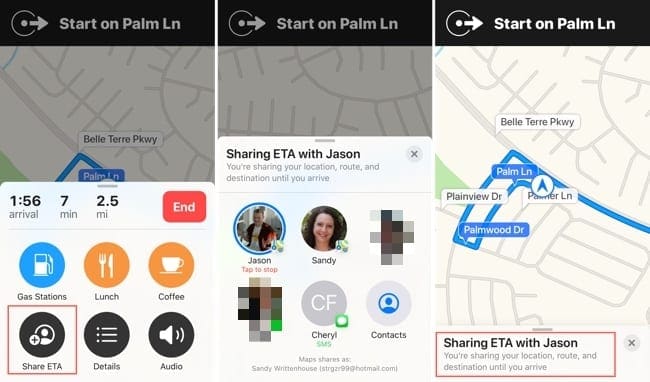
More of the best new features in Apple Maps
We’ve already covered the most exciting features in Apple’s Maps app. But there are plenty of smaller features that are also worth mentioning in brief.
- Cycling directions: Choose to get cycling directions, which use bike lanes and warn you about elevation or staircases.
- Electric vehicle directions: Maps takes into account the range of your electric car and plans for you to stop and charge up if you need to.
- Junction view: For drivers in China, this feature gets you in the correct lane before your turn.
- Real-time transit: You can now see live departure times, the location of the transport, and a detailed schedule for transit stops.
- Flight status: Get details for your flight, including terminals, gates, departure times, and more.
- Congestion warnings: Maps offers congestion warnings for major cities to help reduce traffic and alert you to charges.
- Customer feedback: If you need to report an issue with a location, you can use a redesigned feedback form to make the process simpler.
Tell us about your favorite new Maps features
Each of these features in Apple Maps is a great addition to the app. But not everyone uses the same features or uses them as often as us. So, please feel free to comment below with your personal favorite features in Maps!
If you aren’t sure where to start, take a look at the latest Maps features in iOS 14 for a few ideas.

Dan writes tutorials and troubleshooting guides to help people make the most of their technology. Before becoming a writer, he earned a BSc in Sound Technology, supervised repairs at an Apple Store, and even taught English in China.
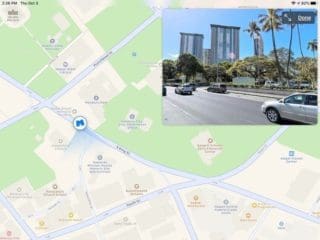





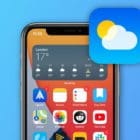



I do NOT like that my selected favorite locations do not show up on the map all at once…please correct. I should be able to tag them on the sidebar and a pin is dropped, especially for trip planning.
I DO like how quickly the maps feature finds what I’m searching for…easy to edit, save and refer to during trips.
I’m driving North on I-5. I would like to be able to find rest areas. The “Add Stop” button would be a perfect place for an older non techie person to find it.
Love the new lane guidance and navigation feature.
Keep up the great work!
How use set up with my iphonex iOS 13 now. I like that good view map navigation