Apple Maps is a great app for getting directions and navigating to new spots. The app offers a handy collection of location categories you can pick from like food, shopping, services, and health. Along with these helpful features comes a way to save your favorite places.
Using Favorites in Apple Maps lets you quickly navigate to places you visit regularly, check a location’s hours, and even call a business with a tap. If you are new to using Favorites in Apple Maps, then this tutorial will walk you exactly through how to manage them.
Related articles for Apple Maps and Google Maps:
- How To Check Air Quality on your iPhone in Maps and Weather App
- 11 Google Maps iPhone App Tips That You Don’t Know About
- How to Connect Your Contacts to the Apple Maps app
Contents
Manage your Favorites on all your devices
Whether you add Favorites on your iPhone, iPad, or Mac, you can view them on each device. This means if you add one on your iPhone, you can pull it up on your Mac. So, we’ll show you how to add, view, and remove Favorites on both iOS and macOS.
Apple Maps on iPhone and iPad
You can manage your Favorites quickly and easily on your iPhone and iPad.
Add Favorites in Apple Maps
Adding a location to your Favorites is super easy on iOS. Plus, you can mark a city, address, or business as a favorite.
Find the spot you want to mark using the search feature or one of the location categories. Then, swipe up from the bottom of the Apple Maps screen. You’ll see a Favorite box, so just tap it and that’s it!
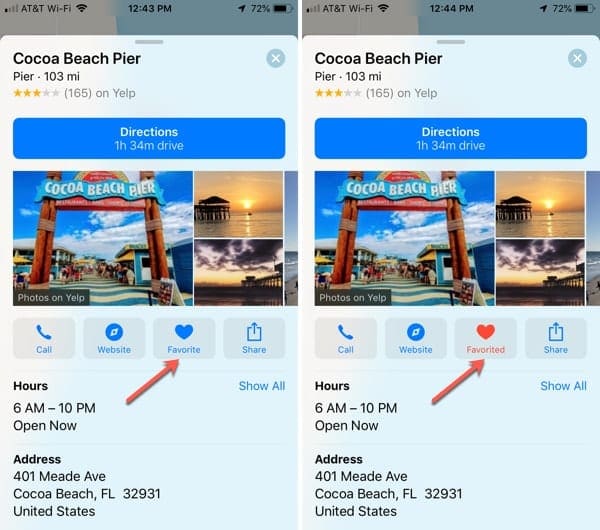
View your Favorites
Once you add a favorite, it’s simple to see it on iPhone and iPad along with the additional ones you’ll save.
Open Apple Maps and swipe up to open the search box. At the bottom, you should see Favorites. So, just give it a tap and you can see all of those cool locations you’ve saved.
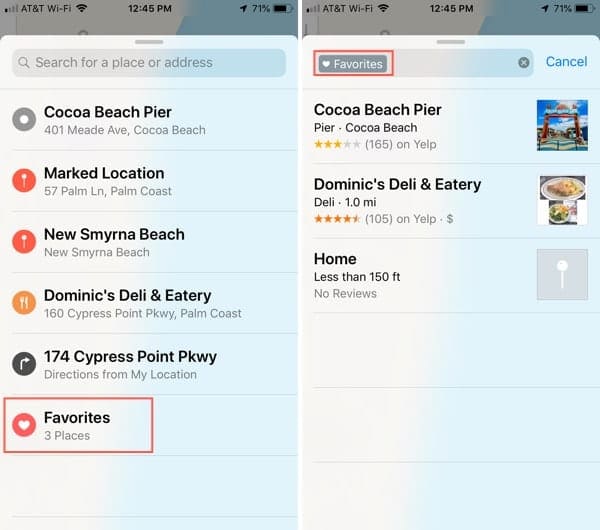
You can tap a spot and see the same details that you did when you first searched for it including directions, hours, the address, their website, and more.
Remove Favorites
Maybe one of those Favorites you saved is no longer a favorite. No worries, you can remove it from the list in Apple Maps on iOS quickly.
Open the app, swipe up, and tap Favorites. You can then swipe from right to left and tap Remove or tap the location and unmark the box that is currently labeled Favorited.
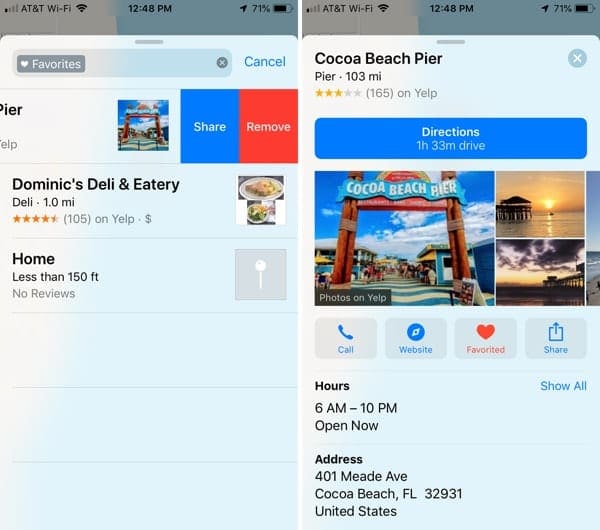
Apple Maps on Mac
Managing your Apple Maps Favorites is simple on your Mac as well.
Add Favorites in Apple Maps
To add a Favorite on Mac, open Apple Maps and find the spot you want to mark. Then, click the Information icon (small letter “i”) for the location. At the top of the pop-up window, click the Heart icon. This will fill the heart and add the spot to your Favorites.

View your Favorites
Open Apple Maps and click the Magnifying Glass icon on the left of the search box. When the drop-down displays, click Favorites.

You can click on a location and see it plotted on the map and then click the Information icon for the location’s details, directions, and sharing options if you like.
Remove Favorites
If you want to remove a Favorite on Mac, it’s as easy as on your iPhone. Open the app and access your Favorites as described above. Click the Edit button on the bottom right of the pop-up window. Then, click the X next to the spot you want to remove and click Done when you finish.
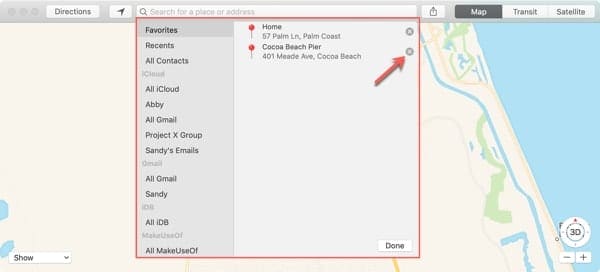
Alternatively, if you happen to see the location on the map, click the Information icon. At the top of the pop-up window, click the Heart icon. This will empty the heart and remove it from your Favorites.
Create Separate Collections in Maps with iOS 13
Starting with iOS 13, Apple has now included a new feature called Collections.
You can create one or multiple collections of different point of interest and have them organized in a neat manner. For example, you can collect all your favorite restaurants into one collection and keep all your favorite sports pubs for watching your Sunday football in another.
Start using the new Apple Maps Collections feature
- Open Maps on your iPhone running iOS 13
- Tap on + New Collection…

- Name your Collection. In this example we created ‘Restaurents’

- Now, you can add places into this newly created collection. search for the restaurants and add them in

Tap on the ‘+’ on the right of the place to add it in - Similarly, you can create these collections for different categories.
- When you open Apple Maps next time, your collections will be listed on the main screen for easy access

Personalized collections available on Apple Maps
Map your Favorites
For accessing details for your favorite spots quickly and effortlessly, Apple Maps is awesome. And if you make your home one of your Favorites, this makes getting there from an unfamiliar location even easier!
Are you going to add some Favorites in Apple Maps? Let us know!

Sandy worked for many years in the IT industry as a project manager, department manager, and PMO Lead. She then decided to follow her dream and now writes about technology full-time. Sandy holds a Bachelors of Science in Information Technology.
She loves technology– specifically – terrific games and apps for iOS, software that makes your life easier, and productivity tools that you can use every day, in both work and home environments.
Her articles have regularly been featured at MakeUseOf, iDownloadBlog and many other leading tech publications.



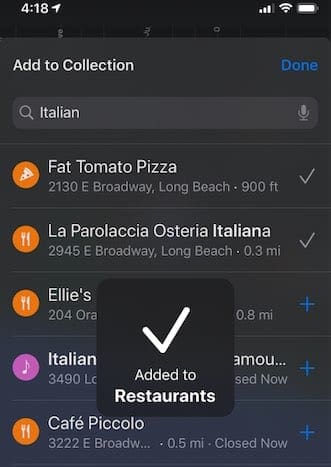
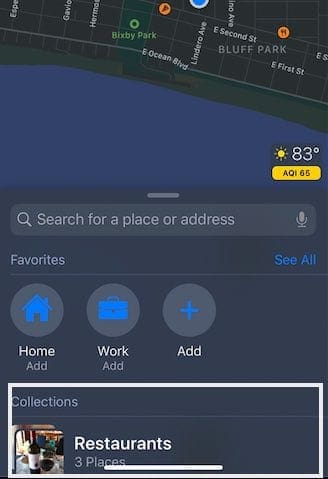
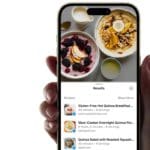




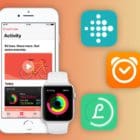



Write a Comment