Most people don’t think about using GPS coordinates to find locations in the Maps app. But those handy indicators can pinpoint an exact spot for any location on Earth.
If you’re interested in obtaining the GPS coordinates (longitude and latitude) for your location, finding those for another place, or searching for a spot using those coordinates, here’s how to do it all in Apple Maps.
Related:
- Disable unwanted ETA notifications from Apple Maps with ease
- How to save and rename pins in the new Apple Maps
- Save your Favorites in Apple Maps for fast access
Contents
Get GPS Coordinates in Maps on Mac
Obtaining coordinates for your own location is easy in Maps on Mac.
- Open Maps and click the Show your current location button at the top of the window.
- Click your location when it appears on the map as a blue circle.
- Click the Information icon (small letter “i”).
- You’ll then see the Latitude and Longitude display in the pop-up window.
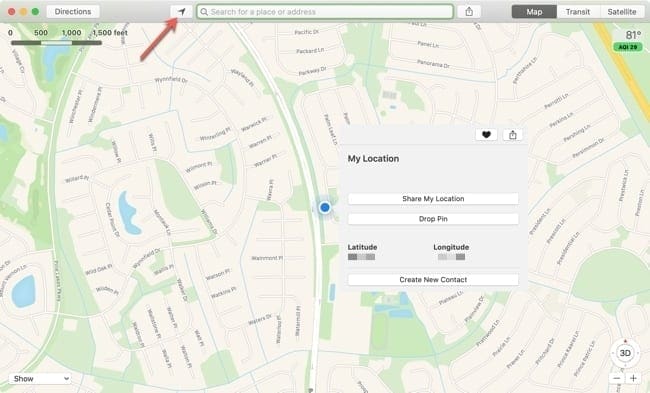
To get the GPS coordinates for a location other than your own, use the Search box to find the spot or select one from your Favorites or the provided suggestions.
When the location is found it will appear on the map as a red pin. In order to get the coordinates, you’ll need to drop a pin on that spot.
- Right-click, hold Control and click, or choose Edit from the menu bar. Then, pick Drop Pin.
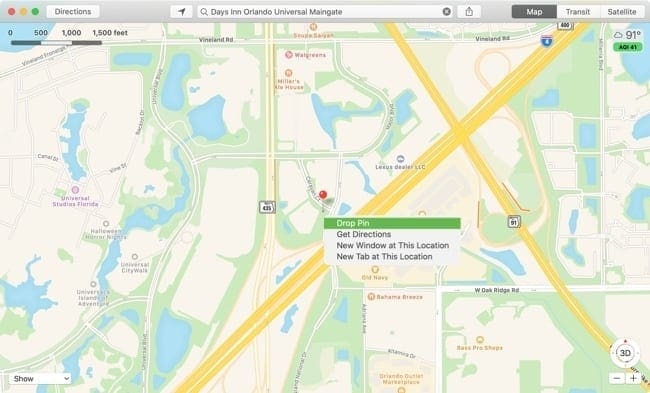
- Once the location is marked on the map, the pin for it will be purple. Now, click that pin and then click the Information icon.
- You’ll then see the Latitude and Longitude display in the pop-up window.
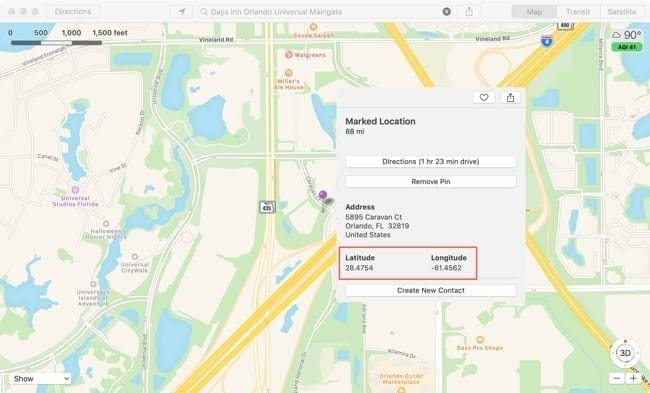
Search Coordinates in Maps on Mac
If you receive GPS coordinates and want to see which location they belong to, you can simply enter them into the Search box in the Maps app.
You’ll see a red pin marking that location on the map.
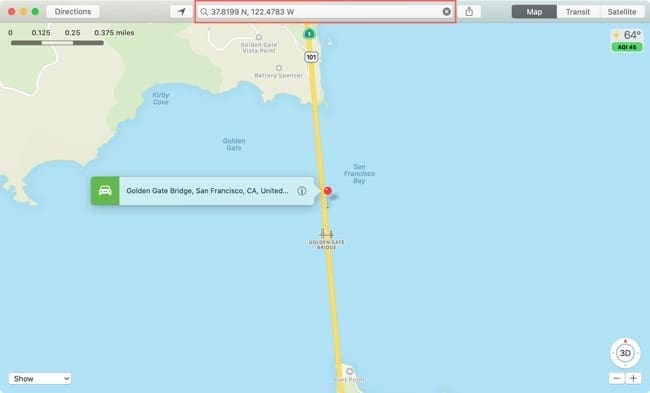
Get GPS Coordinates in Maps on iPhone and iPad
Open Maps on your iPhone or iPad and then follow these steps to get your current location’s GPS coordinates.
- Tap the current location button on the top right.
- When the blue circle for your spot appears on the map, tap it.
- Swipe up from the bottom to view full details for your location and you’ll see the Latitude and Longitude.
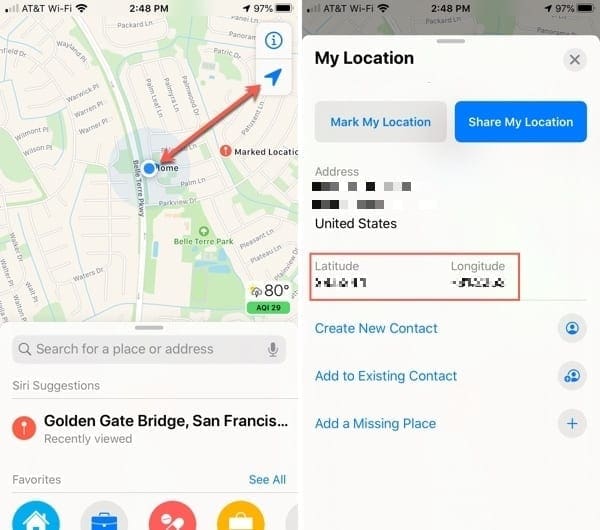
To get the GPS coordinates for a location other than your own, use the Search box to find the spot or select one from your Favorites, Recents, or Suggestions.
When the location appears, tap and hold it on the map to add a marker. This will appear as a red pin and show as a “Marked Location”.
Swipe up from the bottom to view full details for the spot including the Latitude and Longitude.
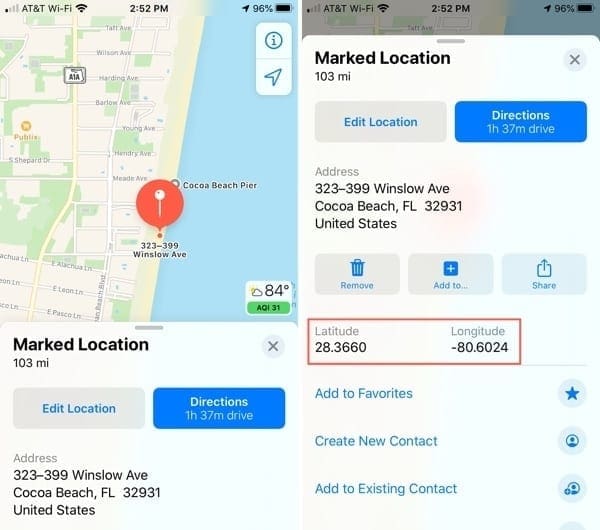
Search Coordinates in Maps on iOS
Enter the GPS coordinates you receive into the Search field in the Maps app and you’ll see the location appear on the map.
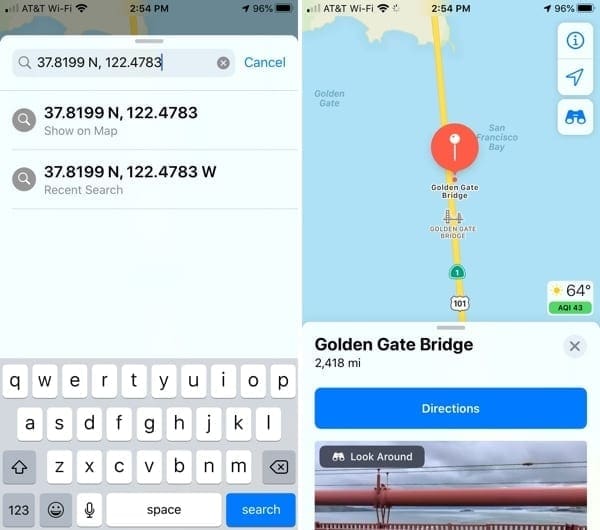
Pinpoint a Spot in the Apple Maps App
If you’re interested in getting your location’s GPS coordinates or finding those for a place you plan to visit, the Apple Maps app on Mac and iOS makes it easy.
Is this something that you’re going to check out? If so, let us know!

Sandy worked for many years in the IT industry as a project manager, department manager, and PMO Lead. She then decided to follow her dream and now writes about technology full-time. Sandy holds a Bachelors of Science in Information Technology.
She loves technology– specifically – terrific games and apps for iOS, software that makes your life easier, and productivity tools that you can use every day, in both work and home environments.
Her articles have regularly been featured at MakeUseOf, iDownloadBlog and many other leading tech publications.
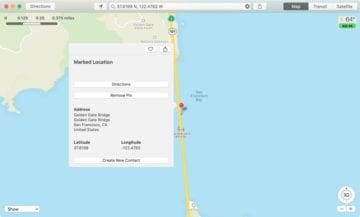
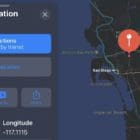
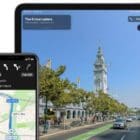





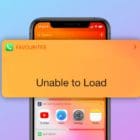

Hi Sandy,
First off, thanks! For your contributions. In my case I was looking for how to obtain gps co-ords of a location from my iPhone. Because of assumptions made by you (and nearly EVERY other tech writer ) the process outlined failed. The assumption is that your target audience is using either the same hardware or software or application version as yourself. That assumption is necessarily wrong in many (most?) cases. As a writer you probably are assiduous in having the very latest versions on your devices. Your audience is more likely to NOT have the latest, simply because they/we are just not that interested.
The problem specifically here was that the only instruction that worked was “open Maps”. All the rest including the icons you referenced just didn’t apply. Not at all your fault, but very frustrating.
The solution is for writers to head up your explanations and instructions with a par indicating which version(s) the instructions are known to be valid for, and maybe even which versions they are not valid for or untested for. Would save readers a lot of time.
My device is an iphone4 running iOS7 and not update able. Doubtless apple have added gps capability only in later versions. Either that or the way to access co-ords is much different to the otherwise great instructions.
So my plea is to be aware that instructions developed on one machine may not be valid for any other hardware/software combinations.
Regards Peter
PS my email address is one I infrequently access to avoid overload on some of the other ones.
A quick note, as I had trouble finding it, on MacOS 12.1 (al least) click the three dots in the top right hadn’t corner of the Information box to copy the coordinates to the clipboard
We just mapped a 50 acre parcel and dropped about 100 bunch of pins to chart the location of land features (ridges, creeks, etc) and old logging roads. All pins were uniquely named. Is there a way to export or transfer all those pins at once into Google Earth Pro, or can all these pins be exported as a spreadsheet with each pin’s name, latitutde and longtitude?
Thank you,
BR