Running into trouble trying to rename a pin in Apple Maps? Don’t worry, you’re not alone. While Apple Maps supports saved pins and label renaming, it isn’t the most intuitive thing to find.
Related:
- How to use the new features in Apple Maps on iOS 13
- Voice Navigation Not Working in Apple Maps, Google Maps, or Waze?
- Save your Favorites in Apple Maps for fast access
- 11 Google Maps iPhone App Tips That You Don’t Know About
Pins are, of course, a useful way to save locations to your Favorites or a collection. But that usefulness only extends as far as your Maps organization goes. So here’s how to rename a pin in Maps.
Contents
What are pins in Apple Maps?
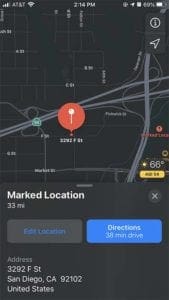
Before you learn how to rename pins in Apple Maps, it’s useful to do a quick rundown on what they are (and what they aren’t).
Open up Maps on your iPhone or iPad. Then, just tap and hold on a location. If there’s no business or point of interest there, you should see a pin appear with the name “Marked Location.”
Not in the right place? Just tap and drag it to a new location. Note that you can only have one pin at a time. Tapping and holding on a new locale will remove your previous pin.
Pins are useful for navigation, since you can simply drop a pin somewhere and get directions to that location without typing in an actual address.
They’re temporary by design, but you can save pins to a collection or your Favorites for later reference.
How to rename a pin in Apple Maps
By default, pins will be named “marked location” unless you pinned a point of interest. But you don’t have to settle for that vague label. You can actually rename it.
The easiest way to rename a dropped pin is to save it to a collection.
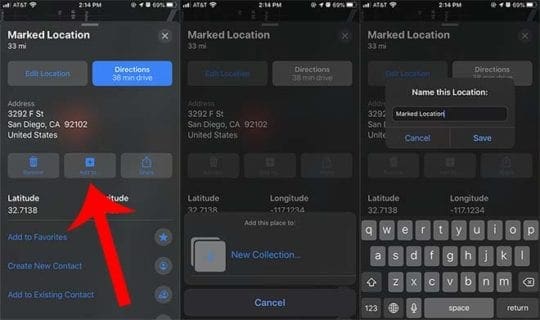
- Drop a pin in Apple Maps.
- Tap on the pin to bring up the options pane.
- Swipe up on this menu to see more options.
- From here, just click the Add to… button.
- This will prompt you to save the pin to an existing collection or to create a new one.
- Once you choose one of those two, you’ll see the option to add a name for your pinned location.
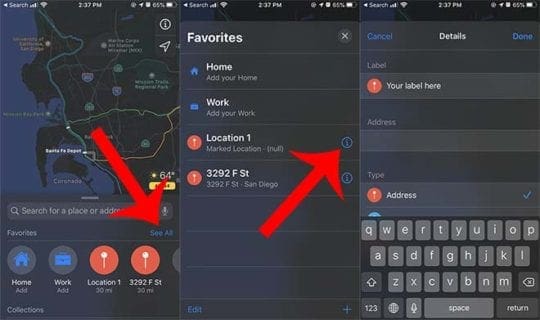
Alternatively, you can also save a pin to Favorites and rename it later. Here’s how.
- Drop a pin in Apple Maps.
- Tap on the pin to bring up the options pane.
- Swipe up on this menu to see more options.
- Tap on Add to Favorites.
- Now, the next time you open a Maps window, the pin will be there.
- Near the Favorites tab, click on See All.
- Tap the “i” icon next to your Marked Location.
- Then, tap on the Label text field to edit its name.
- Tap on Done when you’re finished.
Collections versus Favorites in Apple Maps
So you can use either collections or favorites to rename pins in Apple Maps. But which one should you choose?
It doesn’t really matter, but it’s worth knowing what each feature is intended for. Collections are lists of places that you can refer to later, making them great for specific categories like “restaurants to try” or “places to visit in San Diego.”
Favorites, on the other hand, are meant to be locations that you travel to frequently. That includes your home and work. Because of that, it’s worth keeping random locations off of the favorites list unless you want to see it every time you reopen Apple Maps.
A couple of additional tips
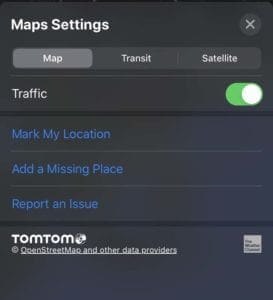
As we mentioned earlier, pinned locations will often carry the name of whatever business is located there. Drop a pin on a Costco and the label will say “Costco.”
The same goes for addresses. If you drop a pin on a location that has a physical mailing address, you may see that address pop up as its name. (You can rename the pin in either case.)
It’s also worth noting that pins can be useful for saving addresses or locations that are missing from Apple Maps. But it’s not your only option for correcting mistakes within Maps.
You can also add a missing place or recommend a correction directly within the Maps app. Just click on the “I” icon on the primary Apple Maps menu. From there, you can select Add a Missing Place or Report an Issue.
In some regions, Apple also sources data from third parties like TomTom or OpenStreetMaps. You could, theoretically, add a missing place or new address to those locations. But since Apple is working to source all of its mapping data itself, the company may drop those third-party data providers in the future.

Mike is a freelance journalist from San Diego, California.
While he primarily covers Apple and consumer technology, he has past experience writing about public safety, local government, and education for a variety of publications.
He’s worn quite a few hats in the journalism field, including writer, editor, and news designer.
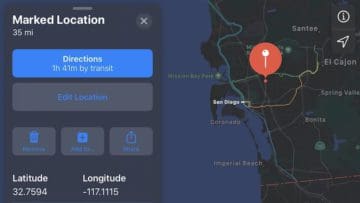


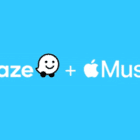
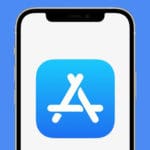





Why do I have to save a pin to some “collection” before I can rename it???
Do you just love to make things too complicated?
Do intuitive, convenience, and user-friendly mean anything to you?
Who implemented this use of pins? A team of chimps? It’s one of the least intuitive pieces of software I’ve ever used!
Working on my iPhone here.
I can save to favorites, but there is no favorites tab. There is no collections tab. There is no option to save to a collection or make a new one. Zip zero nada. “Dropped Pin” – that’s all I get.
Apples implementation of pins for maps is the worst, most unintuitive, ill-thought-out absolute damned mess i have wver seen.
It makes absolutely NO sense.
Why is it so difficult to simply drop a pin and rename it, and then view it in a list, find one youve saved in the list and view it on the map?
It doesnt bloody work. I have a pin on the map that has been there for three months, saved in favourites and its not seen in the favourites list.
I have pins i want to locate on the map, but when iselect it in favourites it wants to give me directions. It wont show it to me on the map.
The list goes on.