Feeling lost? I don’t blame you, especially if the all-knowing voice navigation of your maps app has gone silent. This seems to happen all the time with Apple Maps, Google Maps, and Waze.
Lots of us depend on voice navigation to find our way around. Whether we never learned the route to a friend’s house or if we’re driving somewhere new for the first time. It’s a useful tool that lets you keep your eyes on the road.
Follow the tips in this guide to fix voice navigation on your iPhone for whichever maps app you like to use.
Contents
- Quick tips
- 1. Update Your iPhone to the Latest Version of iOS
- 2. Update Your Maps App in the App Store
- 3. Close Every App and Restart Your iPhone
- 4. Turn Off Bluetooth and Use Your iPhone Speakers
- 5. Turn Up the Volume on Your iPhone
- 6. Make Sure Voice Navigation Is Turned On
- 7. Allow Notifications While Your iPhone Screen Is Off
- 8. Change Your Navigations to a Different Voice
- 9. Remove Your Maps App, Then Install It Again
- Download Offline Maps So You Don’t Get Caught Out
Quick tips 
- Toggle Bluetooth a couple of times off and on
- Update your iOS and all your map apps to the latest version
- Close and relaunch the mail app
- Change the voice for navigation
- Turn on notifications for the map apps, including on the lock screen
Related:
- How to Share Location and ETA From Google Maps on Your iPhone
- Is Google Maps Causing Your iPhone Battery to Drain Too Fast?
- How to Use the New Features in Apple Maps on iOS 13
- Save Your Favorites in Apple Maps for Fast Access
1. Update Your iPhone to the Latest Version of iOS
It’s common for iOS bugs to cause problems like voice navigation not working in your maps app. When that happens, Apple usually scrambles to release a patch update in the next week or so.
Make sure your iPhone is running the latest version of iOS to ensure you aren’t suffering from bugs Apple has already fixed.
How to update your iPhone:
- Connect your device to a working internet connection.
- Go to Settings > General > Software Update.
- Download and install any available updates.
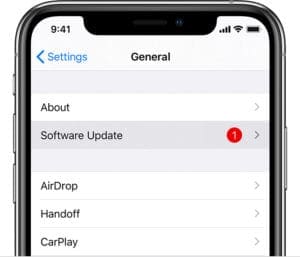
If you’re a Beta tester, revert to the latest public version of iOS instead. Beta software is unfinished and usually full of bugs. Follow this guide to revert from Beta software to public software.
2. Update Your Maps App in the App Store
Even if iOS is bug-free, there might be problems with the specific maps app you’re using. When this happens, it’s down to individual developers to patch problems with new app updates.
Make sure you’re using the latest version of Apple Maps, Google Maps, or Waze to ensure your voice navigations issues aren’t already fixed.
How to update Apple Maps, Google Maps, or Waze:
- Connect your device to a working internet connection.
- Open the App Store on your iPhone.
- Tap your profile picture in the top-right corner of the app.
- Beneath Available Updates, tap Update All.
- Wait for Apple Maps, Google Maps, or Waze to finish installing any available updates.
3. Close Every App and Restart Your iPhone
There might be an issue with the maps app on your particular device. This happens from time to time as apps stall or glitch in the background. You can usually fix it by closing down every app and restarting your iPhone.
How to close down apps on your iPhone:
- Slide up to the middle of the screen or double-click the Home button to view all your open apps.
- Push each app off the top of the screen to close it down.
- Tap in an empty space to return to the Home screen.
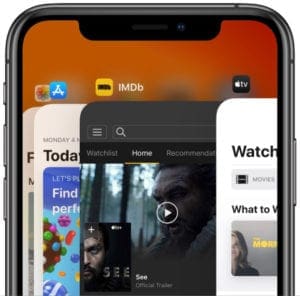
Turn off your iPhone by holding the Side button with either Volume button, then slide to power off. Wait at least 30 seconds before holding the Side button again to restart your device.
4. Turn Off Bluetooth and Use Your iPhone Speakers
Lots of us use Bluetooth in the car to play music over the stereo. But Bluetooth is an added complication you don’t want if you’re struggling to get voice navigation to work in your maps app.
Open Control Center on your iPhone and temporarily turn off Bluetooth. You should also disable Bluetooth for voice navigation commands in Google Maps and Waze.
How to turn off Bluetooth for Google Maps:
- In Google Maps, open the menu from the top-left corner.
- Go to Settings > Navigation.
- Turn off the option to Play voice over Bluetooth.
How to turn off Bluetooth for Waze:
- Open Waze and tap the Search icon to open the menu.
- Tap the Settings button in the top-left corner.
- Go to Voice & sound > Play sound via.
- Choose to Play on phone speaker.
If this works, there might be a problem with the Bluetooth or CarPlay in your car. Consult the manufacturer for more assistance.
5. Turn Up the Volume on Your iPhone
Make sure your iPhone isn’t on Silent mode, which can automatically mute voice navigations. Flick the switch above your volume buttons so you can’t see any orange. An alert should appear on your iPhone saying Silent mode is off.
Then go to Settings > Sounds & Haptics. Turn on the option to Change with Buttons and use the slider or the buttons to turn your volume all the way up.
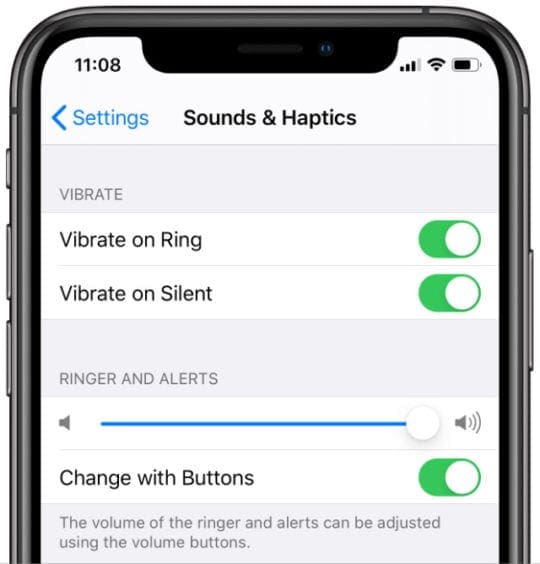
Finally, listen to voice navigations in your maps app and turn up the volume while the voice is speaking.
Some people prefer to follow directions without voice navigation from their iPhone. To allow for this, app developers usually include an option to turn it off. Make sure you aren’t using this option by mistake in the app settings.
- Go to Settings > Maps > Driving & Navigation.
- Beneath Navigation Voice Volume, select Normal or Loud Volume.
- In Google Maps, open the menu from the top-left corner.
- Go to Settings > Navigation.
- Beneath Mute state, select Unmuted.
- Beneath Guidance volume, select Normal or Louder.
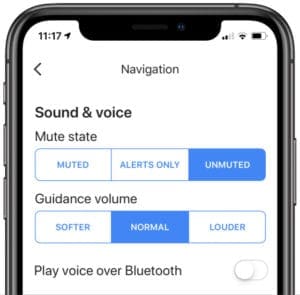
- Open Waze and tap the Search icon to open the menu.
- Go to Settings > Voice & sound.
- Beneath Voice directions, set Sounds to On.
- Beneath Sound, slide the Volume all the way up.
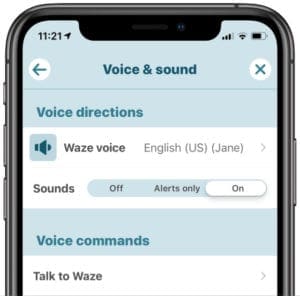
7. Allow Notifications While Your iPhone Screen Is Off
As counterproductive as it sounds, you should put your iPhone display to sleep while following directions. This stops your device from draining too much battery, but if it isn’t working properly it can also stop you from hearing voice navigations.
Change the notification settings for your app to ensure that doesn’t happen.
How to allow notifications in Apple Maps:
- Go to Settings > Notifications > Maps.
- Turn on the option to Allow Notifications.
- Enable alerts for Lock Screen, Notification Center, and Banners.
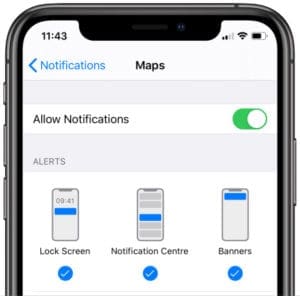
How to allow notifications in Google Maps:
- In Google Maps, open the menu from the top-left corner.
- Go to Settings > Notifications.
- Turn on Background navigation instructions.

How to allow notifications in Waze:
- Open Waze and tap the Search icon to open the menu.
- Go to Settings > Notifications.
- Turn on the option to Receive all push notifications.
- Scroll to the bottom and tap Save.
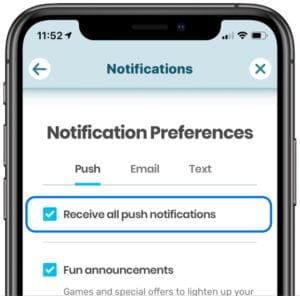
It’s possible your maps app can’t play voice navigations because there is a problem with the sound files. You can get around this by changing to a different voice in Apple Maps or Waze. Unfortunately, you can’t change the voice in Google Maps.
How to change the voice in Apple Maps:
- Go to Settings > Siri & Search.
- Tap Siri Voice and change to a different Gender or Accent.
How to change the voice in Waze:
- Open Waze and tap the Search icon to open the menu.
- Go to Settings > Voice & sound.
- Tap Waze voice and select a new voice.
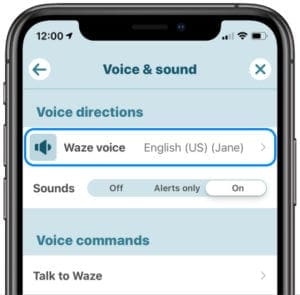
9. Remove Your Maps App, Then Install It Again
If voice navigation still isn’t working, delete the maps app from your iPhone and reinstall it from the App Store. The clean installation of Apple Maps, Google Maps, or Waze is likely to fix your voice navigation problems.
How to delete and install apps on an iPhone:
- From the Home screen, tap and hold or force press on the app icon for Apple Maps, Google Maps, or Waze.
- In the quick actions menu that appears, tap Delete App.
- Confirm you want to Delete the app, then follow the instructions above to restart your iPhone.
- When your iPhone restarts, open the App Store and download Apple Maps, Google Maps, or Waze again using the search bar.
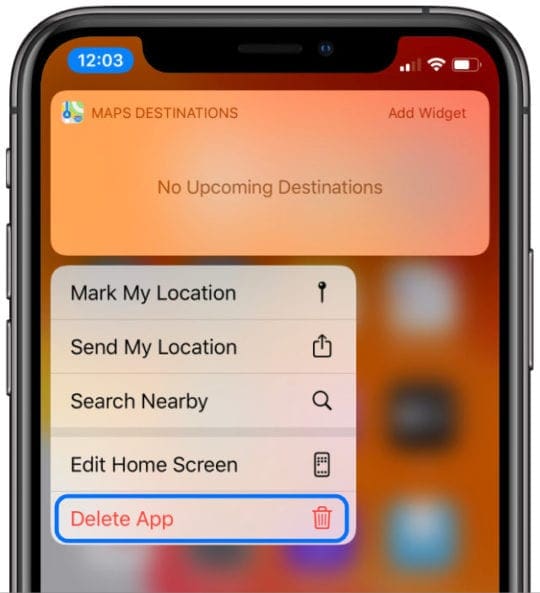
Download Offline Maps So You Don’t Get Caught Out
By now, the voice navigation should work on your iPhone, whether you use it in Apple Maps, Google Maps, or Waze. If so, let us know in the comments how you managed to fix it.
Otherwise, there’s a chance that poor internet connection is interfering with your maps directions. Find out how to download offline maps and routes to your iPhone from Google Maps to see if that helps.

Dan writes tutorials and troubleshooting guides to help people make the most of their technology. Before becoming a writer, he earned a BSc in Sound Technology, supervised repairs at an Apple Store, and even taught English in China.
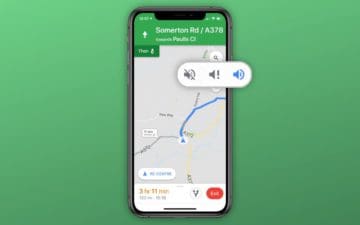
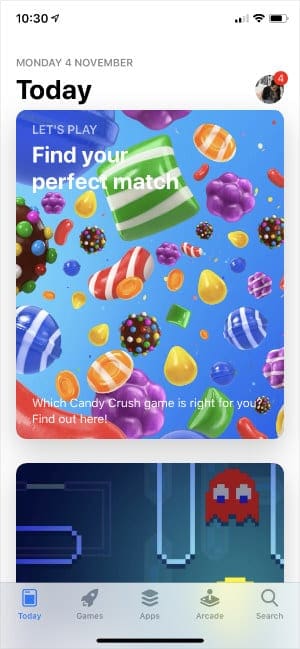

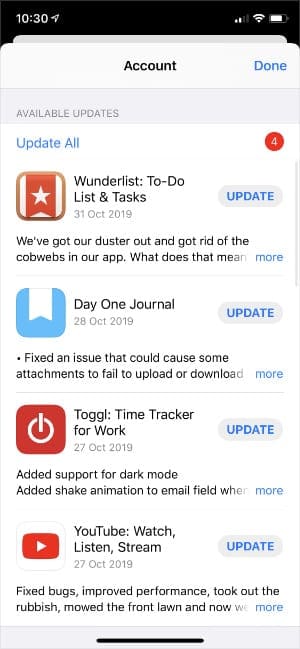

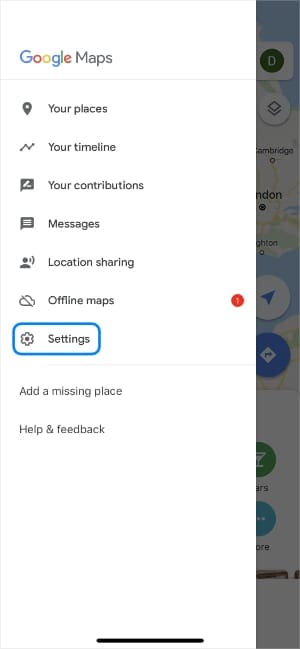

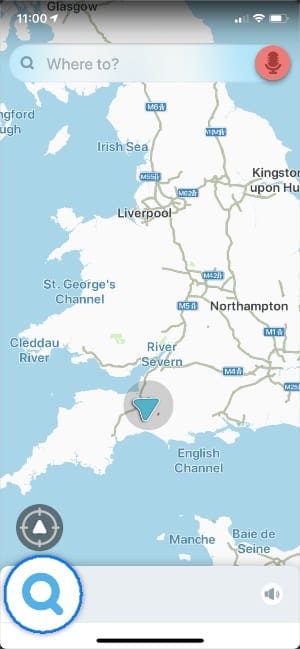
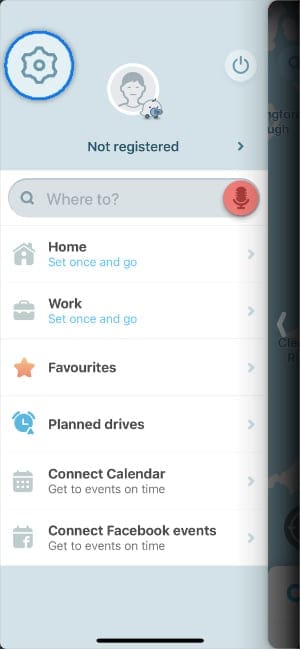
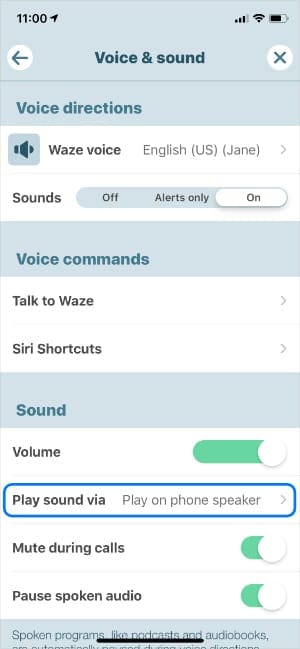
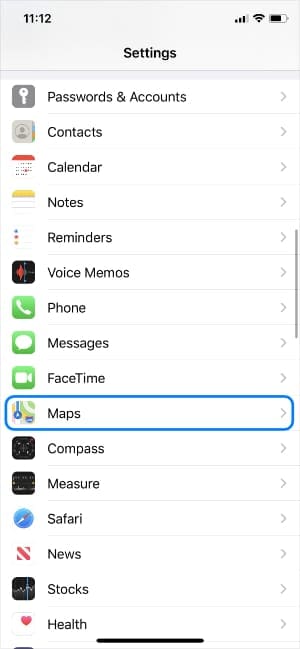
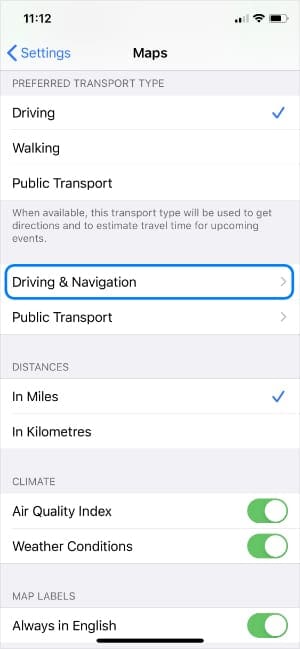

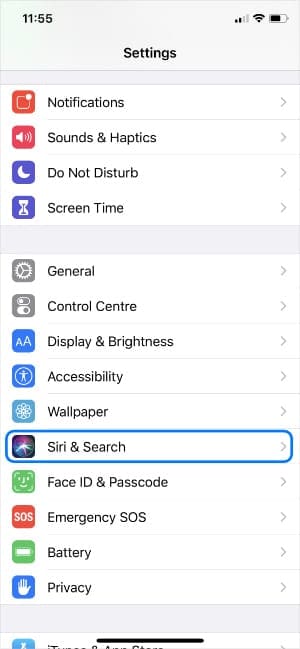
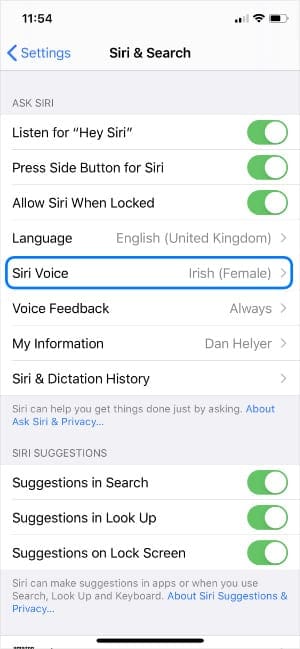
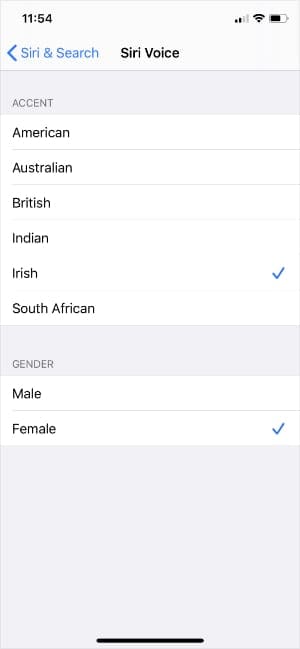
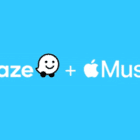
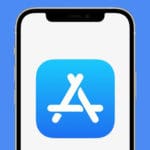







We have an iPhone 8 and an iPhone 8plus, a 2018 Subaru Crosstrek with ‘Starlink’, and 2016 Fiesta with ‘Sync’ but without nav. This issue with Google Maps sound has bugged us both because there are so many possible combinations of Bluetooth and USB, in-car apps and iPhone apps, etc. etc. However, in both cases the breakthrough was in Google Maps settings Navigation, and in case you have trouble finding this, it is only accessible with no route setup and nothing in the search box, allowing you to click on the little icon at the right hand end of the search box and selecting ‘Settings’ from the dropdown list. (I know). Here you can turn “Play voice over Bluetooth” on/off, and if ON, “Play as Bluetooth phone call”. TURN BOTH ON.
The result is different on each car, but in both cases you get radio muted and map instructions over car speakers, with radio restored afterwards. Obviously the phone has to be paired with the car over Bluetooth, so the remaining issue is the USB cable.
Fiesta: Do not connect phone to car USB socket. If you need the power, use an adapter in the cigar lighter socket. With the radio playing, a Google Maps instruction is treated as a phone call which mutes the radio and plays over the speakers. After one or two seconds of silence the ‘call’ is failed and the radio returns.
Crosstrek: Both Bluetooth and USB are required. The sound works as above, but you get the added luxury of the Google Maps display on the Starlink screen.
Fixed my issue of no navigation prompts being heard via car’s speakers by pairing phone again and enabling the Hands Free option in the set up menu, Apple Maps, Google and Waze all working fine.
Toggling Bluetooth a couple of times seems to work for me. Will check if it fixes the problem or is simply a temporary fix.