I used Google Maps on a recent road trip. At least I wanted to use it. My iPhone battery should have lasted the whole five-hour trip, but it died before I even got halfway. If Google Maps drains your iPhone battery too fast, we’ve got tips to fix it.
But first, let’s delve into why Google Maps drains your battery so much.
Related:
- How to download offline maps & routes in Google Maps iPhone app
- 11 Google Maps iPhone app tips that you don’t know about
- iPhone XS/XR/X battery not holding a charge? Draining too fast?
- Why your iPhone or iPad battery percentage jumps around
Contents
- Why does Google Maps drain so much battery?
- How do I stop Google Maps from draining my iPhone battery?
- Are there better apps that don’t drain battery as fast as Google Maps?
- How do I get Google Maps to stop following me?
- Do I need Google Maps or other Google apps on my iPhone?
- How do I uninstall Google Maps from my iPhone?
Why does Google Maps drain so much battery?
Map apps are always contenders for the biggest battery drain on your iPhone, whichever one you use. This is because your iPhone has to do a lot of stuff when you use it as a satnav. And it has to do them all continuously.
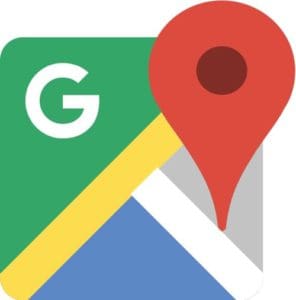
When using Google Maps, your iPhone constantly has to:
- Keep track of your location using GPS, cellular, and Wi-Fi networks.
- Scan for new internet connections as your location keeps changing.
- Download up-to-date maps and traffic reports from the internet.
- Keep the screen on so you can see the next directions.
Many people also connect their iPhone to a car stereo over Bluetooth and listen to music or podcasts on the drive. This is another significant drain on your battery!
When you look at it this way, it’s a marvel an iPhone can give you Google Maps directions for longer than 30 minutes, let alone a couple of hours. But with our tips below you can extend that battery life even further.
Do other Google services drain my iPhone battery?
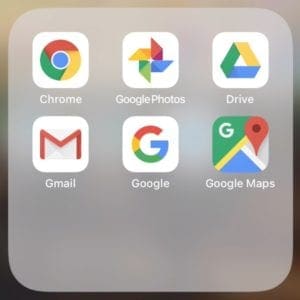
You might be wondering if all your other Google apps drain your iPhone battery as much as Google Maps does. But none of the others have such a long list of processes they need to run from second to second. Which makes them far more power efficient.
Google Search, Google Photos, Google Drive, Gmail, and all the rest — except Google Maps — don’t use an excessive amount of battery power. So you needn’t worry about optimizing them.
How do I stop Google Maps from draining my iPhone battery?
Before concluding that Google Maps is definitely the cause of your battery problems, check the Battery Usage stats on your iPhone.
Go to Settings > Battery and look at the list of apps at the bottom half of the page. You can see what has used your battery life in the last 24-hour or 10-day period.
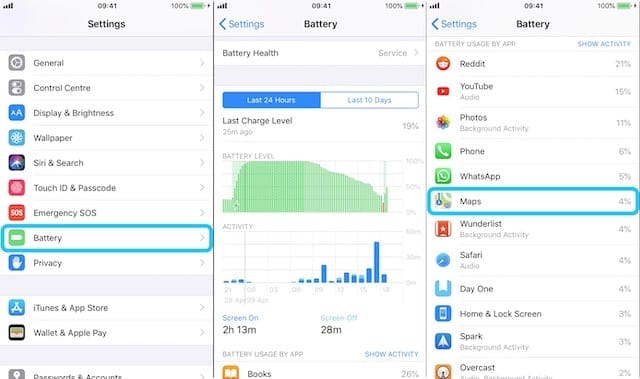
You might even get notified that your battery needs servicing as mine does!
Non-app-specific items in the list — like Home & Lock Screen or No Mobile Coverage — could still be caused by Google Maps. And these are both battery uses you can reduce with the tips below.

We should also note, our tips apply to any other mapping app you use on your iPhone.
Tip 1: Turn off your iPhone screen

Your iPhone screen is the biggest source of battery drain when using Google Maps. It takes a lot of energy to power all those pixels! The single best thing you can do to save power while using Google Maps is to turn off your iPhone screen.
Click the Sleep/Wake button once to put your screen to sleep — you can still hear Google’s voice directions and wake your iPhone again to check the map when you need it.
Of course, you can’t do this if you need to see the map the entire time. But most long trips include a sizable stretch on the highway. If the next turn isn’t for 20 miles or more, you can save a lot of energy by turning the screen off until then.
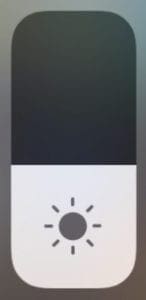
When you really don’t want the screen off, you can still dim the brightness. Open Control Center and drag the slider down to dim your screen. Or go to Settings > General > Display and adjust the brightness from there.
Tip 2: Keep track of your Location Services
Location Services on your iPhone are what allow it to find out where in the world you are. It does this using a combination of GPS and Wi-Fi connections — and it can use a lot of battery power!
An arrow appears in your iPhone status bar whenever apps, like Google Maps, are using Location Services. This is a signal to you that your battery is likely to drain faster.

Keep an eye on your status bar to find out if apps are using Location Services when you don’t want them to. Go to Settings > Privacy > Location Services to see which apps have used it recently.
From this menu, make sure Google Maps and others are set to use Location Services only While Using the App. Otherwise, they can constantly access your location and drain your iPhone battery.
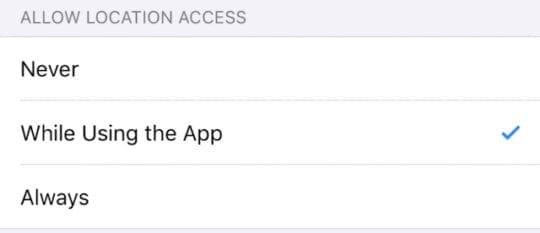
If you’ve finished navigating on Google Maps, you can stop the navigation by tapping the red Exit button. However, you should still close the app to stop it draining your battery with Location Services.

Swipe up from the bottom and pause in the middle of the screen, or double-click the Home button, to see all your open apps. Push them off the top of the screen to close.
Tip 3: Turn on Low Power Mode
Low Power Mode on iPhone is a great tool for reducing battery drain with Google Maps. When you turn it on, your iPhone automatically turns off a bunch of background features to save power.
Turning on Low Power Mode stops your iPhone from:
- Regularly checking for new emails.
- Running apps in the background.
- Listening for you to say “Hey Siri.”
- Automatically downloading media.
- Syncing your iCloud Photos.
- Keeping the screen on for too long.
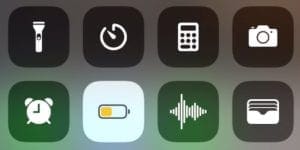
You’ll be prompted to turn on Low Power Mode when your battery level reaches 20%. But we suggest you turn it on whenever you want to use your iPhone for a long time.
You can manually turn on Low Power Mode by going to Settings > Battery > Low Power Mode.
Or go to Settings > Control Center > Customize Controls > Low Power Mode to add a convenient Low Power Mode button to Control Center.
Tip 5: Download offline map data
Did you know you can download sections of Google Maps for offline use? Well, you can. And we’ve even written about it before!
Not only does that mean you can still get directions without cellular data, but it saves battery power because your iPhone doesn’t need to keep downloading the map!
How do I download offline areas for Google Maps on iPhone?
Search for your destination using Google Maps, then swipe up to see all the details about it. Tap the … button in the top right and select Download offline map. You can now zoom in or out to choose how much of the map you want to download.
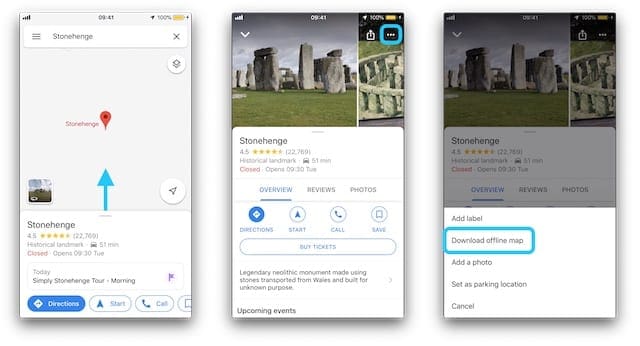
After you’ve downloaded an area, keep using Google Maps as usual. It automatically switches to your offline map whenever possible. Find out more about offline areas in this detailed article
Tip 6: Use an in-car charger
Technically, this doesn’t change how much battery Google Maps uses, but it does stop your iPhone from dying. In-car chargers are cheap to pick up these days. They let you connect a lightning-to-USB cable to your car so you can keep your iPhone on charge while driving.

Make sure the in-car charger you buy is 2.4A or higher. If the amperage is too low, your iPhone might keep losing power even while it’s charging.
About your iPhone battery lifespan
iPhone batteries age and deteriorate like every other battery on the planet. Apple designed its batteries to maintain 80% capacity after 500 charge cycles.
That means you could fully drain your iPhone and charge it back to 100% at least 500 times without losing too much battery life. Or drain it to 50% and charge it back up a thousand times.

If your iPhone is always plugged in while you’re driving, you might not realize how much battery you use. This is because it’s constantly getting recharged by the car charger. But it still ages the battery.
Of course, using a car charger every now and then is fine. But you should be cautious about using Google Maps every single day — say on your commute to work.
Are there better apps that don’t drain battery as fast as Google Maps?
There are a wide range of other map apps you could use to get your directions. The most popular of these are:
Each app has its own pros and cons. Waze has a reputation for using the most battery. Whereas some users suggest Apple Maps uses less battery than the others. And there’s near-universal agreement that Google Maps offers the most accurate directions.
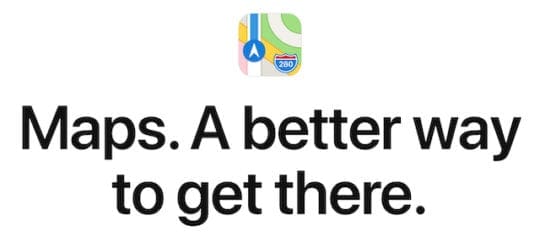
That said, I’m an avid Apple Maps user, and I feel their app has come a long way over the last few years. I prefer Apple Maps for the added privacy it provides over Google.
Try some of the alternatives for yourself to see how you get on. They’re all free!
How do I get Google Maps to stop following me?
Perhaps you’d like to keep using Google Maps, but you want to stop Google from following your location. There are a couple of settings you can turn off in the app to achieve this.
- Open the Google Maps app.
- Tap the three-lined menu button in the top left.
- Go to Settings > Personal Content.
- Tap to turn off the following features:
- Web & App Activity
- Location History
- You can also choose to Delete all Location History.
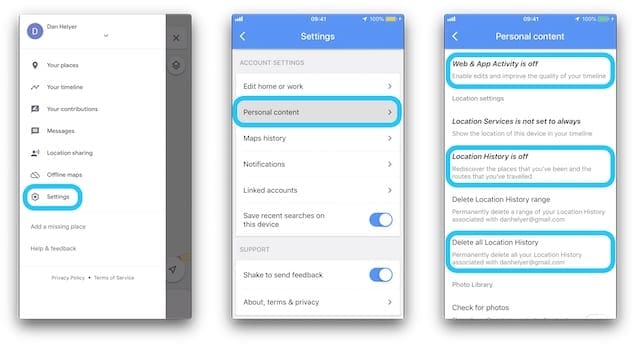
Do I need Google Maps or other Google apps on my iPhone?
Of course not, this isn’t a Google phone! You can choose to stop using or uninstall any third-party apps at any time. You can even uninstall a lot of Apple’s built-in apps these days.
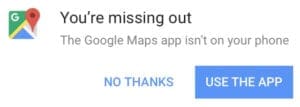
If you’d rather not download Google Maps, but still want their accurate directions, use Google Maps from Safari on your iPhone instead. Click here to go to the Google Maps web page on your iPhone.
Although you’ll quickly discover that using the browser isn’t as intuitive as the Google Maps app!
How do I uninstall Google Maps from my iPhone?
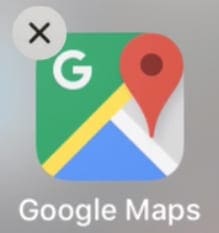
Delete the Google Maps app from your iPhone like you would any other app. Tap and hold the Google Maps icon on your home screen, then tap the x button when it appears.
That’s all there is to it!
Now you know how to maximize your battery life while using Google Maps on your iPhone. We hope these tips get you navigating across the country without issue.
Check out our other tips to become a Google Maps power user or read our post for more tips to improve your battery life. Let us know your battery drain dilemmas in the comments!

Dan writes tutorials and troubleshooting guides to help people make the most of their technology. Before becoming a writer, he earned a BSc in Sound Technology, supervised repairs at an Apple Store, and even taught English in China.
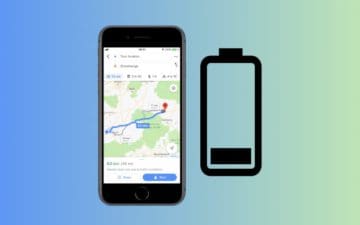





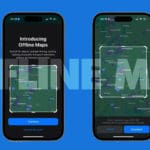

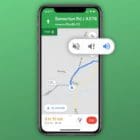

Hello,
Thanks for the in depth article. I have a question related to battery drain using Google Maps while plugged into an external display. The RV has a Sony AV unit that plays audio, displays the rear view camera and has CarPlay. When driving the iPhone is plugged into the Sony AV USB port. So it’s displaying Maps and getting charged. Pretty standard. Problem is that the battery is still getting drained and the phone subsequently shutting down. I believe the USP port should be supplying ~1.5A minimum charging current. Phone is iPhone 12 Max running 15.5. RV dealer is saying that Maps is causing too much of a drain and that’s why the phone is going dead after a few hours. I’m thinking that the Sony AV unit USB port is not supplying the rated current. BTW when I use the phone with Google Maps in my truck there are no problems even after many more hours of continuous use.
Thank you for this article, I’m off to try these tips.
I do have a question, did you upgrade to iOS 12.2 prior to using Google Maps recently and then discover the drain?
I ask because I live in an area where it’s not so much that I need directions, I just need to know what route will be faster due to traffic.
Anyway, Google Maps never affected my battery until I updated to iOS 12.2.
Now, when I use Google Maps and a couple of other apps my battery drains like a tub with a drain hole a foot wide,
I have an iPhone 8+ and the battery (so the setting says) is at 98% peak performance.
Hi Diane,
A lot of our readers report that same problem with iOS 12.2 so you are not alone!
A few have switched over to Apple Maps instead (at least temporarily)
You might want to also send feedback to Google about the current Google Maps app for iOS–the problem is likely related to the app itself rather than iOS.
On your iPhone, open Google Maps
Tap Menu Menu and then Help & Feedback
Tap Send feedback.