Want to reverse one of your iPhone videos quickly but can’t find this option in iMovie or Clips and are not too keen on installing a video editing app? Don’t worry, we got you covered. While the built-in apps don’t offer this feature, there is a way to quickly reverse a video on your iPhone without installing any third-party apps.
Use Adobe Express
Adobe is a gift that keeps on giving, and their permanently free video reversal feature for Adobe Express is no different. You can access the website through your iPhone quite easily and reverse your video in just a few minutes. Here’s how:
- Open a browser on your iPhone (any browser should work).
- Go to https://express.adobe.com/tools/reverse-video
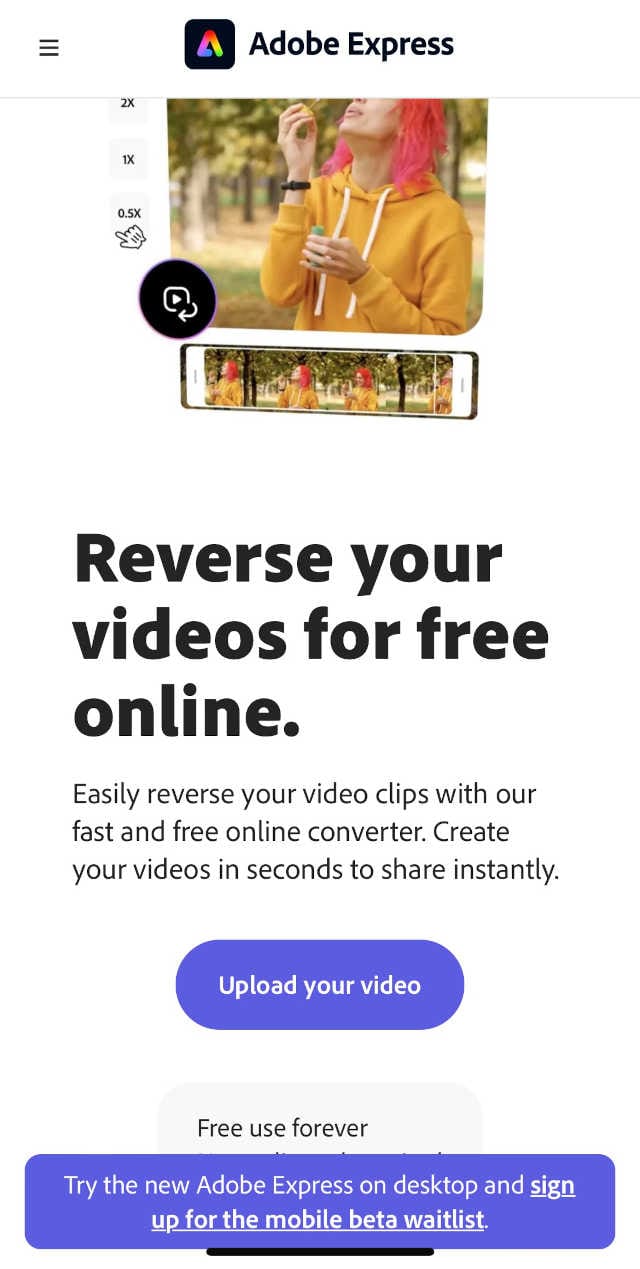

- Tap on “Upload your video.”
- Upload the video from your Photo Library or Files app, or select “Take Video” and record a video on the spot.
- With the video selected, tap on “Done.”
- Wait for the upload process to complete, which might take a few minutes depending on the length of your video.


- Choose the speed at which you want to reverse: super slow, slow, normal, or fast. You can check the preview by tapping on the “Play” button.
- Select whether you want to mute the video (you may need to scroll down to see this option).

- Tap on “Download.” You will be prompted to log into your Adobe account. If you don’t have one, you can register a new account on that same page.


- Once you register, the process will resume and you will be prompted to download your video.
Use Ezgif
If you don’t want to make a user account to reverse a quick video, you can also use Ezgif. Its capabilities are somewhat limited compared to Adobe Express, and the sound might not come out right, but it’s quick and easy to use.
Follow these steps:
- Open your mobile browser.
- Go to “https://ezgif.com/reverse-video.”
- Under “Reverse” tap on “Choose File.”
- Select the option from the drop-down list (“Photo Library,” “Take a Video,” or “Choose File”).
- Record a video or locate it on your device and press “Done.”
- Go to “Upload video!”


- Wait for the process to complete. It shouldn’t take long.
- Select your sound options. You can reverse the sound or mute it. If you don’t choose any, the video will play with the original sound.
- Select the output format.
- Hit “Reverse video” and wait for the cat to stop dancing.

- Tap on “Play” to preview your video.
- You can change the sound settings again and repeat the reversal process.
- Tap on the “Save” icon on the bottom to download your video.

- (Optional) You can also convert the file to a different format, such as GIF, before saving. This will take you to a new menu to complete the conversion process, with the new video as the base.
Reversing Videos Made Easy
Reverse videos are eye-catching and can be quite humorous, too. By reversing your video, you can offer viewers a new perspective on the action. You can change the plot, bring something back to life, or create funny situations. And you don’t need a complex video editing app and your Mac or PC to do it.
We had loads of fun testing these two online video editors and giving our videos another perspective. How about you?

As an avid gamer, I’ve run into my fair share of error codes and weird faults that have forced me to find fixes to problems I never anticipated. That gave me a passion for sharing those fixes with others so we can all game without feeling like our hardware is rebelling against us.

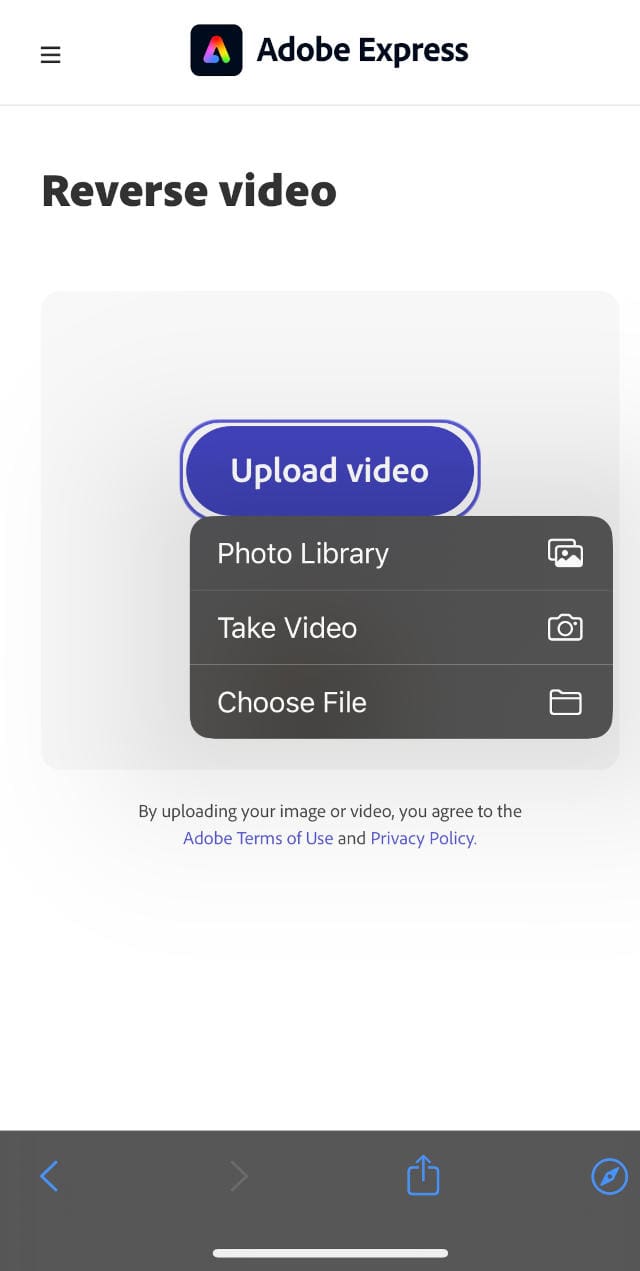
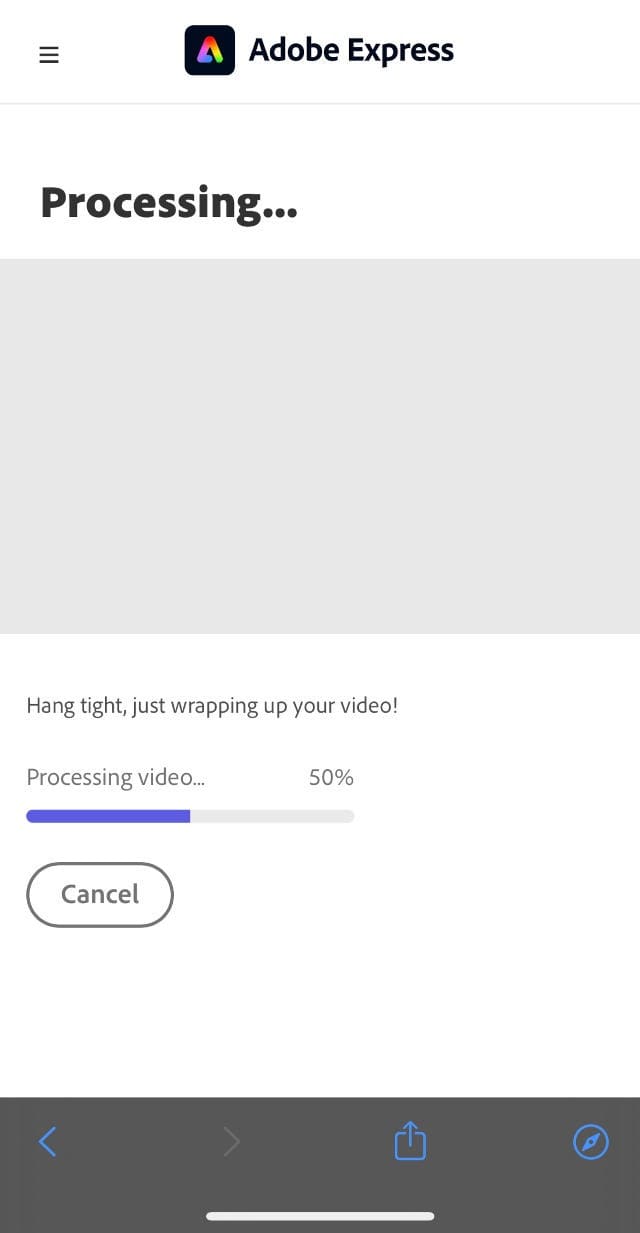
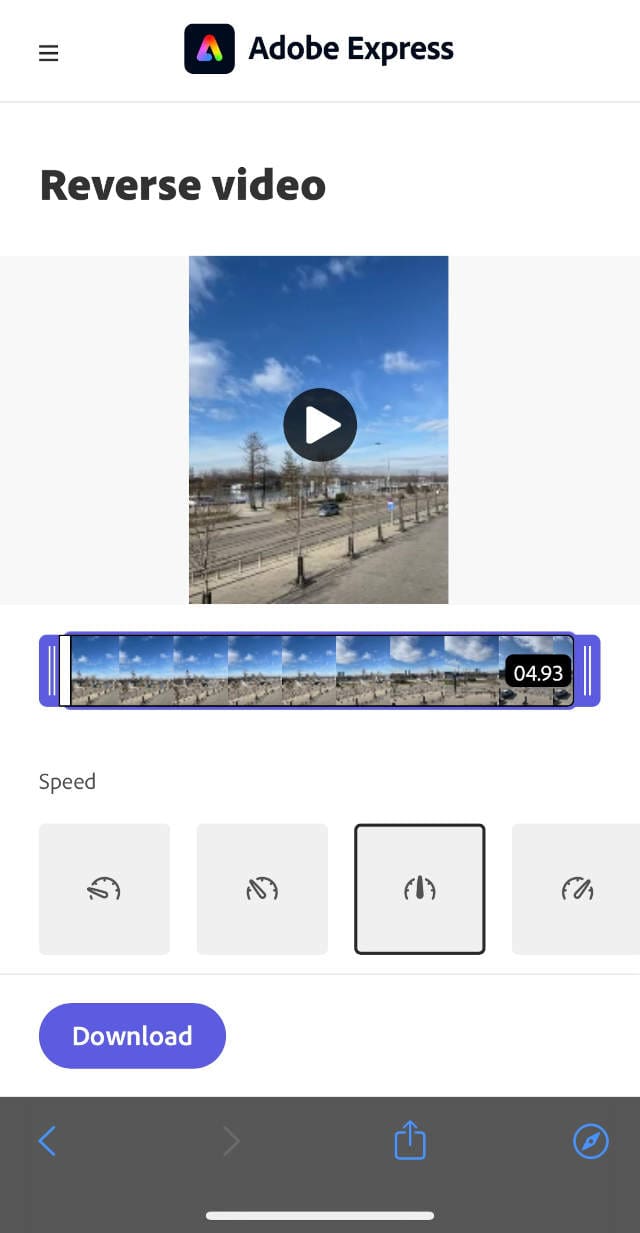
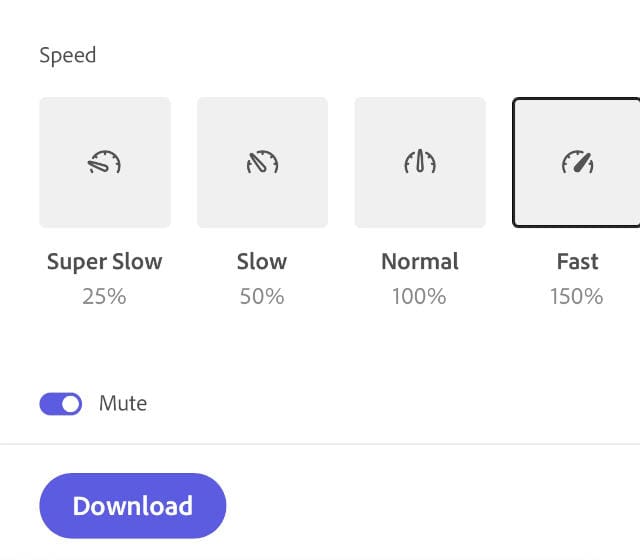

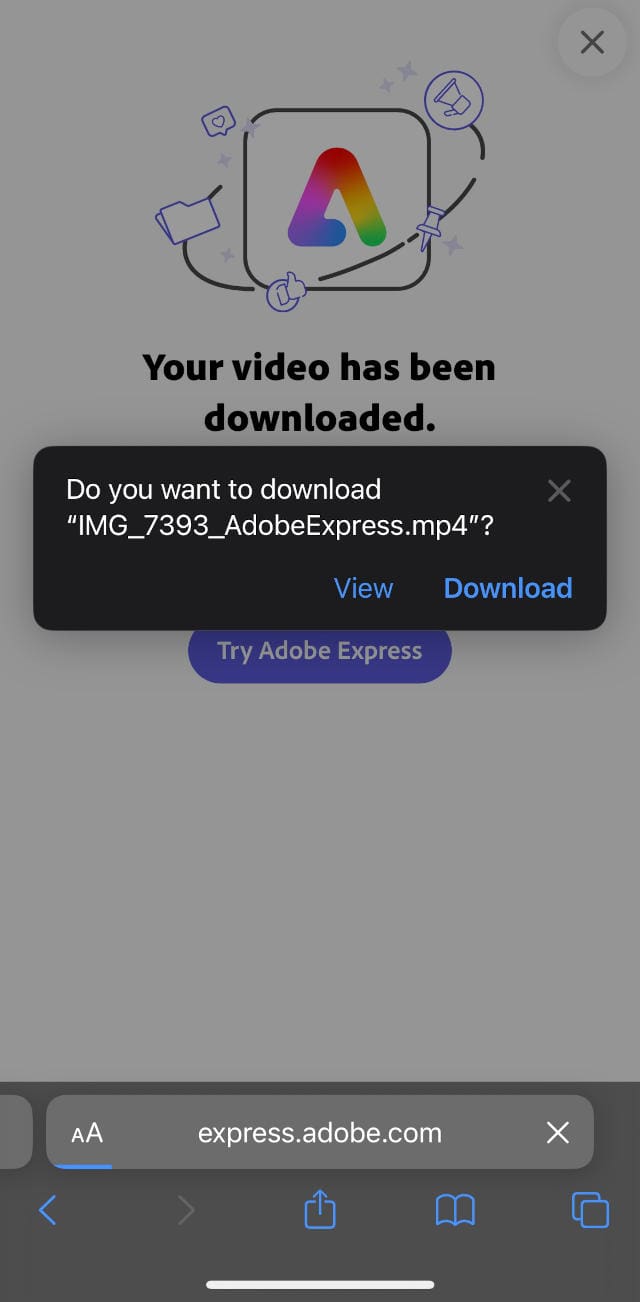
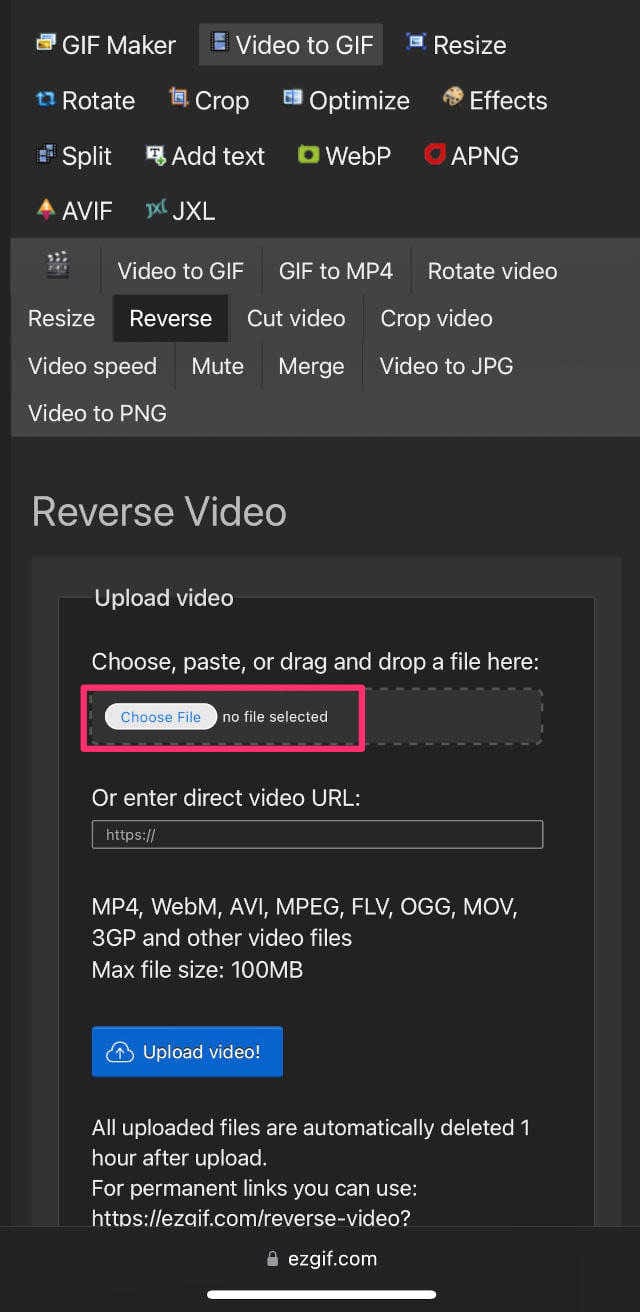
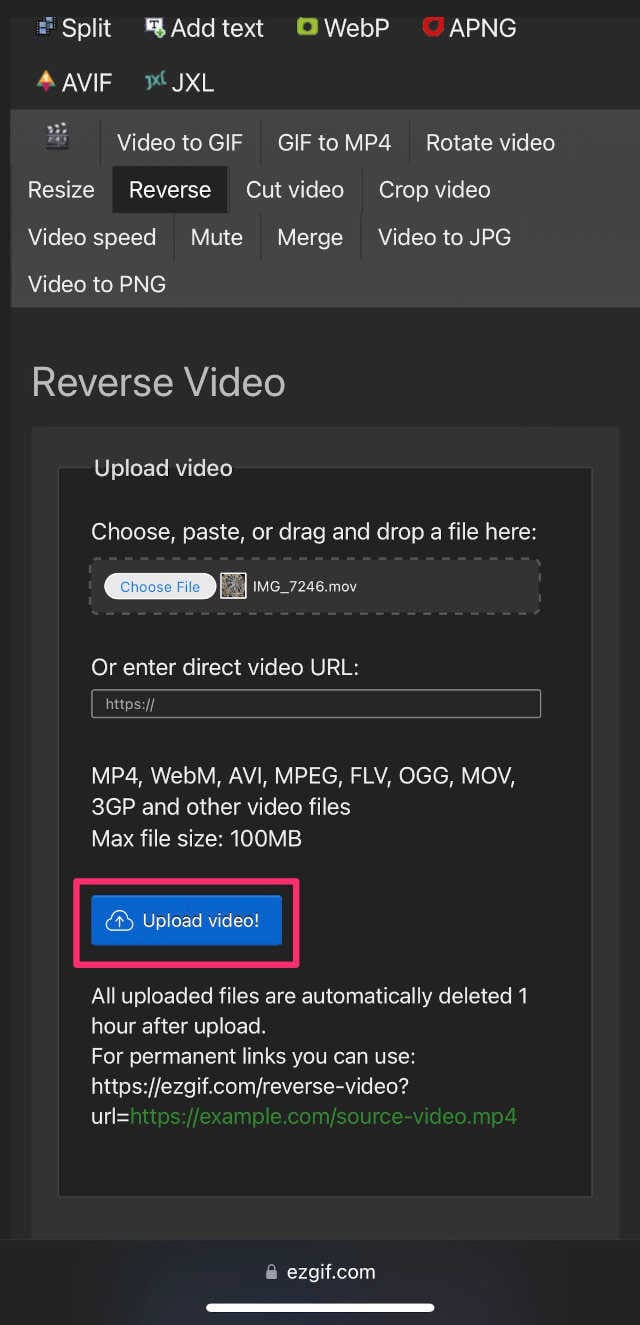
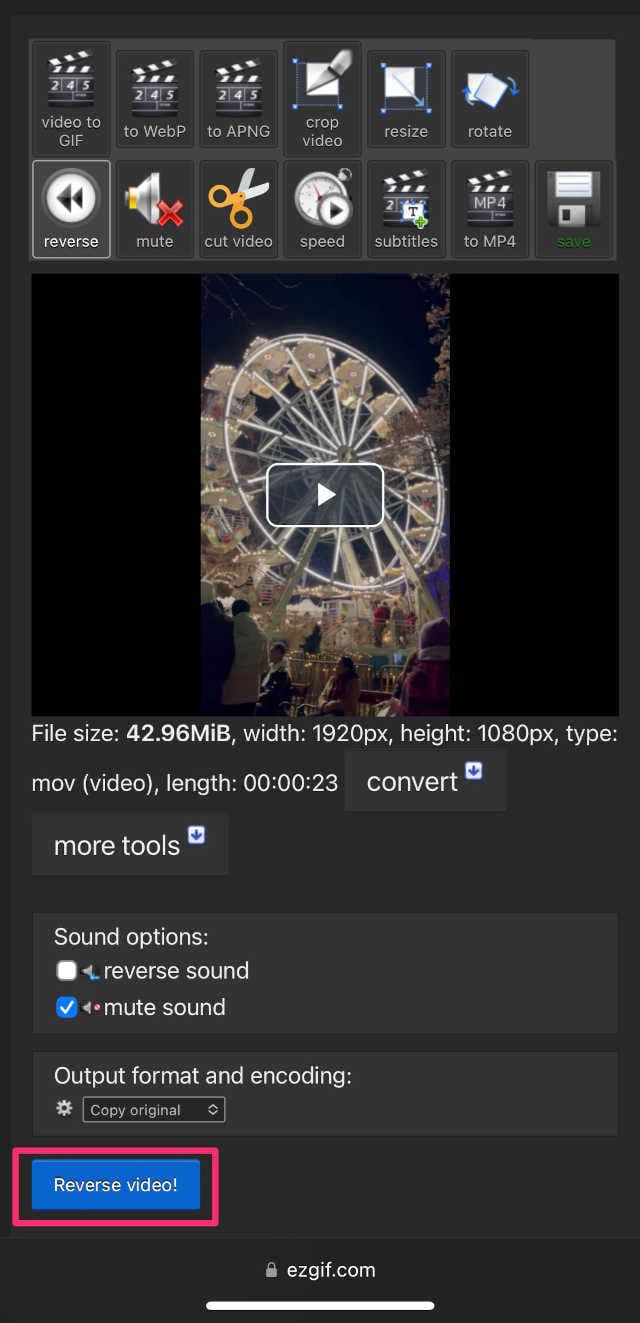
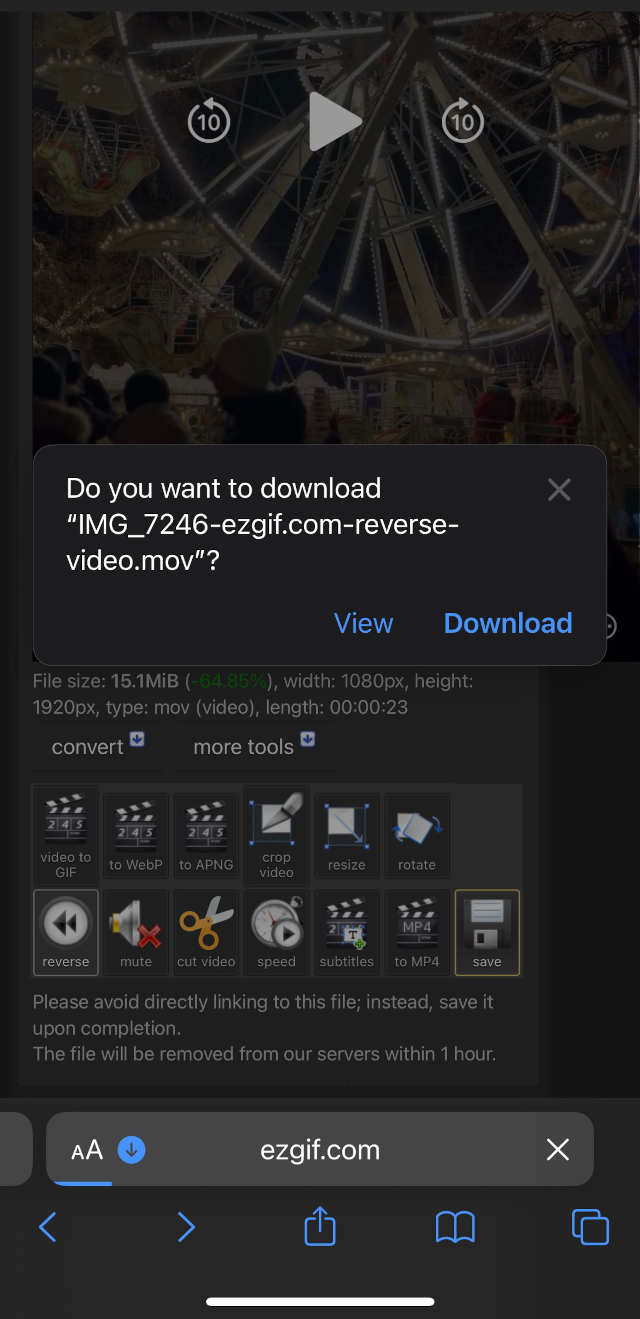




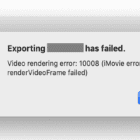
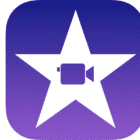



This is a useless article with a broken link