WatchOS 4 introduced the new Siri watch face that shows dynamic, personalized information that changes based on the time of day. Here is how you can quickly setup and customize the new Siri Face on your Apple Watch. Learn how to preserve battery while using the new Face.
watch0S 5 has introduced a lot of new features when it comes to using Siri face. The features include setting up your watch to receive regular sports updates for your favorite teams, support for shortcuts and support for third party apps to provide as data sources.

Contents
watchos 4 Siri Face Details
Now, Siri displays weather info, reminders, calendar appointments, news alerts and more, right on the watch face. The feature uses Siri intelligence and is actually pretty cool and helpful.
RELATED:
- New WatchOS 5 Features
- Here are the New Changes to Siri Face on watchOS 5
- How To Use The New Activity and Workout Features in watchOS 4!
- How To Play Music on Your Apple WatchSetup Siri Face
Setup Siri Face on Apple Watch
Here is how you can get this feature up and running on your Watch. The new watchOS 4 works on both the Series 1 and the Series 2 models.
The Watch app lets me choose and customize different data sources for the Siri watchface. This is where you can enable or disable what you would like to see on the Siri Face based on your personal preferences.
To get started, first make sure that you have the new Siri Face installed. Open the Watch App on your iPhone and tap on ‘Face Gallery” at the bottom.
From the top section ‘New in watchOS’, choose Siri and then tap on the ADD button under it.

Tap on My Watch at the bottom of the screen to go back and check out the settings for Siri Face. This is under the section ‘MY FACES’.
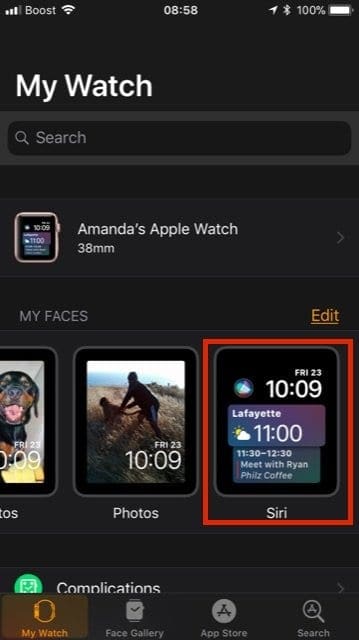
Next, Tap on the Siri Face and scroll down to the Data Sources section.
Here you customize what you want to see on your Watch. There are 14 different options that you enable or disable based on your preferences.

Toggle the switch next to the setting and it turns it off. For example, I would like to disable ‘News’ and have turned it off here.
Once you have made your choices for the Data Sources, set up the complications for Top Left and Top Right section of your Watch.
The top right allows you to choose from various settings including date. I have chosen Battery as the right complication and reminders for my Top left. You can choose your preferences here.
Once you have selected your Preferences, scroll down to the bottom of the screen and tap on ‘Set as current Watch Face’.

That’s it. You have now setup the new Siri Face on your Apple Watch.
Tip – Battery While using watchOS 4 and Siri Face
Un-pair and Repair following the watchOS 4 update. Try turning off the option for the location to be active when a watch face need to use it for example the Siri Watch Face. The location option should show up the position of the sun and moon phases. The setting is in privacy—–> location services ——> Apple watch faces and I changed it to Never.
We hope you liked this quick setup article on how you can install and customize the new Siri Face on your Apple Watch.
Siri Face Features Sports Scores and Updates using watchOS 5
Starting with the new watchOS 5, Apple is integrating sports score updates to Apple Watch.
How to Add Sports Updates to Apple Watch via Siri Face
Most of the preliminary settings to achieve this functionality need to be made via your iPhone running iOS 12 or higher. The TV App on your iPhone supports the main source for the sports scores and updates.
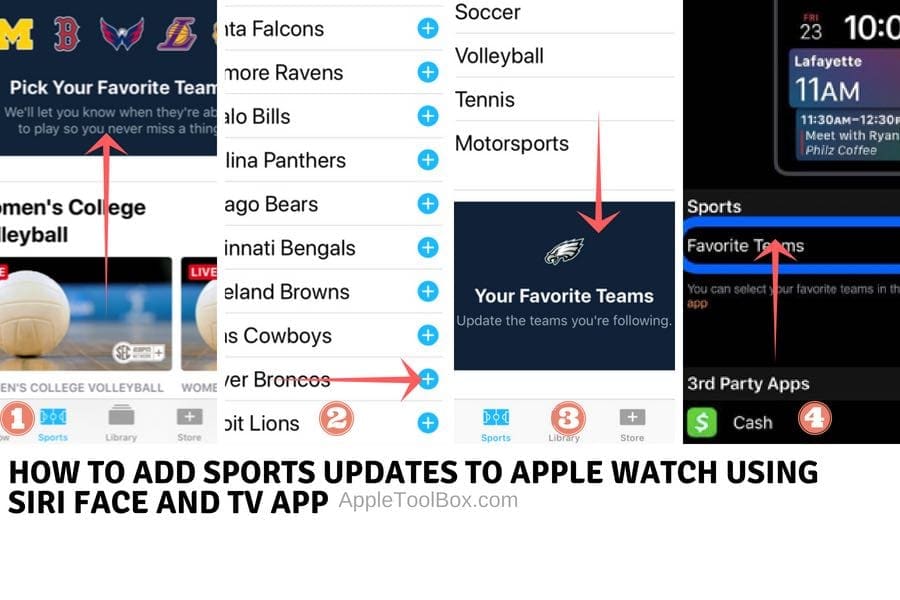
- Start by Opening the TV App on your iPhone
- Tap on the Sports Tab to get started
- Scroll down till you locate “Pick your Favorite Teams” and tap on it
- Next, choose the Sports that you want to follow and it will show you all the teams
- Tap on the ‘+’ sign on the right side of the team to add it to your favorites and confirm by tapping on ‘DONE’ on the top right corner
- Now, when you are in Sports tab and scroll down to the end, you will see all your favorite teams.
- Next step is to tap on the Watch App on your iPhone and open up Siri face settings
- Under the Data Sources section, make sure to enable ‘Favorite Teams’ for the Sports Data source.
That’s it. Now you should be able to see regular sports updates for your favorite teams when using your Apple Watch.
If you don’t see the familiar Sports tab on your TV app, it could be because that feature is yet to be supported in your country.
You can also add third party app feeds as data sources to your Siri Face starting with watchOS 5.
We Hope that you liked the tips around setting up Siri Face on your Apple Watch.

Obsessed with tech since the early arrival of A/UX on Apple, Sudz (SK) is responsible for the original editorial direction of AppleToolBox. He is based out of Los Angeles, CA.
Sudz specializes in covering all things macOS, having reviewed dozens of OS X and macOS developments over the years.
In a former life, Sudz worked helping Fortune 100 companies with their technology and business transformation aspirations.








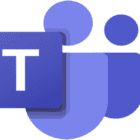

My Siri watch face simply doesn’t show photos in either upper or lower bar. I turned off news, calendar, and all other items in data sources except photos and activities but it now shows just one bar displaying activities and no photos. Why do? How do I correct it?
Hi Reena,
Siri Watch Face often takes a very long time to sync your photos onto the watch face so it may be that this process hasn’t completed.
But let’s check a few settings anyway.
On your paired iPhone, open Go the Photos App
Create a new photos album by clicking the + button top left and name it Watch
Add any photos you want by selecting photos
Open the Watch App on your iPhone, select the photos setting and choose Synced Album–select the album you named Watch
This should add those specific photos to your Siri Watch Face.
SK
I love Siri on the Apple Watch! It’s awesome.
I’m searching everywhere for an answer, maybe you know… I really love this new watch face and to get reminded of old photos every day. Was setting up the same thing for my mother, but she gets the same five photos every day, and that is of course useless. Any idea where these pictures comes from? She had a lot more photos synced to her watch, and I get different photos from the ones I have synced, so it can’t be from there….
Hi Kristi,
Yes, it is confusing! And I am so glad you’re helping out family to set this nice feature up. The Apple Watch usually pulls its photos from pictures marked as Favorites in the iPhone’s Photos App. If you open the iPhone Photos App, look at the Favorites Album–it probably only has those 5 images. To add more, open ALL Photos album and tap on a photo. Then love it (tap the heart icon in the bottom) and it instantly becomes a Favorite photo.
An alternative is to open the Watch App, select Photos, and then change the album listed under Synced Albums to anything else (default is Favorites.)
Since the watch has limited storage, you can specify the number of stored photos from 25 up to 500 total photos.
That should do the trick. If it doesn’t, let us know.
Hope your mother enjoys her watch!
Cheers,
Liz
Enjoyed these instructions. How can you remove sunrise and sunset on the Siri watch face?
Hi Kathy,
We don’t know of a way yet–but with watchOS 4 just out, we’re hoping to get some new workarounds including one for disabling sunrise/sunset on Siri watch face. We’ll keep you posted if we know anything. And please do the same so we can spread the word.
Cheers,
Liz