It’s crazy to think that the Apple Watch has been around for so long, as it was first released all the way back in April of 2010. Fast forward 12 years later, and it’s widely considered the best overall smartwatch for most iPhone users, providing the ability to view and respond to notifications with ease. Apple has also made some incredible strides in the health and fitness department, offering seamless integration between your Watch, iPhone, and other health accessories.
Related Reading
- Apple Watch Ultra: The Most Robust and Premium Apple Watch Ever
- Apple Watch Ultra Review Roundup: The Best Apple Watch Ever
- Can You Use Apple Watch Bands on Apple Watch Ultra
- Apple Watch Series 8 Review Roundup: You Might Be Better Waiting a Year
- How to Use Low Power Mode on Apple Watch
But there was still a part of the wearable market that Apple felt it could capitalize on, and that’s those who need a rugged smartwatch that can withstand the elements. Long battery life is a key factor, and the “normal” Apple Watch just couldn’t meet those needs. Instead of just introducing a new Apple Watch that uses a bigger battery, the Apple Watch Ultra was born, complete with more features than we expected.
Contents
What Is The Action Button?
As we’ve noted, this is the first time that Apple has completely overhauled and revamped the design of the Apple Watch. There have been iterative updates in the past consisting of slimmer designs and slightly-larger screens, but nothing like what the Apple Watch Ultra offers.
In addition to the rotating Digital Crown and the Side Button, the Apple Watch Ultra also introduces a third button known as the Action Button. This resides on the left side of the Apple Watch Ultra, immediately noticeable thanks to its “international orange” color that easily stands out.
But what’s also exciting is what you are able to do with the Action Button, as it’s not just a hardware feature designed for divers or outdoor activities. When pressed, you actually have quite a few different options, and we expect the functionality to grow exponentially in the future.
How to Set Up Action Button on Apple Watch Ultra
When you first go through the pairing and setup process for your Apple Watch Ultra, you are prompted to set up the Action Button. However, you can skip this step and come back to it later, when you have some more time or if you figure out how you want to use Action Button. If you skipped the initial prompt, here’s how you can set up Action Button on Apple Watch Ultra:
- Open the Settings app on your Apple Watch Ultra.
- Scroll down and tap Action Button.
- Tap Choose Action.
- Select one of the following:
- Workout
- Stopwatch
- Waypoint
- Backtrack
- Dive
- Flashlight
- Shortcut
- In the top left corner, tap the < button.
- If applicable, tap the App button.
- Select an app to use when pressing the Action Button.
- Some actions do not include an “App” option, so you can skip this step.
- If applicable, tap First Press.
- Select an action from the list of choices based on the App and/or Action that you have assigned.
It’s important to note that Apple and third-party app developers plan to implement more features that take advantage of the Action Button. So if you don’t see your favorite third-party workout app listed, it’s only a matter of time before that changes.
How to Set Up Apple Watch Ultra Action Button on iPhone
As is the case with most of the Apple Watch settings, you can also go back through and set up various features from your iPhone. This might be the easier option for those who need a bigger screen, or just want to tinker around with the different options. Here’s how you can set up Apple Watch Ultra Action Button on iPhone:
- Open the Watch app on your paired iPhone.
- Tap the My Watch tab in the bottom left corner of the toolbar.
- Tap Action Button in the first section below My Faces.
- From the Action page, select one of the following:
- Workout
- Stopwatch
- Waypoint
- Backtrack
- Dive
- Flashlight
- Shortcut
- None
- In the top left corner, tap < Action Button to return to the previous screen.
- If applicable, tap the button under the App section.
- Select an app that will be used when the Action Button is pressed.
- Tap < Action Button in the top left corner to return to the previous screen.
- Under First Press, select the action that appears.
- If applicable, select the action you want to use.
- Some features have different actions available, while others won’t have any options on this page.
How to Use Action Button on Apple Watch Ultra
With the Action Button set up on the Apple Watch Ultra, now it’s just a matter of pressing it to perform whatever action was assigned. For instance, if you set the action to start a Workout, pressing the button will do just that. And if you are tracking workouts such as running, walking, or swimming laps, you can press the Action Button to mark segments. These will then be viewable from the Fitness app on your iPhone (or on the Watch Ultra) itself.
Use Siren on Apple Watch
Another cool feature added to the Apple Watch Ultra is the all-new Siren feature. When enabled, this will play a “continuous siren that repeats at regular intervals and that can be heard up to 600 feet away.” It’s designed to be a safety feature that could prove extremely helpful if you are lost and need to be indicated. According to Apple, the siren will continue sounding until you either turn it off or your Watch Ultra runs out of battery. Here’s how you can turn on Siren with the Action Button on Apple Watch Ultra:
- From your Apple Watch Ultra, open the Settings app.
- Tap Action Button.
- Scroll down until you reach the Siren section.
- Tap the toggle next to Hold to Turn On.
With Siren enabled on Apple Watch Ultra, you can now activate it using these steps:
- Press and hold the Action Button until the slider appears.
- Drag the Siren slider to start a countdown.
Once the countdown has finished, the Siren will be activated, and can be turned off by tapping the Stop button in the Siren app. Also, Apple points out that you can cancel the Siren after it has started by resting the palm of your hand over the Watch Ultra’s display for at least three seconds.
Andrew Myrick is a freelance writer based on the East Coast of the US. He enjoys everything to do with technology, including tablets, smartphones, and everything in between. Perhaps his favorite past-time is having a never-ending supply of different keyboards and gaming handhelds that end up collecting more dust than the consoles that are being emulated.


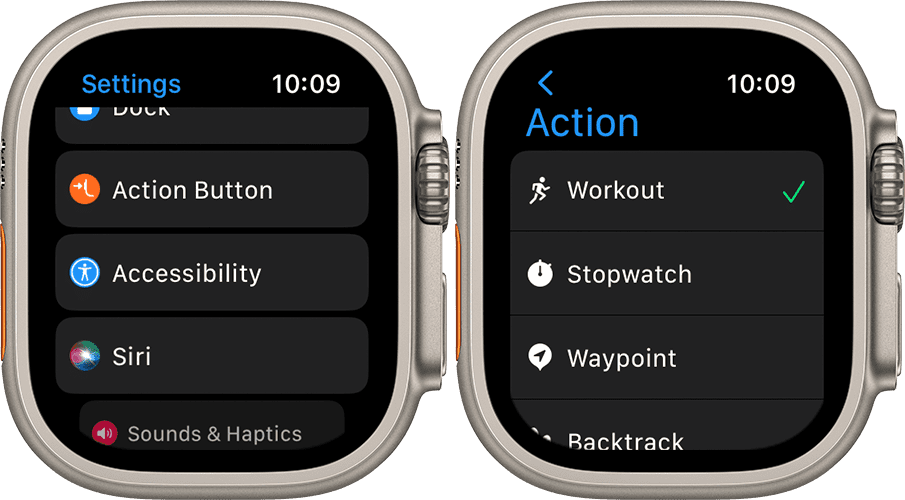
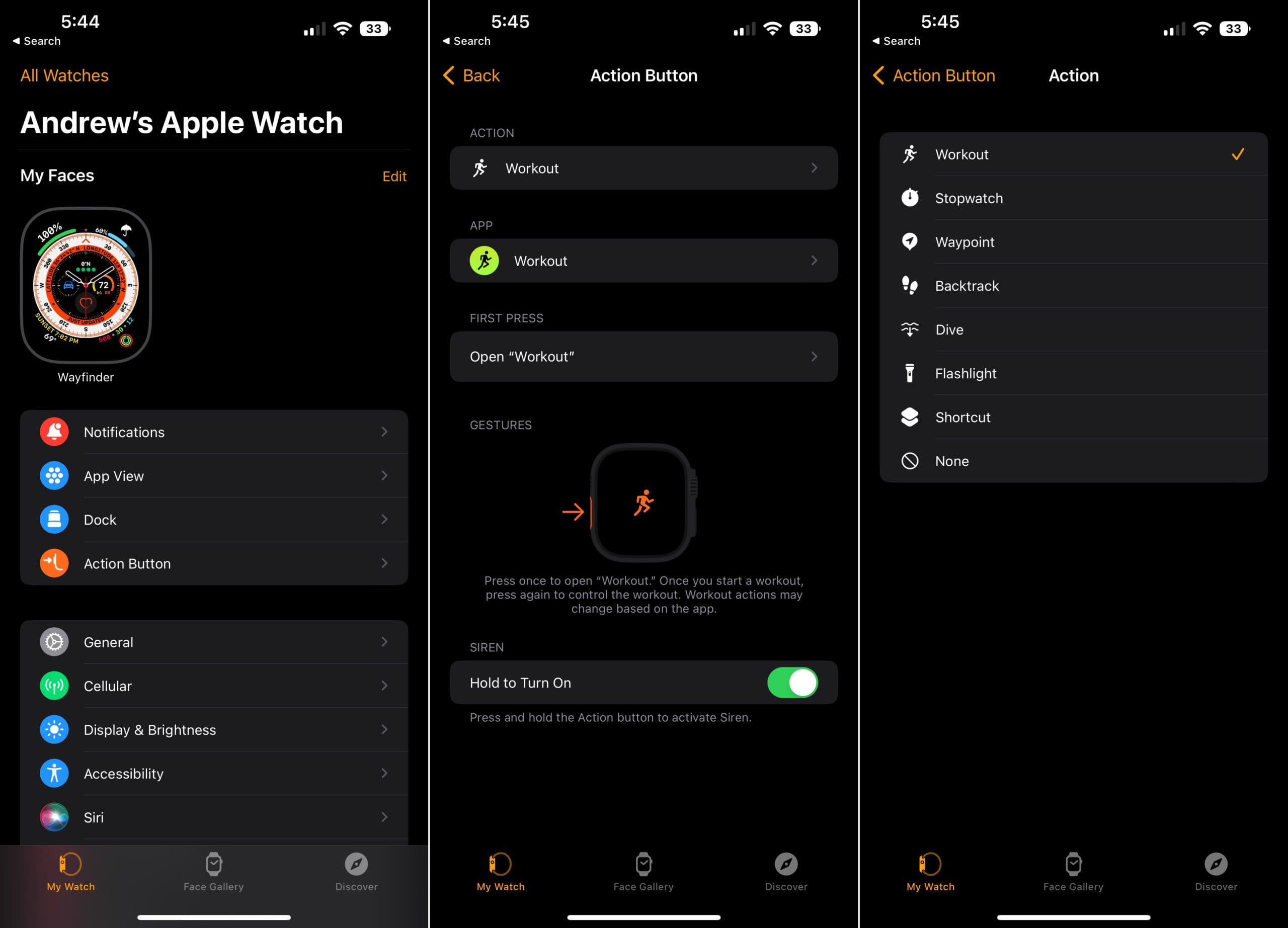
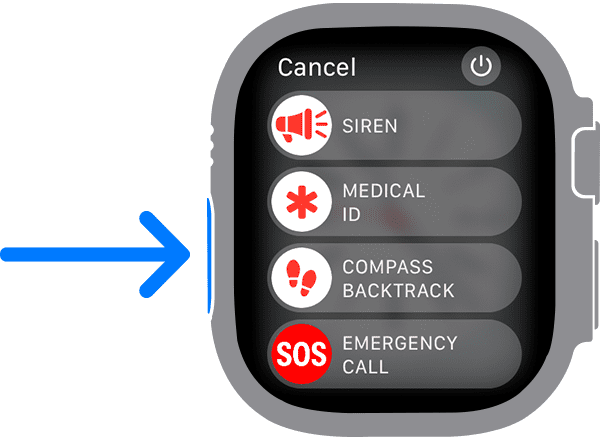



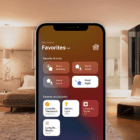





Write a Comment