While the Apple Watch does a lot of cool things, its screen is pretty small. This makes it impossible to include a full keyboard, which can be quite annoying. The good news, however, is that you can use other features in apps where you need some extra help — such as Dictation.
Today, we’ll show you how to use dictation on the Apple Watch.
Contents
How to Use Dictation on Apple Watch
We will focus on three use cases. The first is using dictation while replying to a message on your Apple Watch. The second centers on using the dictation feature to draft a response to an email and lastly we will look at some of the other potential uses for dictation such as using it for navigation.
Replying to a Message on Your Apple Watch With Dictation
When you receive a Message on Apple Watch, you can easily reply just by using your voice. To do this:
- Enter Messages and click on a Message, or have a notification from a Message open.
- Click the Microphone icon.
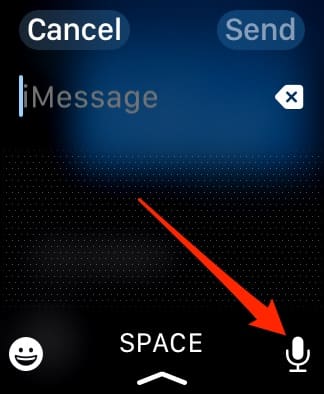
- Speak your message. If you want to add punctuation, you can do so by saying something like “How’s it going Steve question mark”.
Note that you can also change your Apple Watch settings to send these as voice messages rather than texts. To do this, open the Apple Watch app, then go to the My Watch Tab, then Messages > Dictated Messages.
Replying to an Email via Voice on Apple Watch
Emails can also easily be responded to via voice on Apple Watch.
- Enter Mail and click on an Email, or have notification from Mail open.
- Select Reply.
- Click the Microphone icon.
- Speak your message, again you can add punctuation by saying works like ‘period’ and ‘questions mark’. Be sure to double check your message when you are done.
The final built in implementation of Dictation on Apple Watch is in Navigation. With this feature, you can easily say where you want to go instead of trying to find it via the small scree.
- Open Maps.
- Click on the Search icon in the bottom right-hand corner.

- Select the Search bar.

- Say where you’d like to go.
Dictation Not Working on Apple Watch: How to Fix
Dictation is very responsive and works well most of the time. There are, however, times when the dictation feature doesn’t seem to cooperate — particularly while drafting a message response. Here are some general tips that can try if you encounter problems with the Dictation feature on your Watch.
Power Off Your Apple Watch and iPhone
To turn off your Apple Watch:
- Press and hold the Action Button.
- When the option appears, select the standby icon and use the slider to power your Apple Watch off.
- Hold the Action Button again to turn your Apple Watch back on.

Turning your iPhone off depends on the device you have.
- If your iPhone uses Face ID (iPhone X and above): Hold the standby button and one of your volume buttons. Wait for “slide to power off” to appear and turn your device off.
- iPhones without Face ID (all models prior to the iPhone X): Hold the standby button until you see “slide to power off”.
This sequence of shutting down and turning on your devices sometimes can fix a lot of issues including the dictation feature.
Force Restart Your Apple Watch
For more stubborn problems, force restarting the Apple Watch can be helpful. Press and hold both the side button and the Digital crown for at least 10 seconds or so till you see the Apple logo. Let the watch start up on its own and then you can check if you are still experiencing tech issues on the unit.
Close and Reopen the Apps
You can also try closing and reopening any apps that you’re currently using on your Apple Watch if Dictation isn’t working. After doing that, try again to see if the issue is fixed.
Using Dictation on the Apple Watch Is Easy
Dictation is a handy way to respond to messages and the like from your Apple Watch, and it mitigates the lack of a keyboard. You can use the tool with many apps, including Messages and Mail. And if you’re encountering problems with it, you can normally fix these without too much difficulty.
We hope this article was helpful to you. Be sure to check out AppleToolBox for more how-tos and tips, as well as news and more. Please feel free to share your comments below, along with any questions you might have related to Apple Watch Dictation.
Related Reading:
- Apple Watch: Managing Notifications
- Incoming Calls on Watch Missing Information: How to Fix
- Troubleshooting Apple Watch Common Problems
- What Should You Do if Dictation Isn’t Working on Your iPhone or iPad?
- Siri or Voice Control Randomly Activates on iPhone: How to Fix

Binyamin has been writing about Apple and the tech sector as a whole for over five years.
His work has been featured on Forbes, MacWorld, Giga, MacLife, and more.
Additionally, Goldman is the Founder of BZG, a software development company focusing on Apple devices.

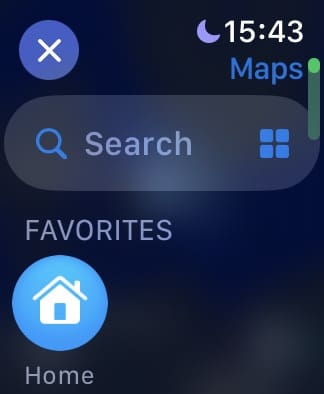
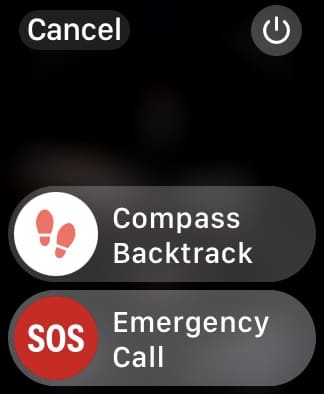






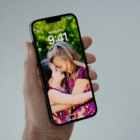


The fix on the dictation for watch messaging worked perfectly, thank you!
I have an issue where, when I am dictating a message on my new Series 5 Apple Watch, the send button disappears and the message seems to ‘freeze’. The only option I have is to hit cancel and redo the message. This seems to occurring several times a day, on lengthy messages, Any thoughts on this issue?
Thanks!
The dictation on the apple watch does not work unless I literally scream into the device. I have turned to reset the device and my phone but its not working. Please help!
Thank you so much for helping with the dictation failing on Apple watch.
I’ve been unable to find the answer on the official Apple website.
You’re a life saver 🙂