Dictation on iPhone and iPad allows you to vocalize your text messages, narrate your notes, or speak to the keyboard anytime you’d normally type. It’s a great feature that makes handsfree an easy possibility. At least, it’s great when it works!
Also known as voice-to-text or speech-to-text, Dictation converts what you say into text on the screen. It’s invaluable for cooking, driving, carrying lots of stuff, or any other time you don’t have a spare hand.
Oftentimes it’s even quicker to say your thoughts than to spell them. Dictation is even available on all your Apple products. But Dictation isn’t perfect.
Sometimes it translates you poorly or introduces misspellings. Other times the Dictation option vanishes from your iPhone or iPad altogether. Whatever the problem, we’re here to help — and we’ve got all the tips you need to fix it.
Contents
- Quick Tips
- What if Dictation is not working on my other iOS devices?
- How do I use Dictation on my iPhone or iPad?
- Why has Dictation stopped working on my iPhone or iPad?
- How do I fix Dictation not working on my iPhone or iPad?
- 1. Enable Dictation in your Keyboard settings
- 2. Turn off Screen Time restrictions for Siri & Dictation
- 3. Remove or stop using third-party keyboards
- 4. Remove and re-add your standard Apple keyboards
- 5. Clean your iPhone, iPad, or iPod microphones
- 6. Unplug or disconnect your headphones
- 7. Test the microphones on your device
- 8. Reset Network Settings and reconnect to the internet
- 9. Restore your device to factory settings
- FAQs
Quick Tips
 Use these quick tips if Dictation is not working on your iPhone or iPad:
Use these quick tips if Dictation is not working on your iPhone or iPad:
- Enable Dictation in your Keyboard settings.
- Turn off Screen Time restrictions for Siri & Dictation.
- Remove or stop using third-party keyboards.
- Remove and re-add your standard Apple keyboards.
- Unplug or disconnect your headphones.
- Clean your iPhone, iPad, or iPod microphones.
- Test the microphones on your device.
- Reset Network Settings and reconnect to the internet.
- Restore your device to factory settings.
Related:
- How to use Dictation on Apple Watch
- How to use Dictation: iOS and iPads plus Apple Watches
- Dictation is not working on Mac OS X & macOS, how do I fix it?
What if Dictation is not working on my other iOS devices?

iPhone, iPad, and iPod touch all run on the same software: iOS. This means they all have the ability to use Dictation (providing you have an iPhone 6S or later). And the troubleshooting steps for all of them are the same.
Follow the steps we’ve laid out below, regardless of your iOS device. But start by updating to the latest version of iOS to ensure your problem isn’t fixed already.
- Connect your device to a reliable Wi-Fi network.
- Go to Settings > General > Software Update.
- Wait for your device to search for new updates.
- Download and install any updates you find.
How do I use Dictation on my iPhone or iPad?
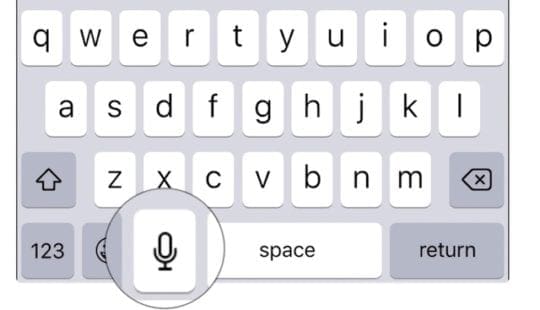
Tap the Microphone icon that appears when you see the keyboard to use Dictation on your iPhone or iPad. It should be just left of the spacebar. Start speaking to your device when a sound wave replaces the keyboard.
Be sure to dictate any punctuation as you speak, like “line break” or “exclamation mark”. Dictation can also insert Smiley, Frowny, and Winky faces.
Tap the Keyboard icon when you’ve finished dictating. Then wait for your iPhone or iPad to convert that speech to text.
Once your text appears, you can correct misspellings or punctuation if it’s needed. Your iPhone or iPad underlines words it was unsure about in blue. Tap these blue underlined words to rewrite them if they’re incorrect.
Why has Dictation stopped working on my iPhone or iPad?
Lots of users find that Dictation stopped working on their iPhone or iPad after an iOS update. This could be due to a bug in that particular update or it could be because it reset some of your settings.
Other times, Dictation stops working because of problems with your:
- Microphones
- Restrictions
- Keyboard choice
- Or internet connection.
We’ve explained how to troubleshoot each of these issues in the section below. Please let us know which solution works for you in the comments at the end of the post. That way we can keep this article updated for future readers.
How do I fix Dictation not working on my iPhone or iPad?
Use the following eight troubleshooting steps to fix your Dictation problems. Be sure to test Dictation on your iPhone or iPad again after each step, and let us know your story in the comments at the end.
1. Enable Dictation in your Keyboard settings
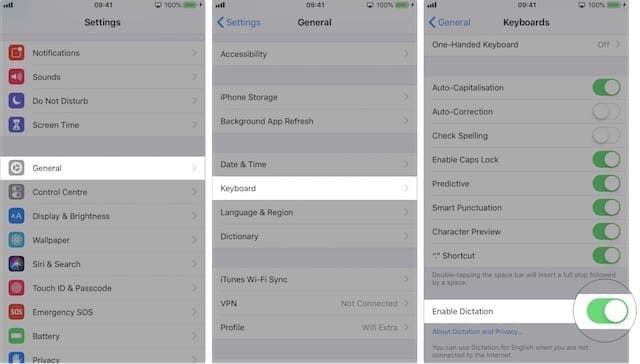
The first thing to do when Dictation isn’t working is to ensure it’s enabled in your iPhone or iPad settings.
- Go to Settings > General > Keyboard.
- Scroll to the bottom and tap the switch for Enable Dictation.
- Confirm you want to Enable Dictation.
- Now restart your iPhone by holding the Side button and either volume button, then slide to power off.
If Dictation was already enabled, turn it off and restart your device. Then follow the steps above to turn it on again.
2. Turn off Screen Time restrictions for Siri & Dictation
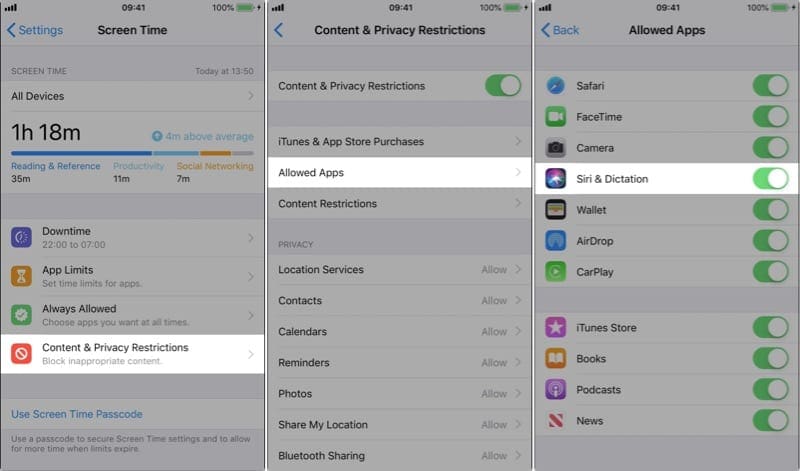
iOS restrictions allow parents to restrict adult content on their children’s devices. It’s possible that Dictation is also disabled through these restrictions.
You used to access your restrictions through the General settings on your iPhone or iPad. But with iOS 12 and later you can find them under the Screen Time settings.
- Go to Settings > Screen Time > Content & Privacy Restrictions.
- Enter your Screen Time passcode if you have one.
- Tap Allowed Apps and make sure Siri & Dictation is turned on.
- Alternatively, choose to turn off all Content & Privacy Restrictions from the previous screen.
3. Remove or stop using third-party keyboards
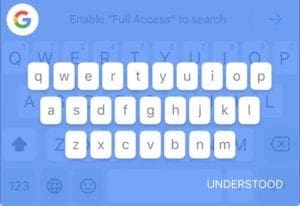
Third-party keyboards, like Google’s Gboard, might not offer Dictation like the Apple keyboard does. Switch back to the standard keyboard whenever you want to use Dictation. Or remove your third-party keyboards altogether.
Third-party keyboards are available to download from the App Store on your device. You can add or remove them in the Keyboard settings and switch keyboards anytime with the Globe icon.
How do I switch keyboards on my iPhone or iPad?
- Tap on a text field to raise the keyboard, you can do this in Notes, Messages, or Safari.
- Touch and hold the Globe icon to see your other available keyboards.
- Select the Apple standard keyboard, which is named after your chosen language.
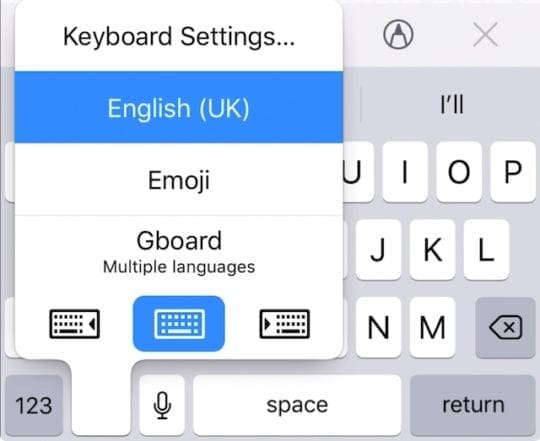
How do I turn off third-party keyboards on my iPhone or iPad?
- Go to Settings > General > Keyboard.
- Tap the Keyboards button.
- In the top right, tap Edit and use the red circle to remove any third-party keyboards.
- If Edit is grayed out, tap Add New Keyboard… and add a standard Apple keyboard in your first language, then try removing your third-party keyboards again.
4. Remove and re-add your standard Apple keyboards
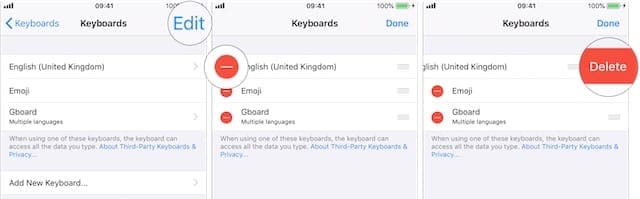
It’s possible a fault has developed in your Apple keyboard that has caused Dictation to stop working on your iPhone or iPad. You can resolve this by removing that keyboard, then adding it again.
- Go to Settings > General > Keyboard.
- Tap the Keyboards button.
- Choose to Add New Keyboard… and add any alternative keyboard. Choose a third-party keyboard or a different language, like English (United Kingdom).
- In the top right, tap Edit and remove your original Apple keyboard.
- Also remove the Emoji keyboard if you have it.
- Hold the Side button and either Volume button, then slide to power off and restart your device.
- Return to step one above, but add your original keyboard and remove the new one.
5. Clean your iPhone, iPad, or iPod microphones
First, clean your entire device with a microfiber cloth–these often pick up dirt, debris, and lint that might be blocking your device’s microphones!

Then, locate the exact location of your iDevice’s microphones and inspect them closely, preferably with a magnifying glass or using the magnifying glass feature on a different iOS/iPadOS device.
If you see or suspect any debris remaining, follow the tips outlined in this article: How to clean your iPhone speaker and microphone
6. Unplug or disconnect your headphones

When you use Dictation with headphones connected, your device tries to hear you through the microphone on your headphones. This might be the cause of your problems.
Unplug any headphones or disconnect them from Bluetooth and try using Dictation again. If this works, look into repairing the microphone on your headphones.
You should also inspect the headphone or lightning port on your device for lint and debris. Shine a light in there and clean it using compressed air or a straightened paperclip. Take care not to damage the delicate connective pins inside!
How do I disconnect wireless headphones from my iPhone or iPad?
- Go to Settings > Bluetooth.
- Find your headphones from the list of Bluetooth accessories and tap the i button.
- Choose to Forget This Device.
7. Test the microphones on your device

It’s possible speech-to-text isn’t working on your iPhone or iPad due to a problem with the microphone. If your device can’t hear your speech, it can’t convert it to text!
An iPad only has one microphone, but an iPhone has three. And it could be trying to use any one of those when you turn on Dictation. Follow the steps below to test each microphone on your device and determine if any of them are faulty.
- Open Voice Memos and record a short message. When you listen back, it should be clear and easy to understand.
- Open the Camera and film a short video message. When you playback the video, it should be clear and easy to understand.
- Now film a short video message using the selfie or front-facing camera. Again, the video should be clear and easy to understand.
If your voice sounds quiet or muffled there could be a problem with the microphone on your device. Make sure it isn’t covered by a case or screen protector and clean any dirt using a clean, dry toothbrush.
If that doesn’t work, contact Apple Support to request a hardware diagnostic and repair.
8. Reset Network Settings and reconnect to the internet
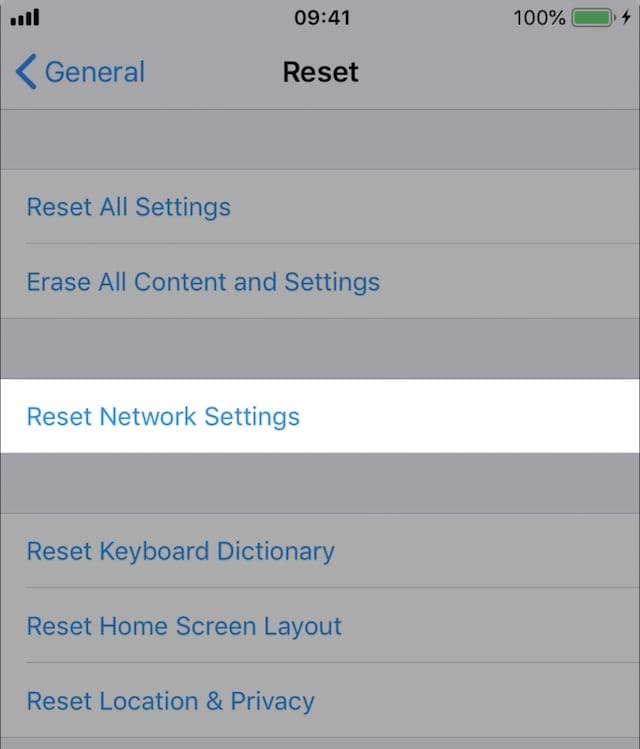
Some languages need an internet connection to convert speech to text on your iPhone or iPad. Because of this, a problem with your network settings could be why Dictation stopped working.
When you Reset Network Settings your device also forgets any Wi-Fi passwords you’ve saved. It shouldn’t affect any other content or data on your device, but you should make a backup first anyway.
- Go to Settings > General > Reset.
- Choose to Reset Network Settings and enter your passcode, if you have one.
- Reconnect to the internet and test your connection by streaming a short video.
9. Restore your device to factory settings
If all else fails, restore your device to factory settings. This erases all the content and data from your iPhone or iPad, so you need to make a backup using iCloud or iTunes first.
- Make a new backup of your device using iCloud or iTunes.
- Go to Settings > General > Reset.
- Choose to Erase All Content and Settings.
- Enter your passcode and Apple ID password, if prompted.
- After the restore is complete, recover the device from your backup.
- If Dictation is still not working on your iPhone or iPad, erase the device again and Set Up As New.
FAQs
In case we haven’t answered all your questions, here’s a selection of Frequently Asked Questions from across the web.
How do I add languages to Dictation on my iPhone?
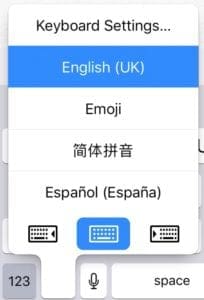
The Dictation language links to the keyboard you’re using. If you want to dictate in another language, change your keyboard to match it and you should be fine.
Do note that some languages need your iPhone or iPad to have an internet connection to convert speech to text.
- Go to Settings > General > Keyboard.
- Tap Add New Keyboard… and find the language you want to dictate in.
- Next time you’re using a keyboard on your device, tap and hold the Globe icon then choose the language you want to use.
- Tap the Microphone to start dictating in that language.
Why can’t I find Dictation in my iPhone settings?
The Enable Dictation button disappears from your iPhone or iPad settings when it is restricted. You can change your restrictions in the Screen Time settings on your device.
- Go to Settings > Screen Time > Content & Privacy Restrictions.
- Enter your Screen Time passcode if you have one.
- Tap Allowed Apps and make sure Siri & Dictation is turned on.
How do I reset Dictation on my iPhone?
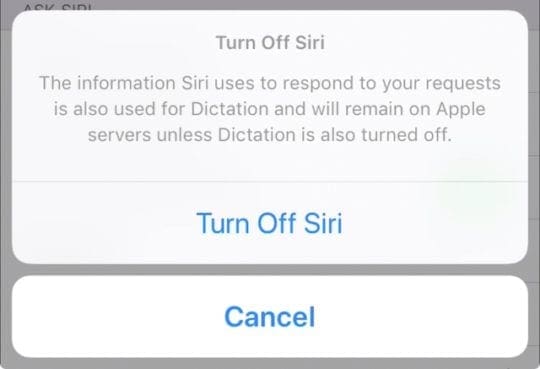
Voice learning in Dictation works with voice recognition in Siri. You can reset your iPhone’s internal voice recognition by turning off Siri and Dictation at the same time. Then turn them back on.
- Go to Settings > General > Keyboard.
- Scroll to the bottom and turn off the toggle for Enable Dictation.
- Confirm you want to Turn Off Dictation.
- Now go to Settings > Siri & Search.
- Turn off Listen for “Hey Siri”.
- Turn off Press Home for Siri.
- Confirm you want to Turn Off Siri.
- Restart your device then return to the settings above to turn on Siri and Dictation.
Why is my microphone on my iPhone not working for Dictation?
There are many reasons the microphone might not recognize your voice when using Dictation:
- It could have dirt and grime blocking it.
- Your case or screen protector might be covering it.
- Your iPhone might be trying to use the microphone on your headphones.
- There could be a hardware problem with the microphone that needs repairing.
Test each microphone on your iPhone by recording messages with Voice Memos, the rear camera, and the front-facing camera. If any of these recordings have poor sound, there’s a problem with the relevant microphone.
How do I adjust the volume for Dictation?
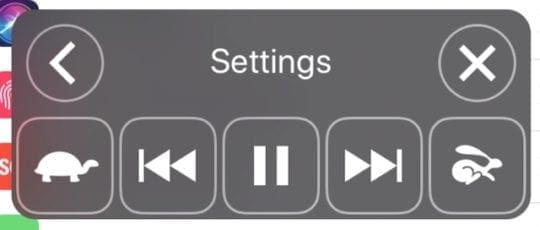
Dictation on an iPhone, iPad, or iPod touch is when you speak into the keyboard and it converts that speech to text. As a result, there isn’t a volume level associated with it. So I assume this question refers to a similar iOS feature: Speak Screen.
Speak Screen is an accessibility feature to make your device speak the text on your screen. It’s useful for visually-impaired users. It also lets you listen to eBooks like audiobooks.
To adjust the volume for Speak Screen, use the Volume buttons on the side of your device while using the feature. For instance: activate Speak Screen, change the volume, then deactivate Speak Screen.
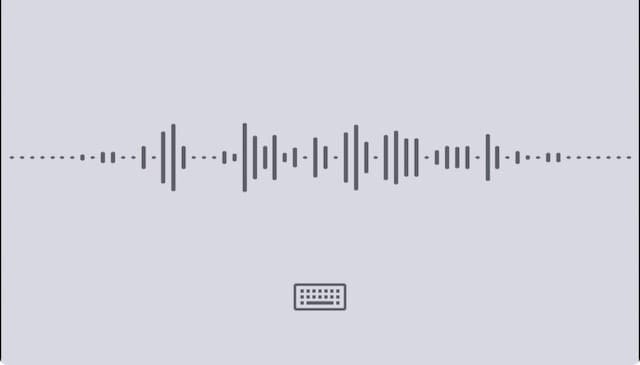
We hope that covers all your questions and issues for Dictation. If speech-to-text is still not working on your iPhone, try contacting Apple directly for further support. Otherwise, enjoy dictating messages to your friends.
This post was dictated but not read by Dan Helyer.

Dan writes tutorials and troubleshooting guides to help people make the most of their technology. Before becoming a writer, he earned a BSc in Sound Technology, supervised repairs at an Apple Store, and even taught English in China.
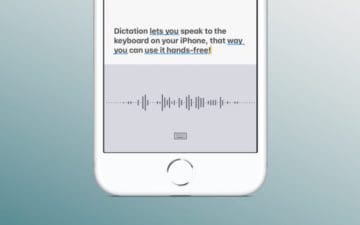

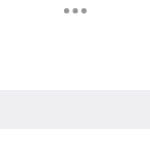
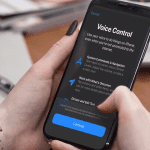






I could not get dictation to work on my iPad Pro. I checked the latest OS was on my iPad. I did the usual settings nothing worked. I started to think maybe that all axiom was true (you just can’t fix stupid} and then I found “ appletoolbox.com”
My problem is solved by reading your solutions to my problem thank you and million times I am very grateful to you thank you thank you!!!
Extremely helpful, easy to understand…which is not usual. Thank you for straightforward fixes!!!
None of these options fixed my talk to text.
I was Able to fix my dictation by turning off enable then turning my phone off then turning my phone on and going into keyboard and resetting for the phone to be enabled. Worked beautifully.
It worked. Thank you so much!
I was able to fix my dictation issue for Spanish dictation by going to settings➡️ Keyboard➡️ languages➡️ Verifying that the Spanish language dictation was disabled!. Somehow during one of the several last updates it got disabled. Not by me, I never go in there generally. Thank you so much! You just made my job a lot easier… I work as an interpreter and I frequently use Spanish and English dictation for work.
Hi there. I have tried almost all of the above solutions
My issue is; voice to text dictation works until I insert an emoji. And then I cannot voice to text, I actually have to physically write the text message. Please help as I am technologically behind the times when would say.
Kindest regards
Lee
#2 worked for me. thank you.
Thank you! Turning screen time back on solved my issue. I’ve not had dictation for a year after my phone screen was replaced. First solution to my problem I could find.
Often this happens when the setting is changed in the Screen Time app. If inadvertently one turns off the Siri and dictation feature or somehow restricts it, the microphone icon disappears from the keyboard and it is impossible to dictate. I called support about this and no one could figure it out. Finally I had to reset the entire phone and then it was back. When it happened again I finally figured out that I had been adjusting the Screen Time abilities for my teenage son and that was what had happened last time.
My speech to text dictation was horrible. It got very few words correct. It started behaving like this very abruptly. One day it worked normally, the next day it did not work.
I tested each microphone and found out that the microphone did not work when I was recording front facing camera videos. It sounded very muffled.
I tried changing multiple things under settings but nothing worked.
I took a sharp pocket knife and used the back of the blade to scrape the lint/dirt out of the rectangle at the top of the screen where one would listen to a phone call with the phone lifted up to the head.
After I did this, the front facing camera video had Good sound and the speech to text dictation worked!
Thanks for posting, this helped my problem too!
When I was in my house something came up allow or don’t allow I can’t remember what it was and I pressed allow now when I hit Google to look anything up or Safari I can’t use Dictaphone I have to type it in
Since the last iOS upgrades dictation definitely took a turn to the worst.
This is not only that the last sentence keeps repeating, but in particular if you dictate in 2 languages, and although selecting the right language, it keeps mixing up words from either language, which results in non-sense sentences mixed out of 2 languages.
To me it seems is if Apple made the attempt with the latest iOS upgrades to recognize languages automatically and that does not seem to work.