iOS (version 10 and above) includes a suite of new features and updates, but one less known one is the ability to turn iPhones and iPads cameras into a magnifying glass.
This feature is really a handy way to see things up close and personal that many users have come to love.
And it’s perfect for those times when you are in a low light restaurant and trying to read something or trying to decipher the tiny font on packages.
Contents
What is the Magnifier feature on my iPhone or iPad?
The Magnifier works like a digital magnifying glass.
It uses the camera on your iPad or iPhone to increase the size of anything you point it at, so you see details more clearly.
How Do I Use My iPhone or iPad as a Magnifier?
All it takes is a visit to Control Center or a triple-click to the Home or Side button to turn your iPhone or another iDevice into the world’s best electronic magnifying glass.
And this feature zooms in, turns on the flashlight, even tweaks the contrast—the works!
So, to turn on this feature head into Settings > Accessibility > and Magnifier. And toggle it on. That’s it!
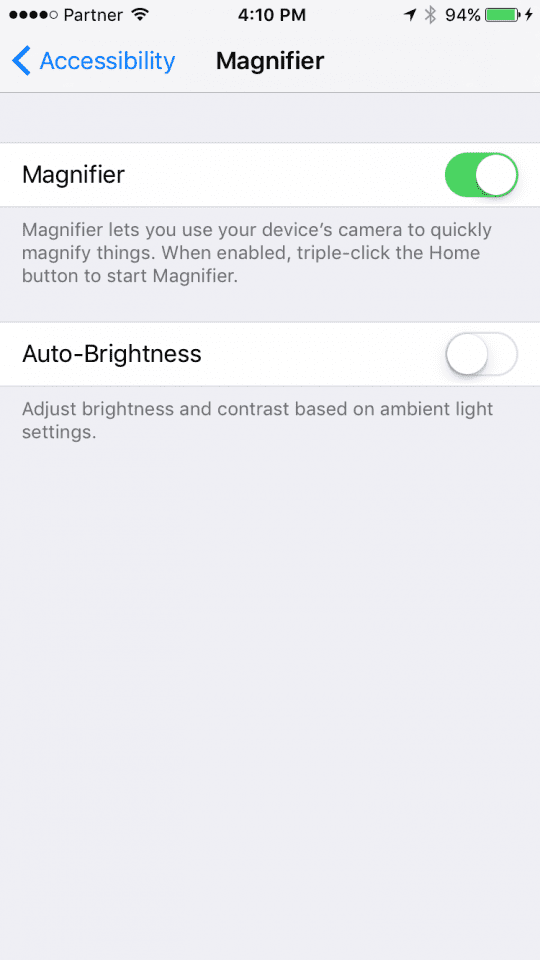
How Do I Add The Magnifier To My Control Center?
For the quickest access, add the Magnifier to your iPhone’s or iPad’s Control Center. It’s easy!
- Open Settings > Control Center
- Select Customize
- Scroll down the list of options until you find Magnifier
- Tap the green Plus Sign (+) next to Magnifier

- Swipe open Control Center and look for the magnifying glass icon
- Tap it once to open

- Tap it once to open
How Do I Zoom In On Something Using on My iPhone’s Magnifier?
Accordingly, whenever you triple-click the home button or tap the Magnifier icon in Control Center, the magnifier turns on.

Once in the magnifier, you see a relatively simple interface. First of all, use the slider to get the target area you are trying to read.
And only then click the shutter button. Finally, iOS renders what you are looking at and gives you the ability to resize after the fact.
Other Cool Accessibility Features
Also, Apple’s latest iOS provides increased support for people with color blindness.
If you have color blindness or other vision challenges, you can adjust the view on your iPad, iPhone, and even Apple Watch.
These Color Accommodations offer special screen modes that substitute colors you can see for colors you can’t see.
Tap on Settings > General > Accessibility > Display Accommodations > Color Filters.
Then, turn on the kind of color-blindness you have (for example, Red/Green or Protanopia.)
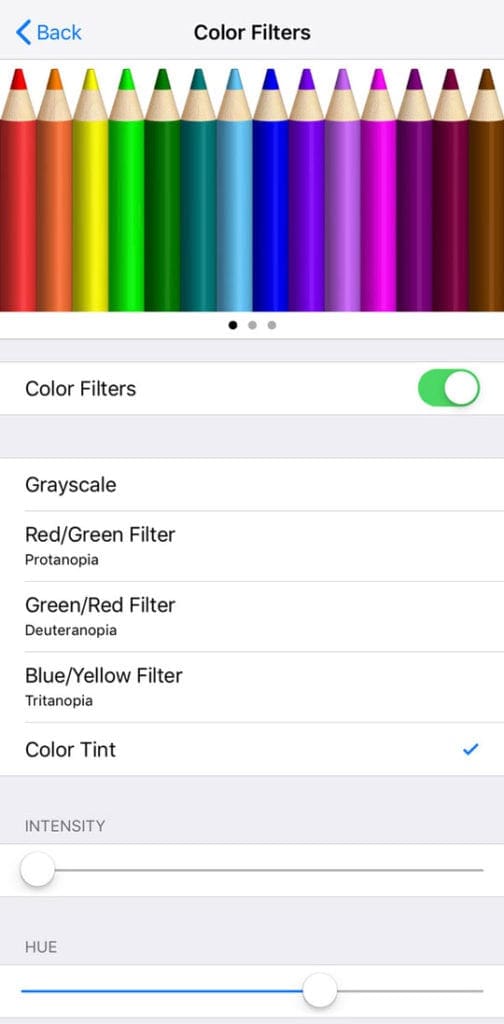
You get to choose from a preset range of color filters on your iPhone or iPad and then if you want, you can even fine-tune them using the Hue and Intensity Sliders.
Your phone’s colors may look a little funny to other people. But you should have an easier time picking out colors when it counts. And that’s a handy tool for those of us with color blindness.
Apple’s Commitment to Accessibility!
Apple is continuously evaluating and updating its iPhone and iPad accessibility options. And it’s always working to improve those options.
Also, the company strongly believes that technology should be accessible to everyone.
Get a sense of this strong commitment by checking out some of the latest and interesting features Apple is working on as it relates to accessibility.

Binyamin has been writing about Apple and the tech sector as a whole for over five years.
His work has been featured on Forbes, MacWorld, Giga, MacLife, and more.
Additionally, Goldman is the Founder of BZG, a software development company focusing on Apple devices.

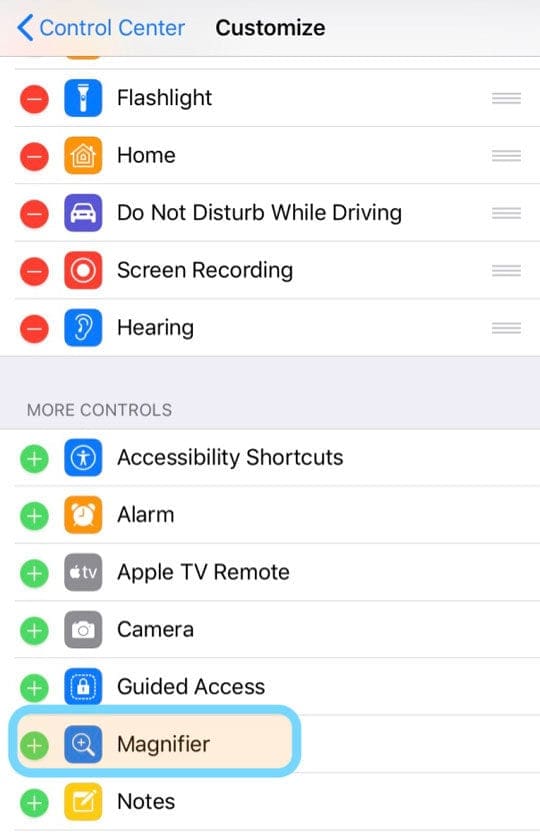
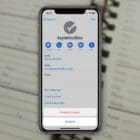

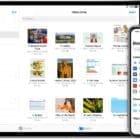






Write a Comment