Although with the advent of iOS 10, You can choose to delete the iOS Mail app and use a third party e-mail client, habits often rule our behavior and we stick to what we know best from our past experiences. If you are a regular Apple iOS Mail user, here are five basic tips to get the best out of your Mail experience using iOS 10.
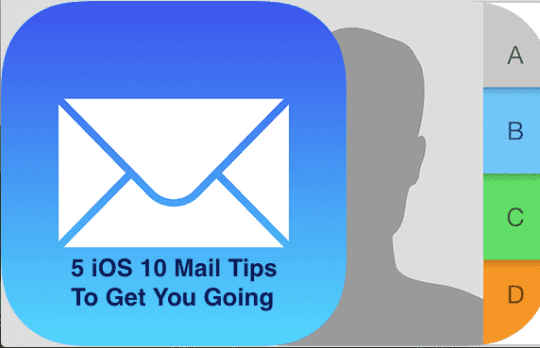
Contents
You can now quickly filter messages in the iOS 10 Mail app with just a tap.
When viewing a mailbox, tap on the filter icon in the lower-left corner of the screen.

If you are new to this, it may look a little weird since the default filter is set to show you only unread messages.
To get the best out of this feature, test out the various filter settings. Once you tap on the filter icon as shown above, proceed with tapping on the Filtered by Message.

You can change the filter by tapping on Filtered by: Unread at the bottom of the screen and selecting the category (or categories) you want to see.
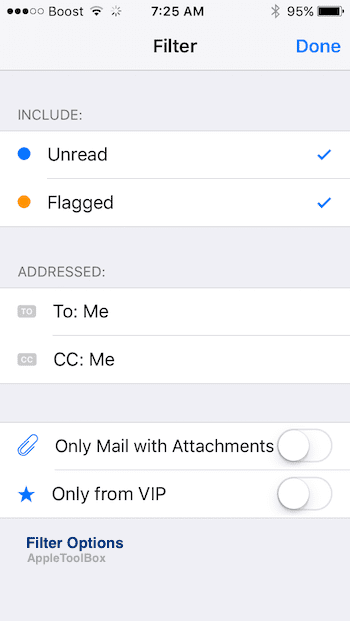
Tap the filter icon again to turn it off.
Tip # 2 Using Threaded Conversations in iOS 10 Mail
iOS 10 brings a new look to the concept of threaded conversations on e-mail.
You no longer have to jump in and out of messages to select a different message within the thread.
The feature is enabled by default, but you can go into Settings > Mail > Threading to customize the order the messages are displayed in.
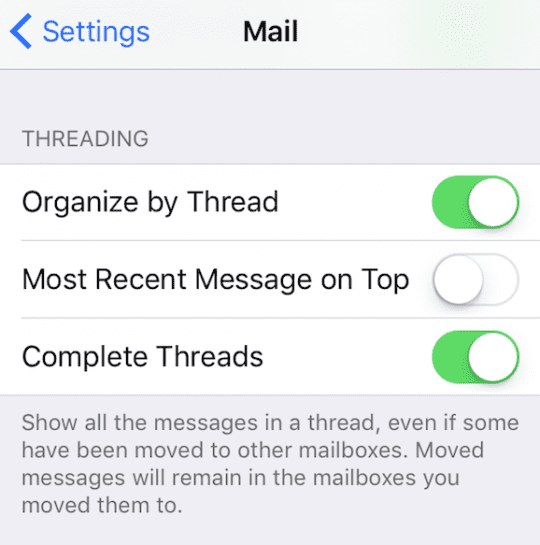
You can also choose to turn this off in the settings.
Tip # 3 Using and Saving Drafts in iOS Mail
Sometimes, while you are composing an email, you need to look at another email as reference. We have all been there where you wanted to quickly look up an old email or emails before you finish your current email and hit send.
In order to accomplish this in iOS Mail, all you need to do is Swipe down on the title bar of a message you’re writing. When you’re ready to return to your message, tap its title at the bottom of the screen and it brings you back to your e-mail draft.
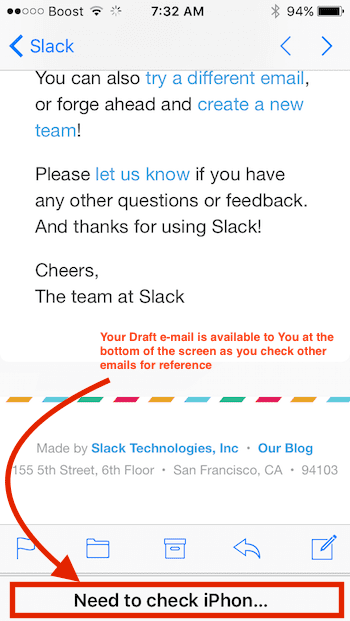
If you are writing a message that you want to save as a draft and complete later, tap on Cancel followed by Save Draft.
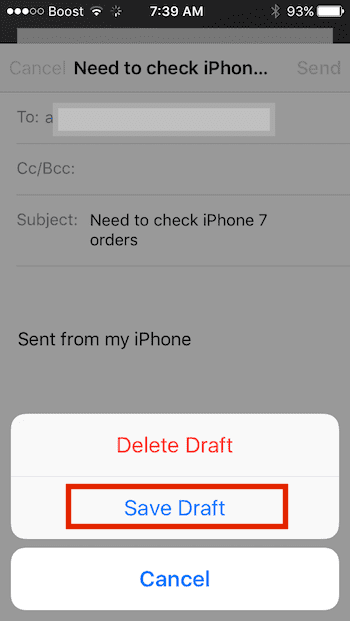
You can retrieve your draft email when you want to complete it by touching and holding the “compose new message” icon.
Tip # 4 Siri has gotten Better in iOS 10. Take it out for Test-Ride
You can easily check your new emails using Siri without opening your Mail or checking your notifications.
Just invoke Siri by pressing the home button and say “ Any New e-mails from Apple This week? ”
If your iPhone is unlocked, it will show you all the new emails matching the criteria otherwise it will request you to unlock your iPhone by providing your credentials and then show you the matching emails.
With Siri, it pays to smarten up your contacts in the contact app by using fields such as Nick Names and Related.
Tip # 5 Couple of Shortcuts to Remember in iOS Mail
Adding attachments to your emails hasn’t fundamentally changed in iOS 10. In order to add attachments like an image or video to your e-mail, simple double tap on the message body, choose Add Attachment and select files form your iCloud Drive.
You can also choose the Insert Photo or Video option.
If you would like to see a longer preview of your emails you can choose to set this up in your iOS Mail Settings.
Tap on Settings > Mail > Preview and choose the best one that suits your needs.
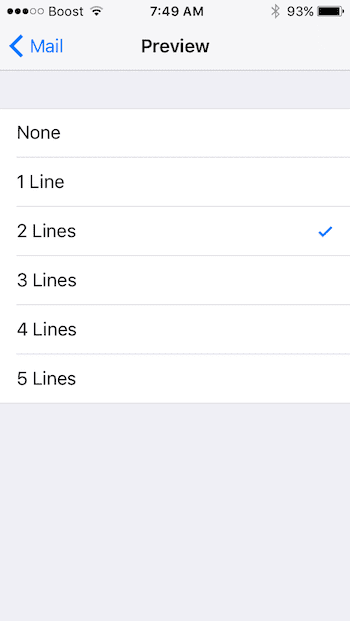
RELATED: #iOS 10 Practical Tips on using PDF and Notes as attachments in iOS Mail
We hope that these tips were helpful. If you have a favorite iOS Mail tip that you would like to share, please provide your feedback below using the comments.
If you happen to be seeing smaller font size on your emails since upgrading to iOS 10.0.1, you may want to restart your iPhone or iPad. Several users who have had this issue with their emails have found that restarting their device helps with this issue.
If you are exploring potential new e-mail clients to replace your iOS Mail, please check out our review of some of the apps here along with the review of the new Alto.

Obsessed with tech since the early arrival of A/UX on Apple, Sudz (SK) is responsible for the original editorial direction of AppleToolBox. He is based out of Los Angeles, CA.
Sudz specializes in covering all things macOS, having reviewed dozens of OS X and macOS developments over the years.
In a former life, Sudz worked helping Fortune 100 companies with their technology and business transformation aspirations.









To mark one of the messages as unread, click on the message and then it will open as a stand-alone message, then click mark as unread 🙂 and voila !!
Every time I attach a photo it embeds into the body of the message instead of staying as an attachment and The recipient is unable to save the image onto their computer.
How do I save the photo as an attachment. I am running IOS 10.2
I cannot send an email with an attachment. I get a message that says the server rejected it because the email was too large, even though the attachment was less than 100k.
Cannot send an email with an attachment. I get a message saying the attachment is too large even though the attachment was less than 100k.
The “edit” button is no longer on my list of messages in my in box. So how do I select multiple emails to delete?
The order of the threading is not an issue. It’s that you have to scroll for ages to see the next one and the little left and right arrows don’t help because if you click the wrong way you get knocked out of the thread. My main issues with new email is scrolling forever to see other messages in the thread and not being able to mark single messages in thread as unread. All Apple has to do is allow for a “collapse all/expand all” feature and to be able to tap individual messages while everything’s collapsed to have them expand. That would simply solve all of the ridiculous scrolling. Many people use their unread messages in their email as a “to do list of sorts”. If I have 18 emails in a thread and I only want to keep one marked as unread to be able to remember to look at it and deal with it once I’m at the office, I don’t want all 18 marked as unread. That’s terrible! What a time waster. Now I find I’m trying to trick my iPhone by marking all in the thread as unread and then slowly scrolling up the list of emails and stopping just before I get to the one I want marked as unread. This is a ridiculous practice. Some people suggest turning off threading. I want my emails threaded by conversation. I don’t want to turn it off. But I need to be able to mark single messages in a thread as unread.
Really annoyed when opening a thread of emails:
– cannot find the new email and the right sequence of previous emails as they all appear multiple times
– cannot mark one single email as unread
Any tips?
Mon, This is indeed a little convoluted. We will publish a follow up article this weekend to show some of the tips around using this. Thanks for your feedback.
My Mail icon on the home page shows over 5,000 unread emails which is not true. I actually have only a couple of unread. It happened after I accidentally filtered my inbox to mark as unread. Help! I can’t change it back.
I don’t like the threaded email UI with iOS 10.
No way to mark just one of the email as unread.
Have to scroll a long list in order to get to the one i care.
Used to be, i can find the reply from a particular sender and look at that and mark that easily.
since the 10.0.2 update to my iphone 6 +, I am unable to select several photos from camera roll and send them via email. There is no email icon when using Photos. Can anyone help? It’s frustrating to send them one by one, not to mention time consuming.
Allow a user to select multiple emails that the user will delete with one touch. It seems that the new iteration (iOs 10) tends to increase the number of “home button” taps, and I started using a “virtual home button” to avoid excess use of the mechanical home button. Pushing the home button twice for access to the PIN screen, causes an increase in the use of the mechanical button.
+1 on the mark as unread problem
I don’t like the new threading. Want the old one back. In a thread I now have to scroll really long messages because iOS doesn’t understand how to truncate quotes from old messages in a thread. The pre iOS 10 mail simply had the 2-line previews which are much better.
I cannot open attachments to email since IOS 10. The message shows a paper clip but when opened nothing. Very frustrating. None of the forums have helped.
I’ve lost so many important e-mails for work! I’m very frustrated! When I do find the thread and move them then I can’t open them b:c I guess they’ve been moved too many times…
The new e-mail system has brought back e-mails from 2012 into play!
WTF!!!
This message appeared after the recent 10.0 OS update to my 5S Iphone.
When attempting to send emails I am receiving the message “A copy has been placed in your Outbox. The recipient ———– was rejected by the server.
I’ve found something hugely frustrating with the update to message threading.
How do you mark the most recent message as unread? In threaded view it marks all messages as unread. If you go into an individual message and mark that as unread then returning to thread will mark it read again.
Any idea how to mark just one message in a thread as unread?