iOS 16 has brought about several significant improvements to iPhones. But at the same time, some users have complained that it has caused issues such as lower battery life.
Related Reading:
- iOS 16 Tips and Tricks: The Definitive List
- How to Update All Apps on iOS 16
- Getting Started With iOS 16 Features
- How to Download iOS 16
- Everything You Need to Know About iOS 16
If you feel like your battery life has taken a hit since downloading iOS 16, we’re here to help. In this article, we will identify some of the reasons why that might be the case. Once we’ve done that, we’ll give you a list of actions you can take to try and reverse the issue.
Contents
Why Is My Battery Draining Too Fast?
Your battery might be draining too fast with iOS for several reasons, and we’ll explain some of the likely factors below.
Keyboard Haptics
Keyboard haptics will allow you to type and feel a small vibration when doing so. But while it can make the typing experience more satisfying, Apple has warned that you might notice a negative impact on your battery life when you switch the feature on.
To use keyboard haptics properly, you’ll also need to switch on your vibration as well. If you feel like that’s too much of a nuisance, you might be better off not using the feature.
Low Storage Space
For decades, many people have associated low storage space with impacting performance for phones. That is also the case for Macs and iPads, and many people sought to increase their storage capacity when using their iPods back in the day as well.
When you use more of your storage space, your iPhone might also perform slower – which only adds to the annoyance you’re likely feeling. As a general rule of thumb, it’s worth clearing out your iPhone every three months or so – and ensuring that you’ve gotten rid of any files that are no longer useful to you.
Software Update Teething Problems
Have you noticed that every time Apple releases a new major update, users sometimes complain about the performance of their device? It’s not that the update itself is bad, but changes of this kind need time before they come fully operational.
Your iPhone may need to index what’s on your device when you update new software, which can take a bit of time. While it’s doing this, your battery life might suffer as a result.
The “Show Featured Content” in Your iPhone Settings
Your Photos app has plenty of memories that you may wish to reminisce on at some point in the future. One of the coolest things about the app now is that it suggests featured content for you to enjoy.
While featured content can help you find memories you wanted to hold dearly, you might also have to deal with a battery life that’s worse because of it. So, it’s worth considering whether you truly need this feature switched on.
How to Stop Your Battery From Draining Too Fast
Now that you know some of the reasons why your iPhone battery might be draining too fast in iOS 16, let’s look at the solutions. Below are three things you can try to hopefully get your device to perform at its previous capacity.
Turn Off Keyboard Haptics
If you’ve switched on keyboard haptics in iOS 16, you might want to reconsider your stance. For most people, the feature isn’t necessary.
To turn off keyboard haptics in iOS 16, follow these instructions.
- Go to Settings > Sounds & Haptics.
- Click on the Keyboard Feedback option.
- Turn the Haptic toggle off.
Once you’ve switched the Haptic toggle off, your changes should take immediate effect. You’ll be able to close the Settings app after completing this step.
Check Your Storage Space
If you feel like iOS 16 is draining your battery too fast, you can always check your storage space and remove any apps or programs that you feel are no longer necessary. You can also delete big attachments that you received in messages, plus more.
You can check your storage space by following these instructions.
- Go to Settings > General.
- Select the iPhone Storage tab.
When you’re in the iPhone Storage tab, you can go through your apps and files to see what’s taking up the most space on your device. In some cases, you might be able to offload or delete apps.
You can also go to your Photos app and remove any pictures or screenshots that you feel aren’t worth keeping.
Turn Off “Show Featured Content”
Another way to potentially stop iOS 16 from draining your battery too fast is to turn off the Show Featured Content option for your Photos app. To do this, you’ll need to follow the instructions listed here.
- Go to Settings > Photos.
- Look for the Show Featured Content toggle, which you will see beneath Memories & Featured Photos. Switch the toggle off.
Wrapping Things Up
Your iPhone’s battery might be draining too fast for one of several reasons. In some cases, you may be able to directly attribute these to iOS 16. But in other instances, you might need to perform actions that aren’t specific to the software you use.
These tips were a starting point, but they’re not the only ones. For example, you can try changing your charger; using a third-party one can cause issues compared to if you use an official Apple charger.
If your battery life keeps declining, you should think about getting either it or your device replaced. Make sure you’ve done the basics, like turning down your brightness, as well.

Danny has been a professional writer since graduating from university in 2016, but he’s been writing online for over a decade. He has been intrigued by Apple products ever since getting an iPod Shuffle in 2008 and particularly enjoys writing about iPhones and iPads. Danny prides himself on making complex topics easy to understand. In his spare time, he’s a keen photographer.

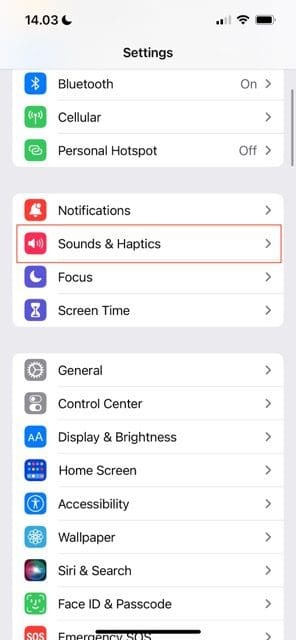

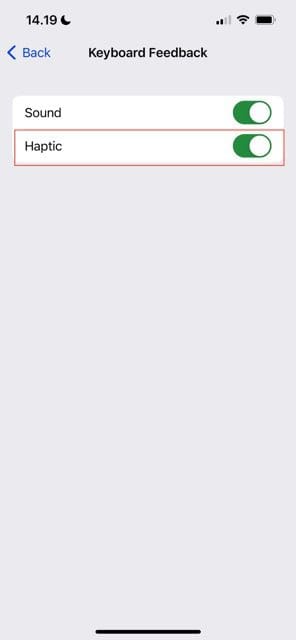
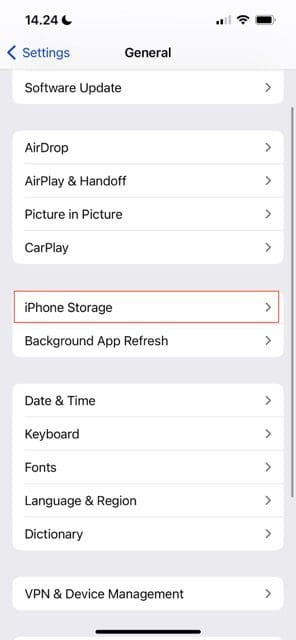

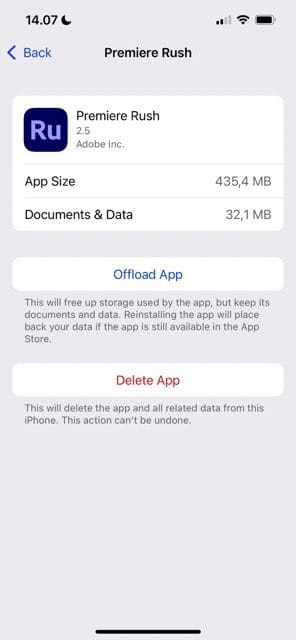
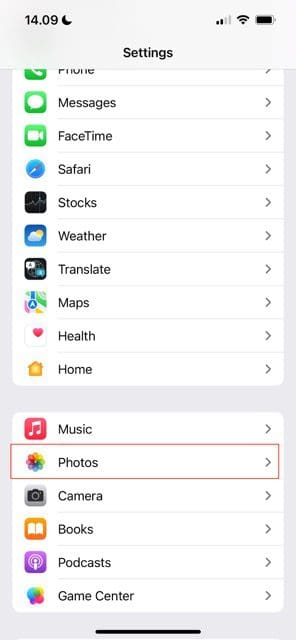
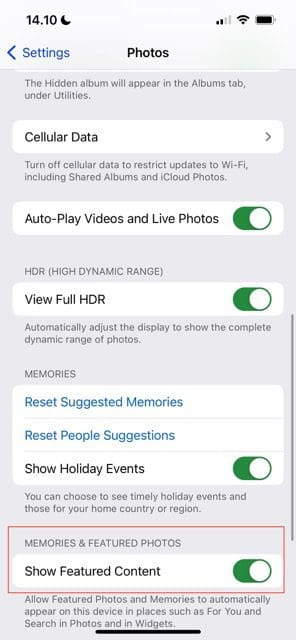









Write a Comment