Contents
Icons on the Home Screen of the Mail App
- Blue dot before the email: This means you haven’t read the message yet, i.e., it’s an unread message.
- Star icon: It indicates that the person has been added to the Mail app’s VIP list. To add or remove a person from the VIP list, open an email thread with them and tap on their email ID. Select Add to VIP or Remove from VIP.
- Curved arrow pointing to the left: This means you have replied to the person.
- Small right arrow inside a circle: Tap this icon to see the other messages in the message thread.
- Paper clip icon: This indicates that the email includes attachments like photos, PDF files, etc.
![]()
Icons at the Bottom of the Home Screen
- Circle with three lines in it: Present at the bottom-left corner; this icon represents the Filter option. Tap on it once to see unread emails. Then, tap on the Unread text at the bottom to see other filter criteria. Tap the Circle icon to disable the Filter.
- Pencil in a box: Use this to compose a new email.
- Two overlapping squares (iPad): Present on an iPad, tap this icon to open another window of the Mail app. You can use both windows as separate apps.
![]()
Tip: Know how to archive emails on iPhone
Icons Inside an Email
- Up and down arrows at the top-right corner: Use these icons to go to the next or previous email message.
- Curved arrow pointing to left at bottom of the email: Tap this icon to open the email menu where you will see options like Reply, Forward, Remind me, Flag, Archive message, Mute, etc.
- Trashcan: Use this icon to delete the email thread. The email will be taken to the Bin folder.
- Folder Icon: Tap this icon to move the email to a different folder.
- Curved arrow towards the left: This icon opens the email menu where you get Reply, Forward, Mute, Archive, etc.
- Pencil in a box: Tap this to create a new email.
![]()
Tip: Know how to save an email as a PDF on iPhone.
Icons on the Compose (New Email) Screen
- Arrow pointing up: Tap this icon to send the email.
- + icon next to To field: Tap this icon to select a contact.
Icons at the Bottom of the Compose Email Screen
- AA: This icon opens the formatting toolbar from where you can make the text bold, change its font style, alignment, and similar things.
- Photo icon: Tap this icon to open the Recent photos screen. Select any photo to include it in your email.
- Camera: Tap this icon to capture a new photo or video that will be included in the email.
- File icon inside four corner arrows: This icon lets you scan a document.
- Three lines inside four corner arrows: This icon represents the Live Text feature and lets you extract text from images or documents in real time. The extracted text will be pasted in the email.
- File icon: Tap this icon to attach a file to your email.
- Pen: It represents Markup. Tapping this icon opens the Markup screen, where you can draw and add text, signature, or shape.
![]()
Before you go, check out our guide on how to use the iPhone’s Mail app like a pro.
Mehvish Mushtaq is a computer engineer by degree. Her love for Android and gadgets led her to develop the first Android app for Kashmir. Known as Dial Kashmir, she won the prestigious Nari Shakti award from the President of India. She has been writing about technology for 6+ years and her favorite categories include how-to guides, explainers, tips and tricks for iOS/iPadOS, Android, social media, and web apps.


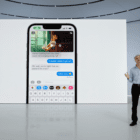






Write a Comment