Apple Genius Bars are there to help you get your Mac up and running if it’s not working properly. But before you rush your Mac to the local Apple Store, there are a few things you should do.
Related:
- How to fix a Mac that won’t boot or gets stuck on the loading bar
- Tips for Mac security and avoiding viruses
- My Mac Won’t Start or Boot: How To Fix White Screen
- How To Safely Prepare Your Mac For Sale
The company also gives you some basic steps beforehand. But, in addition to those, there are also some deeper tips that you may want to keep in mind concerning Genius Bar repairs, your administrator password, and the data on your Mac.
Here’s what you should know.
Contents
The Basics

When it comes to the basics of preparing your Mac for service, you probably already know the deal.
But if you haven’t brought your device to a Genius Bar or Apple Authorized Service Provider, it’s still worth reviewing some of the strongly recommended steps.
- Back up your data. This is absolutely critical. While service technicians won’t necessarily wipe your data, you never know what types of repairs may require that they do so (or require that they replace your drive). Back up your data — preferably to multiple locations.
- Update your device. This step isn’t exactly “required,” but Apple recommends it. The company typically pushes out bug fixes regularly, so it advises that many software-based issues can be fixed with an update. This, of course, doesn’t apply to hardware-based issues.
- Bring the accessories. Apple says to bring any accessories that may be tied to the problem, such as your power adapter or charging cable. You may not need to leave your accessories with the technicians, but it’s worth having them along just in case.
You may also need to disable Secure Boot, a Mac firmware password or Find My Mac if you’re leaving your device with the repair staff. They will generally walk you through how to do these steps, however.
More advanced tips
Those are the basics. But there are several other things that you may want to consider before bringing your Mac in for service.
For example, many repairs require that users hand over access to their accounts (or an account on the Mac). If that instantly makes you concerned, here are a few ways to go about it.
Create a new user ID
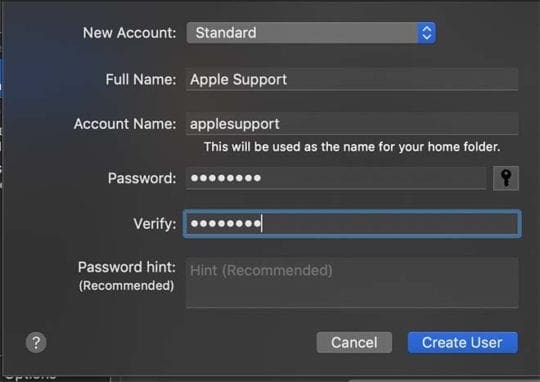
A good alternative to giving Genius Bar technicians access to your primary admin account is to simply create a new one. Call it “Genius Bar,” “Apple Support,” or something along those lines and give it an easy password — like “support1.”
For the majority of repairs, this will suffice. If they don’t have admin privileges, they won’t be able to actually access your data.
On the other hand, some repairs will require that you give the service technicians an administrator password. Even if they phrase it “the admin password,” they really just mean “an admin password.”
You can set up the Apple Support user as an admin account with the same password. This will generally be fine for most users — unless you specifically have very sensitive data that you don’t want to fall into the wrong hands.
Turn on FileVault

It’s also worth turning on FileVault 2 disk encryption before you send your Mac off to be repaired. When FileVault 2 is enabled, only the administrator who set it up can actually decrypt the contents of your drive.
Because of that, your data should be safe from any non-admin account that you set up for Apple Support staff to use for testing.
On the other hand, FileVault 2 likely isn’t secure against other administrator accounts. We’ve done a lot of research on this and have yet to find a conclusive answer.
But the long and short of it is that, given enough time and resources, another admin account will likely be able to gain access to your FileVault-encrypted data. Just something to keep in mind.
Turn off Secure Boot yourself
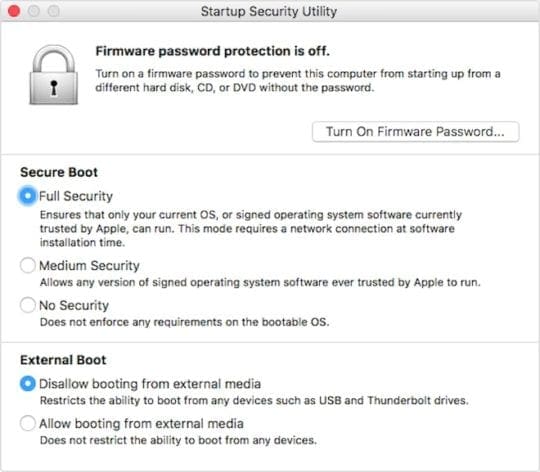
During a recent encounter at a Genius Bar, the author of this piece ran into an unfamiliar situation. Before leaving the Mac with the Apple service technicians, he was advised that the “firmware password” on the Mac would need to be disabled. But there was no firmware password set on the Mac.
After a bit of digging, this appears to be a new security measure tied to the T2 coprocessing chip in many new MacBook and Mac models. While the technician said it was a “firmware password,” he was likely referring to Secure Boot and related T2 functions.
But this brings up an important point. The technician, ever the professional, asked if the user was uncomfortable giving out the admin password. If they were, the technician said that they could simply disable the “firmware password” in-store before handing over the Mac.
Because the technician said this was possible, we highly advise going this route if possible. If a Genius Bar staff member says they need your admin password to disable this feature, tell them that you aren’t comfortable with that option and you’d simply like to disable it yourself.
Wipe your sensitive data
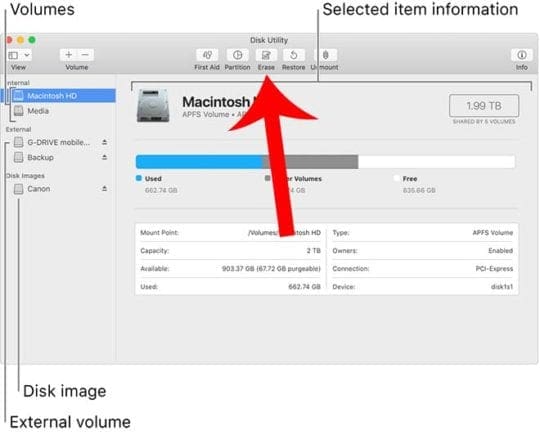
If there are things on your Mac that you can’t have anyone else accessing, then one of the best things you can do is back up your computer and then wipe the data.
This may be a bit excessive for the general population and Apple Genius Bar staff aren’t very likely to go snooping around your system.
But there’s always the chance for abuse. If the work you do is particularly sensitive or there’s extremely confidential data on your Mac, then this option is going to be the only one for you.
You can follow our previous guides on wiping the data from your Mac. Once you get your Mac back, you can restore from the backup you create using the Migration Assistant.
Are Genius Bar Staff Trustworthy?

At the end fo the day, Genius Bars and Apple Authorized Service Providers are staffed by humans. Humans are inherently fallible. That being said, Apple’s service is one of the best out there and the Genius staffers have always excelled!
There are mechanisms in place to help protect user data. That includes policies that bar individual technicians from being in a room alone with a user’s devices, according to former Genius Bar staff members.
Also, consider how busy the average Genius Bar technician is on the daily. They probably barely have the time to perform the repairs for antsy customers.
They’re not all just sitting around in a room snooping through user data. And if they did do that, it’s likely that they wouldn’t last long at an Apple Store and would probably serve as an example for other employees.
It really comes down to measuring your level of risk and then making a decision about it.

Mike is a freelance journalist from San Diego, California.
While he primarily covers Apple and consumer technology, he has past experience writing about public safety, local government, and education for a variety of publications.
He’s worn quite a few hats in the journalism field, including writer, editor, and news designer.










Very useful information, thank you. However, how to follow it when computer can’t even start? It’s a dead computer for is not even charging the battery. Thanks.
this is super helpful and straight to the point that what a person would really wish to know before sending the device to get serviced.
This was so helpful, thank you for writing it!