I recently wrote a post covering the Silver Sparrow malware attack that began near the end of 2020. In addition to being fascinated and terrified by the potential of the attack, it also raised a concern I hadn’t had on my Mac before: How I could prevent Mac viruses and malware.
There is a lot of misinformation on Mac viruses and malware (as well as malware/viruses in general), so I wanted to use this post as a place to clear things up.
Today, we’re going to discuss how you can prevent Mac viruses and malware, what you can do if you suspect your Mac is infected, and tackle the age-old question of whether Macs can get viruses in the first place.
Let’s go!
Contents
- Can you get viruses on Mac?
- Do Macs need antivirus software?
- 9 ways to prevent Mac viruses and malware
- Avoid the “shady” side of the internet!
- Prevent Mac viruses by sticking to the Mac App Store
- Do your research before downloading non-App Store apps
- Keep your Mac updated
- Use a popup blocker in Safari to prevent Mac viruses and malware
- Disable Javascript in Safari
- Trust your Mac’s notifications
- Back up your Mac regularly
- Use anti-virus and anti-malware software
- What if you already have a virus on Mac?
- Do you really need to know how to prevent Mac viruses and malware?
Can you get viruses on Mac?
Yes. Despite how many people try to say otherwise, you can get viruses and malware on Mac.
I’ve known that this was a myth for some time (saying an OS can’t get a virus is like saying a lock can’t be picked) but was completely floored to find just how prevalent this myth is. I even found official forums on Apple’s website with comments echoing this sentiment (Apple employees were not leaving these comments, mind you).
The myth stems from an era not too long ago when Windows was being flooded with viruses and malware to the point where antivirus was a necessity. Macs, by comparison, had next to no risk of infection.
But that period is over. Windows is much more secure now, and Macs have grown in popularity. That increase in popularity means more hackers trying to exploit macOS, which means Mac users need to remain savvy.
Side Note: I realize that there is a difference between a true computer virus and the way most people use the term “virus” today. I’m not going to get into this since it’s a bit complicated, but if you want to learn more on this topic you can check out this post from Colorado Computer Support.
Do Macs need antivirus software?
Again, this is a bit up for debate, but for the most part, no. Especially if you use the tips to prevent Mac viruses outlined in this very post. The days of a virus springing up out of nowhere and burying themselves in your computer are more or less over.
However, you can still get a pretty severe malware infection on your Mac if you aren’t careful. Users unwittingly mess up their Macs all the time with poor internet habits and a lack of prevention methods employed.
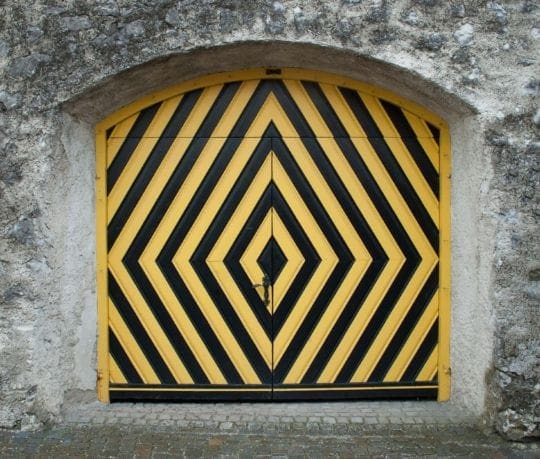
I’ve written for a lot of tech security sectors (not just consumer electronics) and to be honest, it’s not that hard to avoid malware these days. Apple, Safari, Google, and others have done a great job of keeping you safe. By practicing general prevention methods (like I’ve described below) you can probably use a Mac for a long time without fear of malware.
I would only recommend antivirus software to the Mac user who is extremely un-savvy with tech. If you feel clueless while using your Mac and the internet, then an antivirus can help you avoid cyber threats. Otherwise, you’re better off saving your cash.
9 ways to prevent Mac viruses and malware
Alright, so now it’s time to get into the best ways to prevent Mac viruses and malware. Nearly all of these are free methods. It’s just a matter of building responsible habits and avoiding the places where malware is lurking.
Let’s start with the basics.
Avoid the “shady” side of the internet!
Honestly, this is 95%+ of what it takes to prevent Mac viruses and malware. Just don’t do anything shady, don’t click sketchy links, don’t download anything fishy, and you should be alright.
If you get an email from someone you don’t know asking you to click a link (possibly to check out hot babes or collect your inheritance), delete the email!
If you get an email from a big company like Apple or PayPal asking for your password or credit card information, don’t send it to them!
Get a notification in Safari telling you that your Mac has a virus? Close out of the window without clicking anything (cmd + w)!
If you’re looking up the answer to a question on a forum and someone leaves a link in their answer, think before clicking it!
Not sure what a business’s website is (“Was it apple.com or appleinc.com?”)? Go on Wikipedia.org and see which website is listed there – don’t guess!
Avoid pornographic websites, avoid crummy gaming websites, avoid websites that want to tell you which Simpsons character you’re most like, don’t download images, videos, or games from sources you don’t completely trust, don’t pirate or torrent content, check websites by googling “is [x] a safe website”, be careful when installing browser extensions, avoid opening sensitive materials or accounts when using public WiFi (i.e., don’t log into your bank account on WalMart’s WiFi) – the list goes on!
By keeping these things in mind, you can avoid visiting a cybersecurity professional for a lifetime.
Prevent Mac viruses by sticking to the Mac App Store
If 95% of internet safety is covered in the above section the next 4% are covered here. For those keeping score, that’s 99%! I’m making these numbers up, but seriously, do these two things and you’ll prevent Mac viruses like it’s a supernatural gift.
The Mac App Store is incredibly safe. Every app on it is verified by Apple before being shown to you – if that’s not a stamp of approval, I don’t know what is. And you can read reviews on the App Store too. So that’s two methods of approval before you download a new app.
Still, use the common-sense strategies I outlined above. Avoid apps that look sketchy or outdated. If an app asks you for any personal information that you know it doesn’t need (“To play solitaire, please tell us your mother’s maiden name.”), uninstall that app by dragging it into the Mac trash can.
Do your research before downloading non-App Store apps
Of course, sometimes you do need to download an app that isn’t on the Mac App Store. Because, in all honesty, the Mac App Store is still pretty limited. It’s ok to download apps to your Mac from the internet, you just need to be extra cautious when doing so.
Try to verify that the download link you’re using is correct. As an example, Photoshop isn’t available in the Mac App Store. You have to download it from Adobe’s official website. But how do you know you’re downloading it from the official source and not downloading malware disguised as Photoshop?
- Verify Adobe’s website on Wikipedia
- Find a link to Photoshop on another website you trust (i.e., find an AppleToolBox article with a link to Adobe’s website)
- Visit forums like Reddit and look for links that the community has deemed acceptable
Following these steps will help you not only download popular apps like Photoshop safely but more obscure apps, too, where the official website can be more difficult to find.
And if you’re not sure, don’t download it, and don’t install it!
Keep your Mac updated
As a techie, there are a lot of biases held by non-techies that rub me the wrong way. But the one that probably bugs me the most is people who refuse to update their machines or think that updates are somehow “pointless”. I get why it might feel this way. You update your Mac for the third time this year, and yet again, nothing appears different. Things might look the same to you, but that doesn’t mean they are the same.
Apple (and other tech companies) are constantly looking for vulnerabilities in their software. They’re trying to hack it themselves, they’re hiring hackers to break their devices, and they’re offering million-dollar rewards for certain kinds of successful hacks. Apple invests millions of dollars every year to make sure its computers are as safe as possible.
So anytime you get a “pointless” update, what you’re getting is a security patch. Apple has found a weakness in macOS, fixed it, and is sending you the fix before someone else realizes it’s there. When you don’t update your Mac, you don’t get these security patches, leaving you vulnerable.
In short: Update your Mac as soon as an update is available to prevent Mac viruses.
Use a popup blocker in Safari to prevent Mac viruses and malware
Now we’re moving towards the steps that I think are going to be less impactful than the rest. This tip and the ones below will still help you prevent Mac viruses, just to a lesser degree.
A small tip that can help is using a popup blocker in Safari. A hefty chunk of malware infections comes from popups that either convince you to click on them or aim to have you click them by accidentally.
Using a popup blocker will stop most popups in their tracks. This way, you never have the chance to click on a popup by accident.
Disable Javascript in Safari
Another helpful tip is to disable Javascript in Safari. Javascript is becoming less and less important on the web and is known to have a plethora of security vulnerabilities. It’s a double-whammy, so for most users, you should just leave it disabled.
To disable Javascript in Safari, open Safari, click Safari in the Menu Bar, and click Preferences….
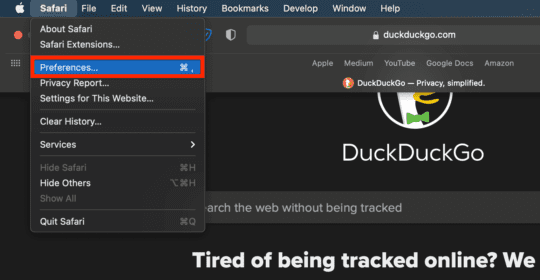
In the popup that appears, click the Security tab, then uncheck the Enable Javascript box, like so:

And that’s it! If you notice any usability issues after doing this (i.e., certain websites aren’t working like they normally do) then go ahead and reenable Javascript. Otherwise, this is a simple way to prevent Mac viruses.
Trust your Mac’s notifications
There’s a reason Apple markets its products as being some of the most secure and private options on the market. There are tons of features baked into your Mac that will help you prevent Mac viruses. You just have to use them.
Specifically, there’s a feature on every Mac called Gatekeeper. This is a background service that acts as a security layer. It checks that the apps you’ve downloaded pass certain requirements to be installed on your Mac. For instance, an app needs to have a “digital signature” directly from Apple.
But even with that, Gatekeeper will still stop you before opening an app that you didn’t download from the Mac App Store. Don’t ignore these popup notifications! It’s your Mac’s way of making sure you want to run the app you’re about to run. Blindly clicking through notifications like this is an easy way to launch something malicious.
Another tool that Apple has built into Mac is XProtect. XProtect scans your downloaded files when you open them and searches for potential malware. If it detects anything, it’ll let you know. Don’t ignore these notifications either!
That said, you probably should ignore emails and text messages claiming that your Mac is infected. And if you get a notification that looks fishy (i.e., you aren’t sure if it’s really from XProtect) check online or with Apple Support first before you move forward.
Back up your Mac regularly
I’m a huge proponent of the Time Machine feature on Mac. For those that don’t know what it is, it’s a built-in feature on macOS that allows you to backup your entire Mac system to an external hard drive every hour. If you don’t have it running, check out this tutorial and set your Time Machine feature up asap!
The idea behind using Time Machine backups to prevent Mac viruses is straightforward. If you download something and notice that your Mac start acting weird, unplug your Time Machine drive and see if you can fix the problem. If you can’t, then you should try restoring your Mac from a Time Machine backup. Just choose a backup that was updated before you downloaded the suspicious app or file.
I should note that this won’t always work. Some bits of particularly evil malware will find a way to root themselves in Time Machine before revealing themselves, which will render your backups useless. This is pretty rare, though – Time Machine should be a safe option 9 times out of 10.
Use anti-virus and anti-malware software
Lastly, look into installing reputable anti-virus and anti-malware software to prevent Mac viruses. Malwarebytes is one of the most trusted apps for this purpose, and it comes with a free version.
The reason this suggestion is last is that, as I stated at the beginning of this post, you should be able to avoid malware on Mac by using just a few of the aforementioned prevention methods. The days of rampant viruses and malware are more or less over. Just be responsible, think twice before downloading, and you should be fine.
What if you already have a virus on Mac?
Of course, the above methods to prevent Mac viruses only work before you’ve installed malware on your Mac. Once that happens, you’ll need to take quick action to make sure no serious harm befalls your Mac.
Don’t be too stressed – the vast majority of malware is just there to shove ads to you as well as to mine data. Most cases of malware aren’t written to destroy your Mac for fun, though it can happen. Take it seriously, but don’t panic.

Disconnect your Mac from the internet
The first thing you’ll want to do is make sure that your Mac isn’t connected to the internet. No WiFi, data hotspot, or ethernet cable is safe.
Malware will often reach out to a base server and download more malware to your Mac. The longer you’re connected, the more risk you’ll face.
Additionally, you should remove any connected backup and Time Machine drives to avoid having your backups corrupted.
Look for the symptoms of malware or viruses on Mac
Next, ensure that you’re looking at malware and not a bug or Mac feature you’re unfamiliar with. If you’ve updated your Mac in the last week and are noticing strange behavior, there’s a good chance that it’s just a bug from the new update.
Here are some clear indicators that your Mac is infected:
- You’re getting popups for ads outside of websites. If your desktop is getting ads, or even if you’re noticing significantly more ads in Safari than usual, then you have malware on your Mac.
- Your Mac randomly restarts. Random restarts can be a product of your Mac crashing, but it can also point to malware attacking your Mac. If your Mac restarts during light usage and/or repeatedly restarts, you have a serious problem.
- You start getting notifications on your Mac that you have a virus. This is a dead giveaway if you’re getting these notifications from non-Apple apps. But even some notifications that appear to be from Apple could be malicious. Don’t engage with these notifications!
- Your Mac is running significantly slower than usual. Malware tends to use up a lot of performance, which can cause your Mac to run much slower than usual.
If you notice any of these signs, you’ll want to start taking precautions immediately.
Delete suspicious browser extensions
One of the first precautions to take is deleting any suspicious browser extensions asap. If you notice any Safari extensions you didn’t install, google them to see where they came from and how to uninstall them. And if you installed an extension intentionally then shortly notice malware symptoms, uninstall it.
Browser extensions are one of the most common sources of malware. To prevent Mac viruses from extensions, stick to Safari extensions on the Mac App Store.
Restore a Time Machine backup to prevent Mac viruses from wreaking havoc
If your Mac is starting to behave oddly really quickly, and you have a Time Machine backup, it’s probably best to just restore one of these backups.
I would not, however, recommend trying this yourself. I would bring your Mac to the Apple Store with your Time Machine drive, explain the situation and that you have backups on the drive, and let them help you do it. The last thing you want is to have the malware corrupt your Time Machine backups before you can salvage them.
Take your Mac to the experts
And that leads to the final point, which is to trust the experts. From everything I can find online, Apple doesn’t have any official documentation or routes for dealing with malware on Mac. However, you could probably still get some help by contacting its customer support.
If Apple’s support isn’t helpful, then I recommend reaching out to a respected malware and virus removal service. Again, Malwarebytes is the most popular and should help you out.
Do you really need to know how to prevent Mac viruses and malware?
To a certain extent, no. macOS is often referred to as a fortress due to how secure it is by default. There are tons of companies running hundreds of Mac computers who haven’t gotten a single virus across decades of Mac use.
That said, malware is a real issue and, though serious attacks are rare, they can happen. By using the prevention methods in this article you will hopefully find yourself among the group of Mac users confident that they’ll never need to worry about a virus.
See you in the next post! Until then, be sure to check out the rest of the AppleToolBox blog.










Write a Comment