Mac computers have a wide variety of hidden files, which Apple keeps more hidden so that people don’t accidentally break their computer by changing them. These files can include libraries, files for OS operation and backend directories.
As a warning, if you’re accessing these files for any reason, you have to absolutely know what you are doing with them. Changing, moving or deleting the wrong file could make your whole Mac freeze up and render it completely unusable.
However, if you have a file you need to access, such as in the case of troubleshooting drivers, below is how to find those hidden files on your Mac.
Finding Hidden Files in the Finder
A direct way to find hidden files is the Finder. This is by far the easiest method, outside entering several long commands straight into the Terminal app, which can have odd results if you don’t enter everything perfectly. To use the finder method:
- Open your Finder however you prefer. You can open it by clicking on the desktop and then hitting Command and N together. You can also hit Go at the top of the screen and select Applications to open Finder.
- You’ll need to open the Macintosh Hard Drive, but you may need to force the Mac to even show the hard disk. Click on Finder at the top of the screen > select Preferences > Under the General Tab, check the box next to Hard disks.

- Next, an icon will show on your desktop. Click the Macintosh HD icon from your Desktop. It will look like this:

- Now you can see folders, such as Library and System folders, which will pop up in a finder window.
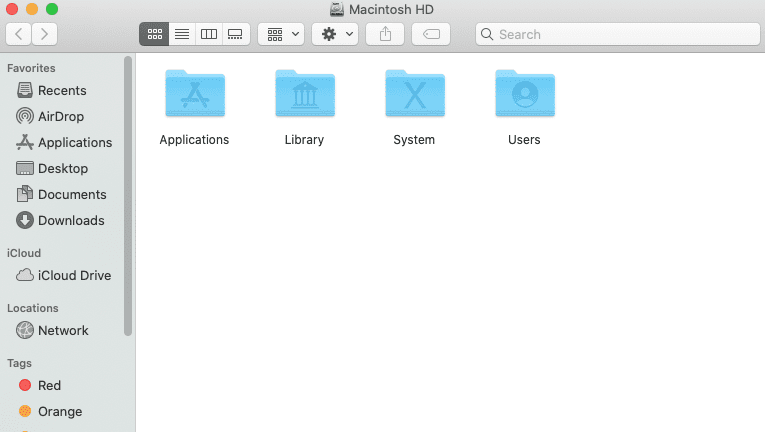
- Hit Command, Shift and period at the same time on the keyboard to reveal these hidden files. The new files will be grayed out, but you can still click on them.

Note: your desktop may become cluttered with all sorts of files from your computer. Don’t freak out, you can get rid of them in the next step.
- When you are done, hit Command, Shift and period at the same time to hide all the folders.
- Now go back to the Preferences window in Finder like Step 2. Uncheck the box labeled Hard disks to hide your Macintosh HD icon on the desktop again if you don’t want it on your desktop permanently.
It bears repeating to only open these files if you know exactly what you are doing to them. Moving, deleting or changing them can brick your whole computer.










Write a Comment