No matter how much space you’ve got on your Mac’s main SSD or hard drive, it never seems to be enough. It’s easy to see what is taking up space, because macOS can show you a categorized list of what is using all your space, but ever this can be confusing.
Alongside categories like Photos, Messages, and iCloud Drive, there’s a more mysterious entry: System, or System Data in later versions of macOS. What types of files are in this category, and why is it so big?
Contents
What is in System in Storage?
If you’ve never checked your Mac’s storage usage, it’s easy to do. We’ve got an entire guide to checking your Mac’s storage, but if you’re in a hurry, click the Apple icon in the top-left of the screen, then select About This Mac.
Tap the Storage tab at the top, and you’ll see how much overall space your main SSD or hard drive has, as well as how much is currently used. For a closer look, click the Manage button.
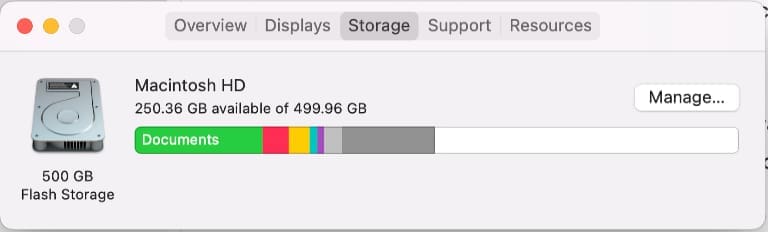
Now on the left side of this window, you’ll see various categories, including System. Unlike the other sections, this is grayed out, and you can’t access it, so what is in there?
In a nutshell, macOS uses System for temporary files, cache files, and other files that the operating system and programs use behind the scenes. This is why you can’t easily access it, because deleting certain files could cause your apps to have problems or not run at all.
Why is System Using So Much Space?
In our example here, System Data is taking up around 76 GB of storage space. On an SSD with a total capacity of 512 GB, that’s a significant portion.
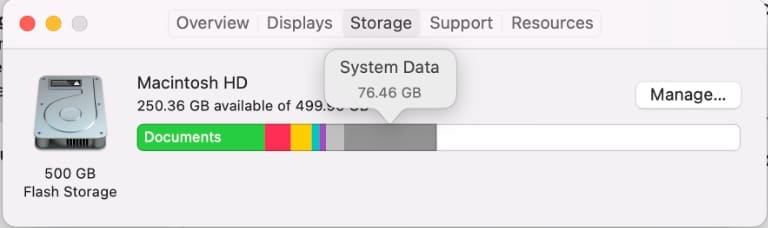
System won’t always use the same amount of storage, but certain items in this section like Time Machine backups or iOS backups can use significant amounts of storage. This will vary based on how you use your Mac and the other devices you use.
On a brand-new Mac, System likely won’t use up much space. If you’ve been using your Mac for a few years, however, it’s likely to take up much more of your overall storage.
How Do You Clear System Storage?
There is no easy to simply clear out all of your System files, but that doesn’t mean you have to live with System using a significant portion of your storage space.
As mentioned above, two main culprits are Time Machine and iOS backups. One of the easiest ways to see if this solves your problem is to turn Time Machine off. Open System Preferences, then de-select “Back Up Automatically.”
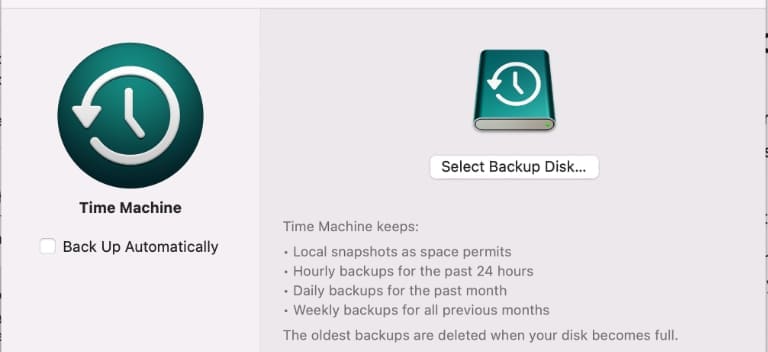
This will delete existing Time Machine backups, freeing space. If you’re okay with gradually using more space, you can turn Time Machine backups back on at this point.
iOS backups are another common issue. On macOS Catalina and later, you can manage these in Finder. On older versions of macOS, you’ll need to use iTunes, but the steps are similar to what we’re describing in Finder.
Plug in your iPhone, then open Finder (or iTunes). Click your iPhone in the Locations section on the left side of the window. At the bottom of this window, select “Manage Backups…”

Highlight the backups you wish to delete, then click Delete Backup. Confirm that you want to delete them, and they’re gone. Now check your macOS Storage to see if the System usage has gone down.
Finally, if you’re still looking for more space from System, you can try software like CleanMyMacX or the free OmniDiskSweeper. These analyze your macOS filesystem and then recommend files you can safely delete.
It’s not just System that can use up more than you’d like of your precious storage. If you’re still finding that you need more storage, take a look at our guide to freeing up macOS hard disk space.
Kris Wouk is a writer, musician, and whatever it’s called when someone makes videos for the web. He’s an Apple nerd with a fondness for hi-res audio and home theater gear.









Write a Comment