In a sea of permanence, there’s pleasure in the ephemeral. The internet is (almost) forever, and so many flock to third-party applications that offer self-destructing capabilities. Snapchat, Telegram, Confide, and even Facebook Messenger all have some sort of disappearing messages — but if you own an iPhone, you sort of already have this feature built-in, you just don’t know about it.
The Notes application on iOS is just that — a place for notes. However, with a little bit of trickery, it can also be used as a way to secretly send messages that “disappear” to your friends and family
Contents
1. Create a Note
In order to use the Notes application as a secret messenger, you’ll have to first create a note. To do this, simple go into Notes and tap on the create new icon in the bottom right. In the new note you’ve just created, type in anything (you must do this to view your note’s settings).
2. Configure Sharing Options
Once you’ve created your note, tap on the three dot menu button in the top right to bring up the share sheet with more options. There are several ways to share the note with someone else, but we’ll be manually adding another person to the note and then copying a link to the note to the clipboard, so that you can share it anywhere.
In the share sheet, tap on Share Note and then on Share Options. Under Permission, make sure that Can make changes is checked, and toggle off Anyone can add people so that only you, and not anyone else in the note, can add people to it. Go back to the Share Note page once that’s finished.
3. Add Person to Note & Copy Link to Clipboard
In the Share Note page, scroll through the various options you having for sharing your note, which may include Messages, Mail, Instagram, Twitter, and more. At the end of these options, tap on More and then on Copy Link to copy a link to the to note to your clipboard.
As soon as you hit Copy Link, a window will appear asking you to add someone to the note. You can either add an email address or a phone number, or tap on the plus icon to add someone from your contacts. Add as many people as you want and, tap on Copy Link, and paste the link anywhere you want to share it.
4. Send Secret Messages
Once your note is received by the other person, they’ll be able to open it and view anything you write in it, and vice-versa. On your end, you’ll see a new icon appear in the top right of the note that shows you who you’re sharing the note with.
If you’re inside the note when the other person writes something, you’ll see the text appear in real-time, highlighted as it appears. The best way to use this feature is to delete messages as soon as they’re read, so that they’re not stored in the note for long and sort of just disappear. That way, you only keep one or two messages in the note at most.
If you’re unsure about who the message is from, swipe right on the entire note to see the name of the person who sent it, and at what time. You can also manage a setting to highlight all changes made to the note (as seen below), which you can enable in the next step.
5. Manage Note Settings
Finally, you can manage the note’s settings. In the note, tap on the user icon in the top right. A window will appear showing you who you’re sharing the note with, who edited the note last (and when), note highlights, and more.
In Manage Shared Note, you can add more people, highlight all changes (which adds a different color highlight to anything written in the note), hide alerts (recommended to keep it more low-key), and configure share options. You also have the option to stop sharing the note with everyone at the bottom of the page.
If you tap on a specific person or on Share Options, you can change their permissions so that they can only view the note instead of making changes to it. You can also allow or deny them from adding other people, as well as completely remove them from the note.
Conclusion
You don’t have to look very far if you want to send secretive and fleeting messages on your iPhone. The Notes application is a discrete place to quickly chat with other people, in real-time — without having to download a third-party application. If you try this out, let us know how you like it in the comments!
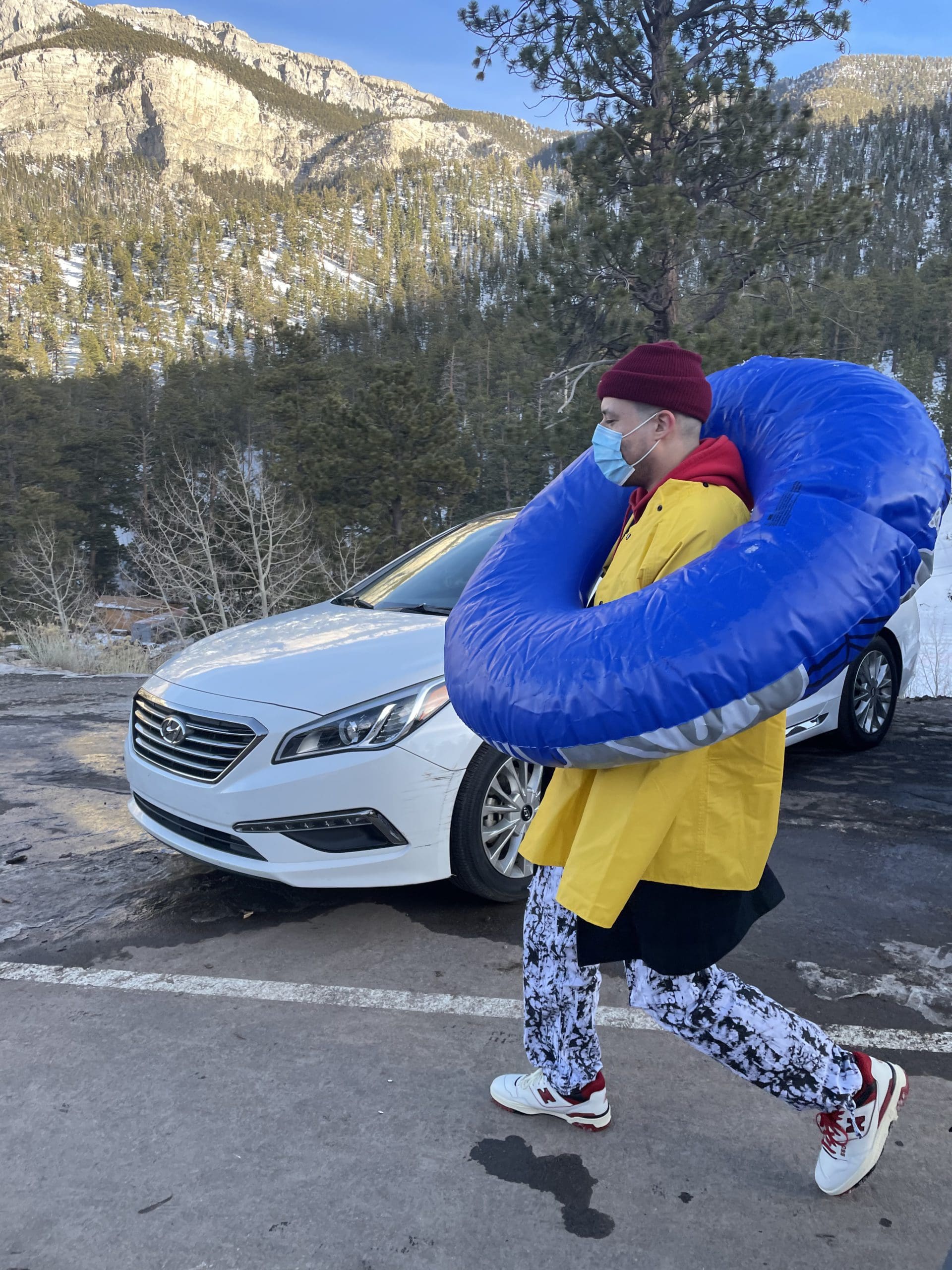
i like to write stuff.

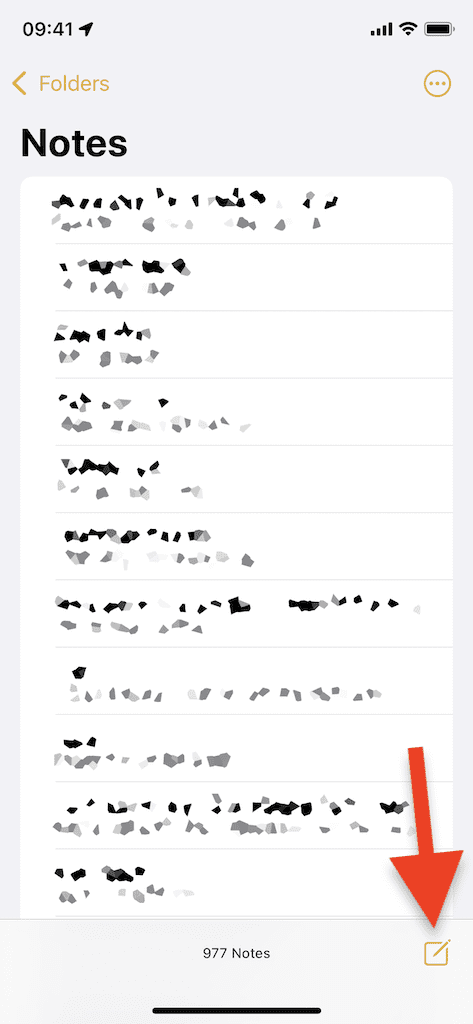
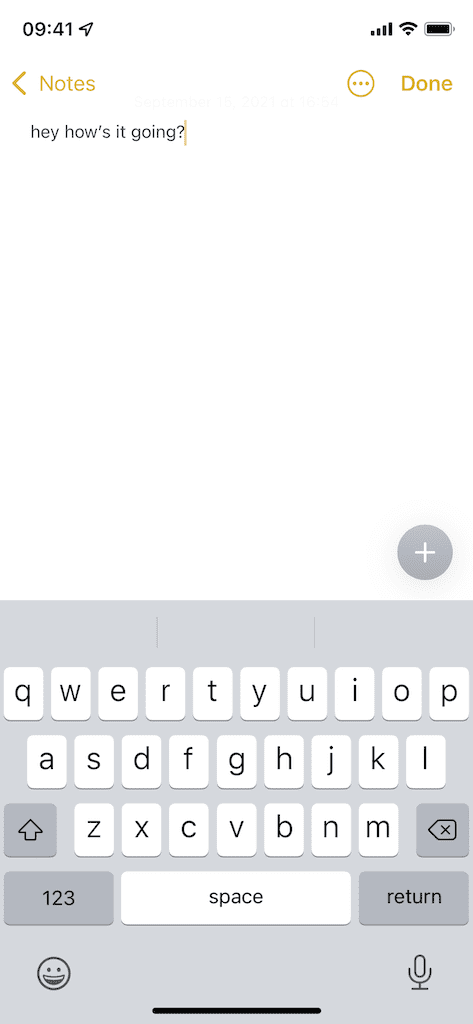


















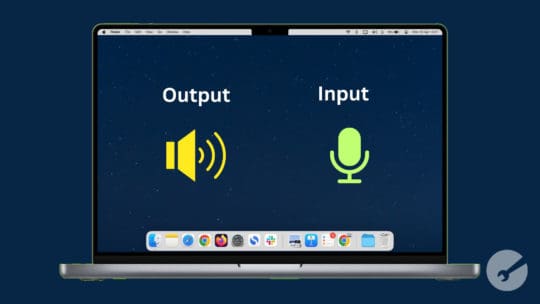



Write a Comment