With iOS 9&10, Apple offers some nice multitasking options. If you have the iPad Pro, iPad Air or later or even an iPad mini 2 or later, you can now check out the picture in picture option that is available to you.
The split screen feature is pretty helpful. Let’s say that you were in the process of texting your friend, trying to plan out the menu options for the next get together with friends and family. If you are trying to research some recipe options during your conversation with your friend, you no longer need to exit out of text application to open up your Safari and then get back to texting.
You can do both of these activities simultaneously without exiting from one app and going to the next. Furthermore you can share information from one app to the other while you are in the split screen mode. And that, my friends, is the beauty of split-screen!
With the newer iPad models, why not give it a try? So go ahead and test and use the Split-ScreenView, and start running two apps side by side on the same screen.
Using Split-Screen View
This is the easiest and one of the most convenient options of multitasking using your iPad. You divide the screen into two and runs two apps next to each other. This feature works better in the landscape mode with apps that are split screen compatible.
Starting with iOS9, Apple insists that App Developers provide multitasking support. The general exception is that developers who are building camera centric apps or game apps that use iPad sensors as a part of their core gameplay can opt out of supporting the multitasking features. So, please make sure to check the app’s compatibility with multitasking features.
On your iPad, simply slide your finger left from the right hand of the screen. The sidebar is shown. Slide over lets you use a second app in the sidebar. You can scroll the sidebar up and down to review all the apps that are available to you and tap on the one that you want to open.
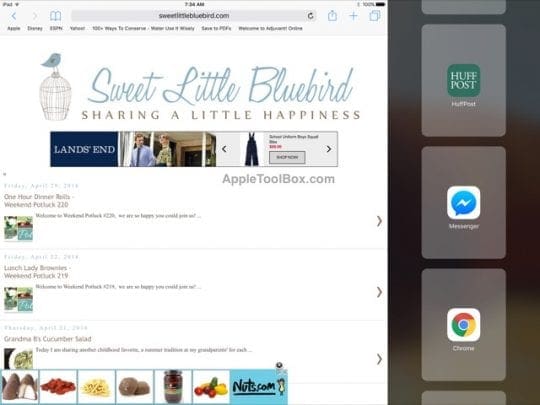
When the two apps are split-screen compatible, you should see a line on the left-hand side of the sidebar. By dragging the line dividing the two lapps left and right, you can set the space allocated to each app on the main screen.
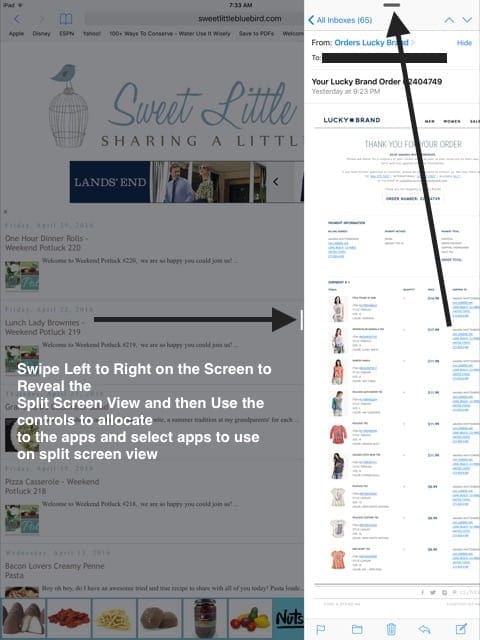
To exit out of the split screen mode, slide the line all the way to the left or right , depending on which app you want to keep open.
You can easily transfer information from one app to the other in split view. For example, if you are looking up information in Safari on one part of the screen, you can copy and paste the web address to your email on the other side of the screen.
Using Picture in picture Feature
When you are watching video on an app that supports multitasking, you can tap on the little square within square button (has a little arrow inside it) at the bottom right hand corner as shown in the image below.

When you tap that button, you can watch the video in a small window, while you use another iPad app on the screen. You can drag the video window to any part of the screen, pinch and spread to change its size and tap it to reveal the P-I-P Controls.
Split Screen on iPad Not Working
Some users find that they are unable to use the split view feature on their iPad Air 2 device. If you are facing challenges around using either the split view or the picture in picture feature on your ipad, please follow along.
Before trying the steps below, please make sure that the two apps that you are trying to use on a split view mode are actually compatible for the feature.
Step – 1 If your device is compatible to support multitasking feature (iPad Air and above), the first thing to do is to restart and reset your device and check if the feature works. Press the Home key and the Sleep/wake button together for 10 seconds or so till you see the Apple Logo appearing on your screen. Let the iPad start on its own and then test the split view feature by swiping from left to right on the screen.
Step – 2 Check your device settings. Go to the Settings app -> General -> Multitasking. Make sure Allow Multiple Apps is turned on. For picture-in-picture, the switched labeled Persistent Video Overlay should be on as well.
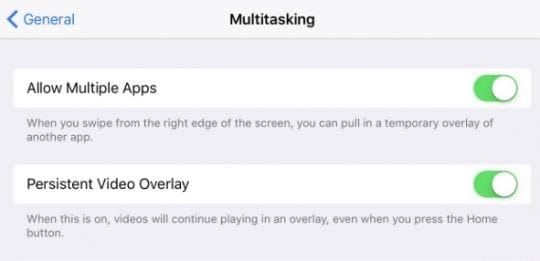
Please let us know your thoughts on how you used the features to make it productive for you. We hope that this article helped you with the basic setup for using these cool features on your iPad.

Obsessed with tech since the early arrival of A/UX on Apple, Sudz (SK) is responsible for the original editorial direction of AppleToolBox. He is based out of Los Angeles, CA.
Sudz specializes in covering all things macOS, having reviewed dozens of OS X and macOS developments over the years.
In a former life, Sudz worked helping Fortune 100 companies with their technology and business transformation aspirations.








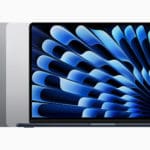

I would like to use my Ipadpro to drag photos from IPhoto to my blog. Will the split screen option allow me to do that? Thanks, Becky
Thanks for pointing me in the right direction. I can now cut and paste photos onto my blog. What I can’t do is scroll down on my blog. It seems to be locked on first page in edit section. Thanks for your help, Becky
Hi Becky,
First, try using Safari to view your blog and then open the Photos app and have the two apps in split view. See if you can scroll in Safari.
If not, try using slide over instead of split view and see if you can scroll in your blog with that method instead of the split view.
To use slide over
Open Safari
Swipe up from the bottom of the screen to open the Dock
On the Dock, touch and hold the Photos app, then drag it to the screen–sliding over to the left or right of Safari
Hi Becky,
Yes, this should work when dragging between the Photos app and your blog using Safari.
Keep us posted,
Liz