Under default settings, modern AirPods (and some Beats) should automatically detect which Apple device you own is playing sound and immediately connect to it so you never miss a beat. However, this system can fail occasionally, leaving your music blasting loudly for all to hear with your AirPods dangling uselessly in your ear.
If you’ve run into this problem, try one of these fixes.
Contents
- Check Your AirPods Generation
- Make Sure Auto Switching Is Enabled
- Update Software on All Devices
- Use the Same Apple ID Across Devices
- Enable Automatic Ear Detection
- Upgrade AirPods Firmware
- Reset Your Devices
- AirPods Not Switching from iOS to Mac – Try Workarounds
- Contact Support
- Switch Seamlessly with AirPods
Check Your AirPods Generation
While it might seem silly at first, you should check whether your AirPods can automatically switch between audio sources. The only AirPods that currently don’t have this feature (and probably never will) are the first-generation devices.
Here’s how you can check your AirPods generation:
- Connect your AirPods to an iPhone, iPad, or Mac.
- Open Settings (System Settings/Preferences for Mac).
- Go to “”
- Scroll to your AirPods in the list of connected devices.
- Tap on the “i” button next to your AirPods’ name.
- If the “Model number” is A1523 or A1722, your AirPods are first-generation.
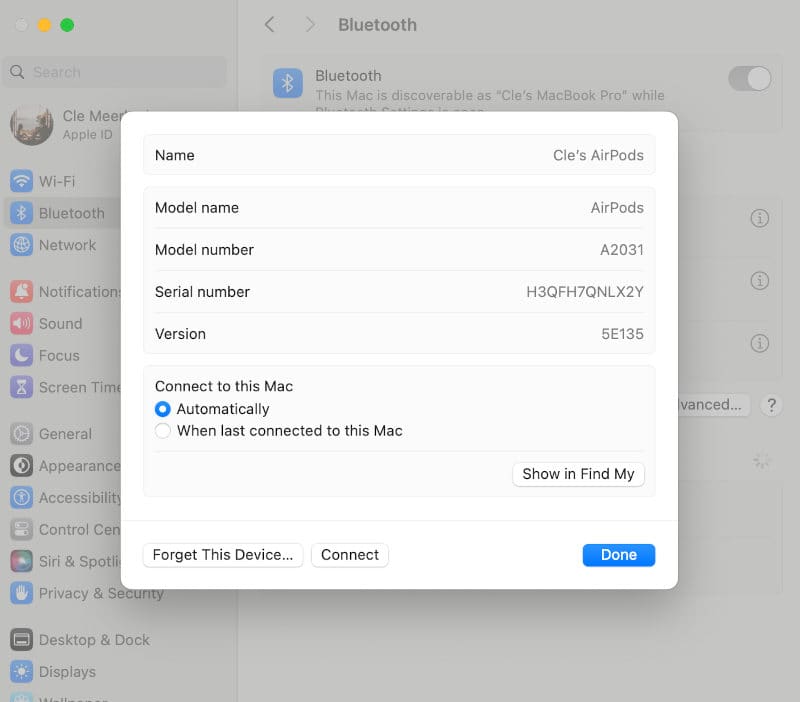
All other model numbers will correspond to second-generation and newer devices that come with the feature. Unfortunately, if you have an older AirPods model, you’ll have to stick to manually connecting your buds or upgrade to a more modern pair.
Make Sure Auto Switching Is Enabled
For the AirPods to switch to a specific Apple device automatically, that device needs to enable the automatic switching feature. So, you’ll need to check every Apple device you own and use AirPods with them to enable this option for your specific AirPods.
Here’s what you’ll need to do for iPhone and iPad:
- Connect your AirPods to the device.
- Go to Settings.
- Open “Bluetooth.”
- Hit the “i” button next to your AirPods.
- Tap on “Connect to This [iPhone/iPad].”
- Select “Automatically.”

And here are the instructions for a Mac:
- Connect your AirPods to your PC.
- Go to System Settings or System Preferences (depending on the macOS version).
- Select “Bluetooth.”
- Find your AirPods, then click on the “i” button.
- In the “Connect to this Mac” section, check “Automatically.”
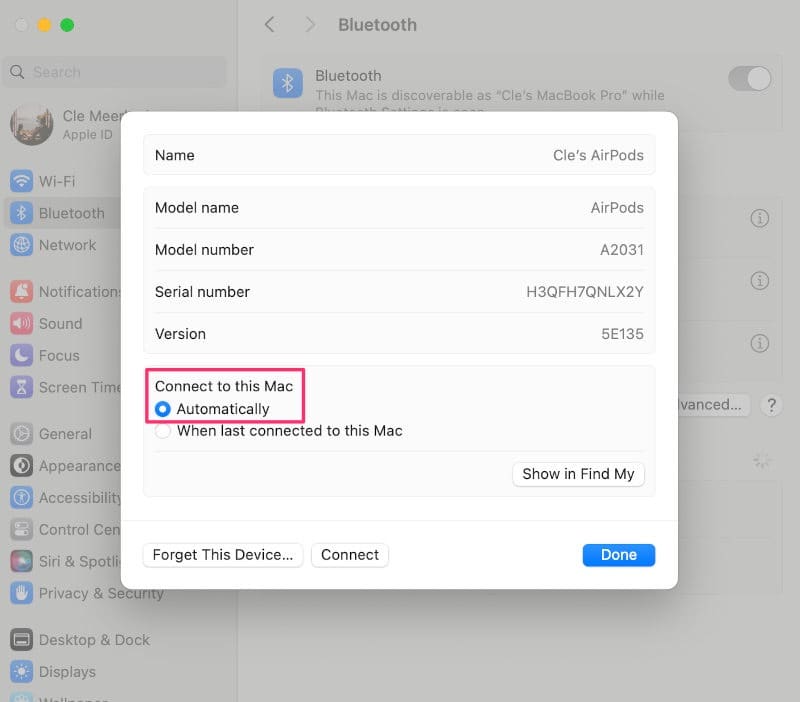
Update Software on All Devices
Apple frequently rolls out feature updates for devices, which may negatively impact how your AirPods function. A bugged update usually receives a fix relatively shortly, which is why it’s important to ensure your devices have the latest update available.
In general, mobile devices download and install minor iOS releases and important security updates automatically, but here’s how you can nudge a mobile device to perform a manual one:
- Go to Settings.
- Open “General.”
- Select “Software Update.”
- Check for any new updates and select “Download and Install.”
Here’s how you can check your Mac’s operating system version:
- Click on the Mac logo.
- Go to “About This Mac.”
- Check the operating system version.
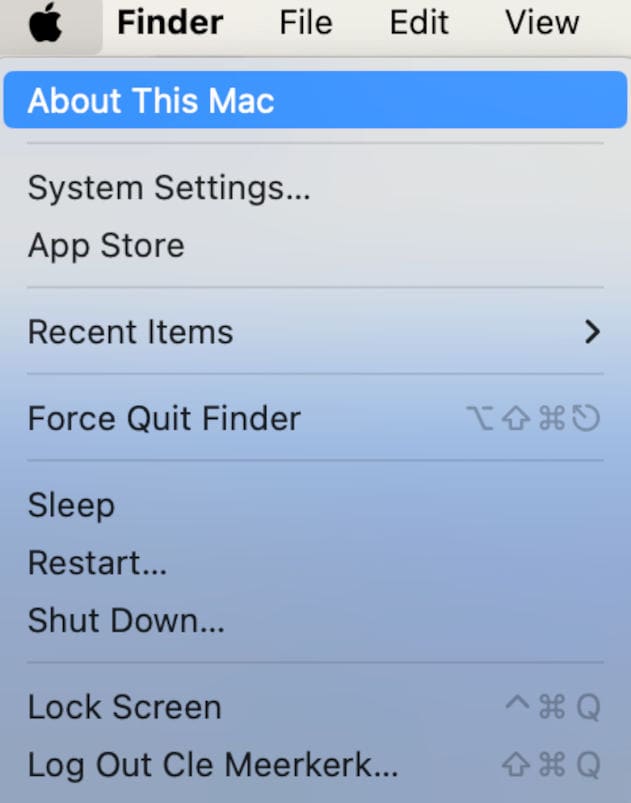

If you’ve been avoiding updates—perhaps because your device might not have the hardware capacity to handle a switch from one OS version to the next—keep in mind that if you don’t update your device, you may encounter problems with newer versions of Apple’s accessories.
Users with older iOS or macOS versions reported issues with their AirPods not automatically switching between devices. While testing, we found no such issues with macOS Sonoma 14.2.1 or iOS 17.2.1 and iPadOS 17.2.
Use the Same Apple ID Across Devices
One easy thing to overlook when you’re juggling mobile devices is checking whether you’re using the same Apple ID on all of them. If you’re sharing your PC, for example, someone else might switch to their Apple ID and undo your settings.
The automatic switching feature only works if the devices AirPods is attempting to switch to and from share the same Apple ID. So, if you want to use the feature, you’ll need to log into every device with the same Apple ID to use its iCloud service.
Enable Automatic Ear Detection
One little change that might make a big difference in how your AirPods operate is turning on automatic ear detection. This ensures that the AirPods start playing music only when they detect they’re in an ear.
This setting only needs to be turned on once via the Settings menu on the device the AirPods are connected to (find the “Automatic Ear Detection” option under your AirPods’ name and turn it on).
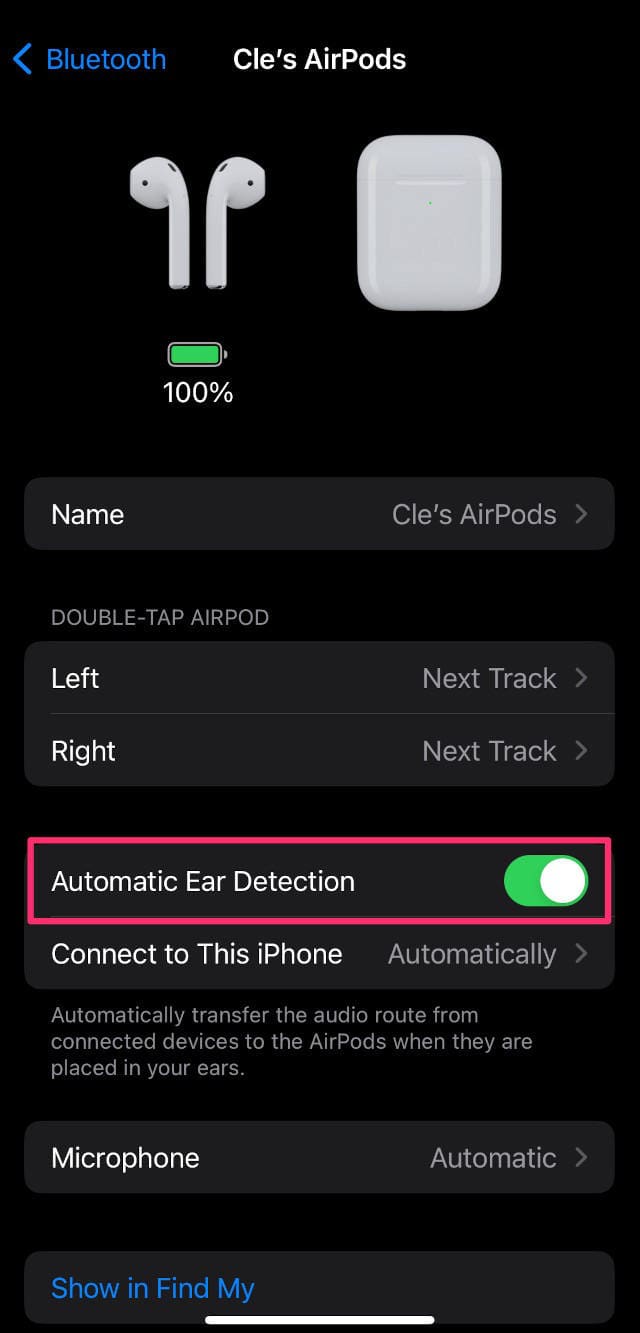
Upgrade AirPods Firmware
AirPods needs to have firmware version 3A283 installed to receive the automatic switching feature. While this is quite an old update, if your buds have been inactive for a while, they might not have received it.
You can check the firmware version through an iPhone or iPad:
- Connect your AirPods to your device.
- Go to Settings, then “Bluetooth.”
- Find your AirPods then select “i” next to them.
- Check the “Version” entry.
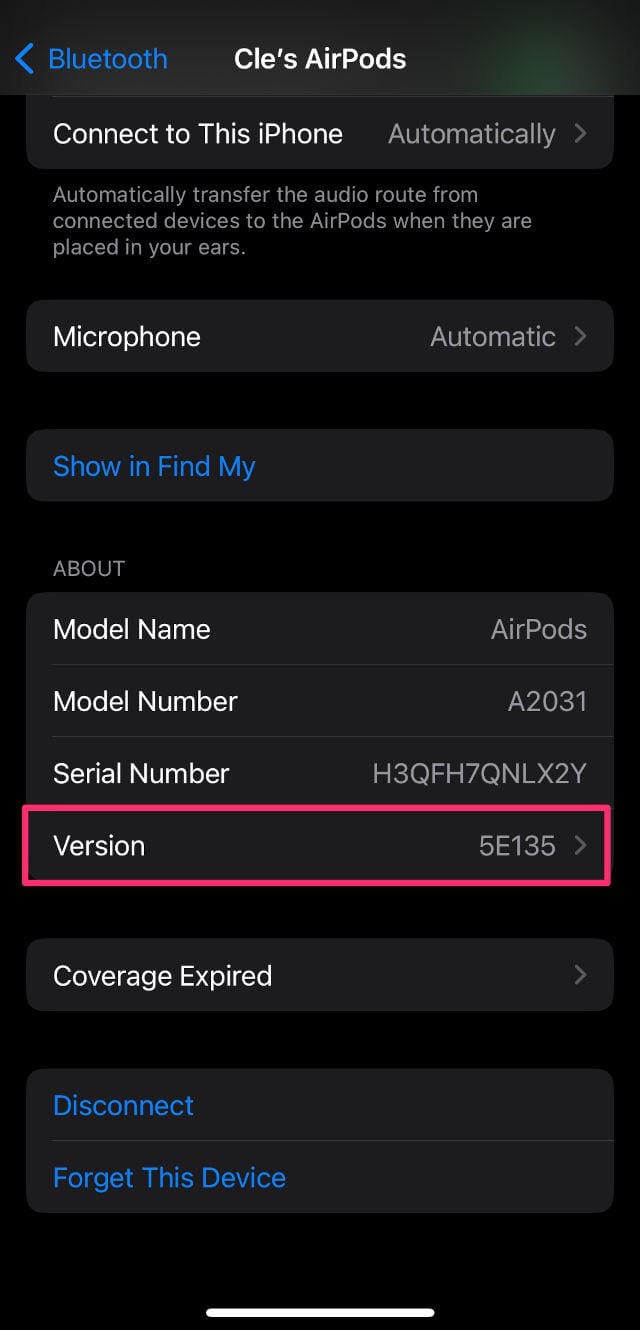
If the number is higher than 3A283, then you’re good to go. Otherwise, you will need to wait for the AirPods to receive an update:
- Put your AirPods in the charging case.
- Connect the case to a power outlet.
- Leave the device connected to the AirPods near the case for about 30 minutes.
- Your iPhone or iPad should automatically detect and install a firmware update to your AirPods.
- Check the firmware version of your AirPods again and repeat if needed.
Reset Your Devices
In some cases, you can power cycle your devices to reset their temporary memory, which can fix some basic issues. You can start by restarting your iPhone, iPad, and Mac and checking whether that fixes the problem.
You can also reset AirPods to clear their settings, which can help solve some underlying errors. This method will work for both regular AirPods and AirPods Pro:
- Make sure your AirPods are in the charging case with the lid closed for about 30 seconds.
- Open the case lid.
- Press and hold the button on the back of the case for 15 seconds.

- Wait for the status indicator on the case to start flashing amber.
With the AirPods reset, you can try to pair them with your device again:
- Keep your AirPods in the charging case with the lid open.
- Place them close to your iPhone or iPad.
- Follow the steps on your device’s screen.
AirPods Not Switching from iOS to Mac – Try Workarounds
Some users have reported a recurring issue where a Mac running older macOS versions would only automatically switch audio on AirPods to an iPhone or iPad, but the AirPods wouldn’t switch back to the Mac when needed.
If you keep experiencing this issue and updating the Mac—going to “Software Updates” and installing an update for your system—didn’t help, try this workaround:
- Go to Settings, then “Bluetooth” on your iPhone and forget AirPods.
- Wait for the Mac to remove AirPods from its list of connected devices.
- Put AirPods back in the case and restart your iPhone and Mac.
- Reset your AirPods.
- Put the AirPods on and connect them to the iPhone.
- Start playing music on the iPhone.
- Hit the iPhone’s power button to put it to sleep.
- Play audio on your Mac.
- Wait for the Mac to send a notification that it’s detecting AirPods, then connect them.
Alternatively, you can try another workaround:
- Turn on “Automatic Ear Detection” on your AirPods.
- Play music on your iPhone.
- Go to your Mac and play music there (only after you can hear music from the iPhone in your AirPods).
- Remove one of the earbuds from your ear. This should pause the music on your iPhone.
- Put the earbud back in, and it should detect that the Mac is playing music and switch to it.
You can modify this by removing both earbuds instead of just one.
Contact Support
If none of the above methods yield results, take your AirPods to an Apple Store to have them tested for faults or defects. Apple might reimburse you or replace your device with the same model if your AirPods turn out to have a manufacturing defect.
Switch Seamlessly with AirPods
With the automatic switching feature, you can switch from playing music to being on a conference call without lifting a finger. Just make sure your devices are running the current software version and the feature is turned on for your AirPods (or Beats), and you shouldn’t have any further issues.
What troubleshooting steps have helped you fixed your issue? Have you found an alternate way to enable automatic device switching? Let us know in the comment section below.

With over 25 years in IT, Cle combines experience with her love of writing and passion for tech. Driven by a lifelong curiosity about how things work, she writes guides that captivate, inform, and help others solve problems. When not immersed in the digital realm or tinkering with gadgets, you might find her behind her camera, binge-reading, or crafting with her daughter.











Write a Comment