The Apple Watch is amazing for people who want to completely customize their watch screens, and infograph complications is one of the best ways to do this. You can change your Apple Watch faces to enable easy access for all kinds of apps and programs, such as the temperature in your current location.
In this article, you’ll learn how to set up infograph complications on your Apple Watch.
Contents
Watch the Video or Read the Text below
Setting up Your Infograph Watch Face
You can create and edit the Infograph watch face from the Apple Watch itself or through the iPhone Apple Watch app. Ideally, setup is best performed on the app, while making a change to an existing face is easier from the watch.
You can find the new Infograph watch face in the iPhone Apple Watch app under Face Gallery. It’s the middle tab, and you’ll need to scroll down until you see Infograph.
How to Set Up the Color
As you’re making changes to the face, you’ll see those modifications reflected at the top of the screen in the sample. When selecting the white watch face (see below), the actual face turns white. Otherwise, it’s just the color of the sides that change.
- Tap on the your preferred starting point for the Apple Watch Infograph face.
- On the next page under the Description, there are multiple color choices. Be sure to scroll right to left to see them all. Tap to select your choice of color.
How to Set the Complications
Beneath the Color tab, you’ll see your options for the different complications available.
You can add up to eight complications. These are positioned as follows:
- Top Left
- Top Right
- Bottom Left
- Bottom Right
- Sub-dial Top
- Sub-dial Left
- Sub-dial Right
- Sub-dial Bottom
In the following example, the top left complication has been changed to Sunrise/Sunset:

Scroll through any of the complications to make changes. You can elect to turn complications “off” too. Once you’re done setting up each of your complications, tap Add at the top of the screen to save it.
Once you do, the watch face is now a choice in the My Watch tab under My Face. Click on it and scroll down until you see Set as current Watch Face. Tap on it to select.
You can then check your Apple Watch to ensure that it has been set as your new face.
About The Infograph Complications
Not all complications are created equal. As such, you may notice that not every complication is available in each location on the Infograph face. Additionally, other complications, while available, might not be formatted in a way that matches the look of the other complications.
The Four Corners
In the case of the top left, top right, bottom left, and bottom right complications, notice the cornered look in the first image below. In the second, the top left and bottom right have been changed to complications that don’t include the cornered look:
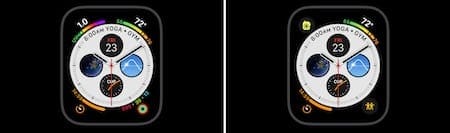
The Sub-Dials
The four sub-dial complications in the middle of the face are also worth considering. The sub-dial top is much more than a circle; it also controls what’s showed on the top edge of the face.
The sub-dials also introduce favorites complications. These give you one-touch access to calling or texting your most important contacts.
Making Changes on Apple Watch
Like other Apple Watch faces, you can change the appearance of the Infograph face on the Apple Watch itself. To do so, follow these steps:
Changing Colors and Complications
- From the Apple Watch face, tap and hold your screen.
- When you find the one you want, press on the Digital Crown to select that face. Then, select Edit.

- Scroll along until you see Complications. Then, edit the complications in whichever way you want.

- When on the main screen with your Apple Watch faces, tap your Digital Crown to bring your changes into effect.

When it comes to the new Infograph complications and watch face on the Apple Watch, be as creative as you want to me. Whether you use all eight complications or just a few, there’s no wrong answer.
Customize Your Apple Watch Infographs However You Want
Your Apple Watch is great for all kinds of customization, and you can choose from a whole host of infographs. With eight to pick from, you can fit all the essential bits of information you need on your lock screen. It’s easy to add new faces from your iPhone’s Watch app, and you can customize all of your screens later directly from your Apple Watch.
Feel free to experiment with the different widgets available, and don’t be afraid to change them later if something seems like it’d be more useful.
Which face do you use on your Apple Watch? Let us know in the comments section below!
Related Reading:
- How to Get the Peanuts Watch Face in watchOS 10
- How to Arrange and Delete Apple Watch Faces
- Where to Find the Best New Apple Watch Faces
- How to Use Shortcuts to Change Your Apple Watch Faces
- Everything You Need to Know About Getting a Screen Replacement for Your Apple Watch
- How to Set a Wallpaper on Your Apple Watch

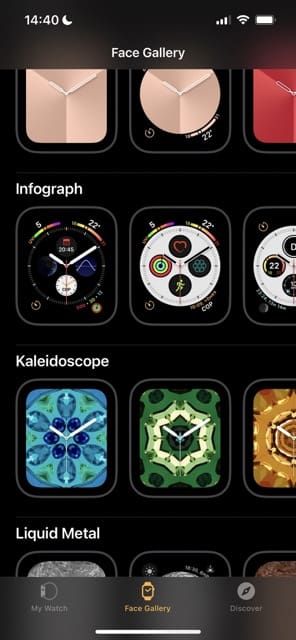
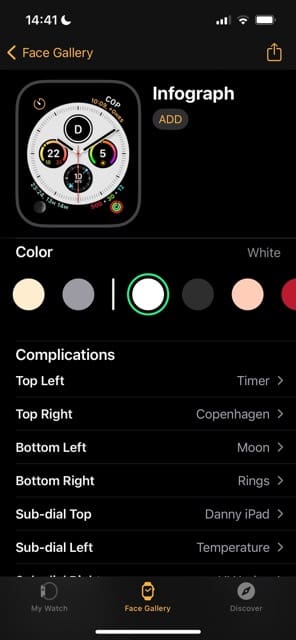
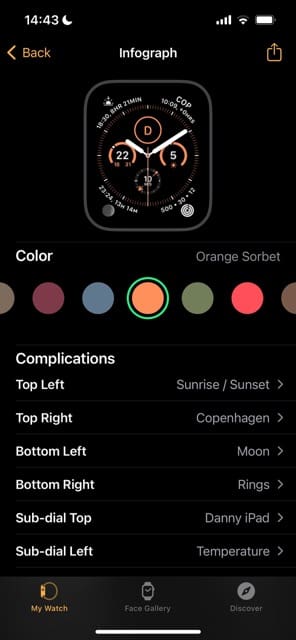
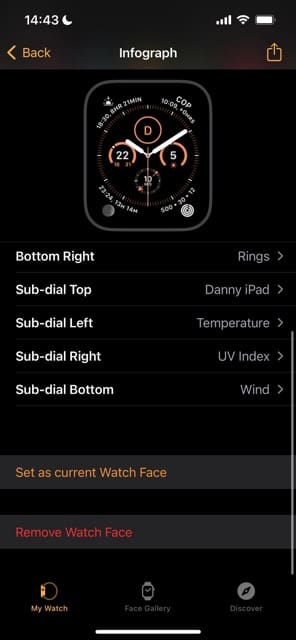
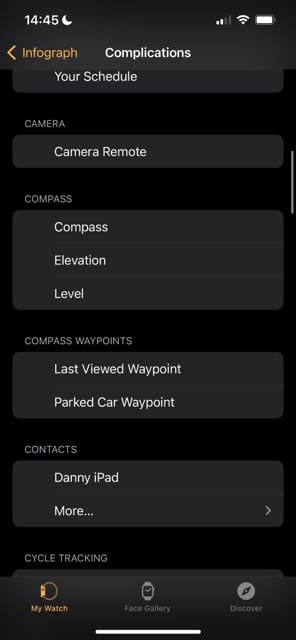
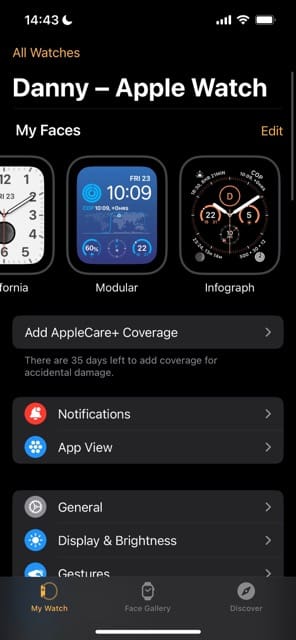

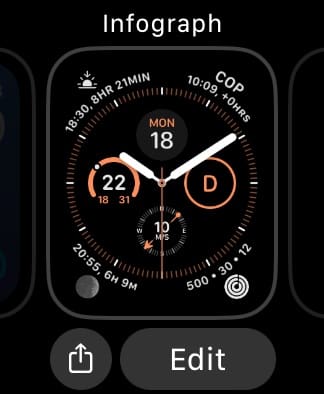
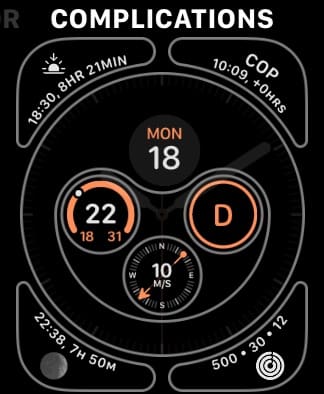
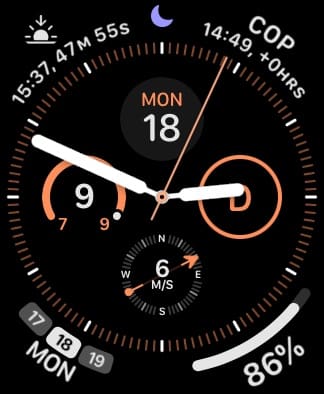









Hi,
I would like to change the colour of the individual complications on my apple watch 4.
Following the instructions only changes the detail of the complication and doesn’t give you a choice of colour. Unless I’ve misunderstood.
I love my new Series 4 and especially the infograph face. Thanks for outlining all the things we can do with it–it’s totally awesome.
My husband who still wears a Series 1 is so jealous of my new watch!
PS–love the video overview!
Cheryl