The Infograph face on your Apple Watch is an excellent place to provide easy access to your favorite contacts. You can easily manage these, and doing so shouldn’t take a huge amount of time.
Keep reading to learn how to manage your favorite contacts via the Infograph Apple Watch face.
Contents
- What Is the Favorite Contacts Complication?
- How to Set Up Your Favorite Contacts for Your Apple Watch
- Using the Favorite Contacts Complication
- Adding Favorite Contacts Complication to an Existing Watch Face
- What to Do if Your Contacts Aren’t Showing Up Correctly
- Access Your Contacts Easily Via Your Apple Watch Infograph Complications
What Is the Favorite Contacts Complication?
The Favorite Contacts Apple Watch complication allows you to quickly communicate with your most important contacts via voice, text, or email (where applicable). All you need to do is tap that person’s icon or profile picture from your Apple Watch screen after setting it up.
You can set up this complication via the Watch app on your iPhone and selecting the Infograph face. As you can see below, the contact appears on the right-hand side in the middle part of the Apple Watch screen. However, that’s just an example; you can add it to other parts of the screen if you would prefer.
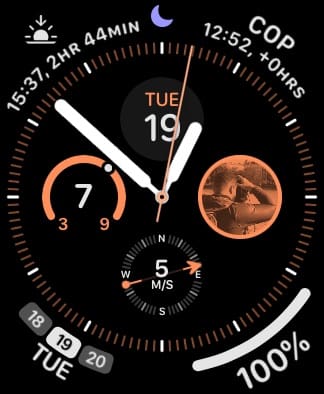
How to Set Up Your Favorite Contacts for Your Apple Watch
To use the new Apple Watch complication, you need to make sure you have favorite contacts on your iPhone. Once you do, you can activate them for your watch.
Add and Manage Your Favorite Contacts
To create favorites, follow these steps:
- On iPhone, tap the Phone app.
- From the Favorites tab (located at the bottom left corner of the screen), tap on the + icon at the top left corner of the screen.
- Next, find your favorite contact. Once you do, you’ll be asked how to identify the favorite. For example, the favorite could include contacting the person through voice, call, video, or mail. Tap the one you want.
- Repeat Steps 1 through 3 to add other favorite contacts.
- You’ll now see your favorite contacts under the Favorites tab in the Phone app.
Include Your Favorites to Apple Watch
You can activate the circular favorite contacts complication from the Apple Watch app or the watch itself. If you haven’t yet created an Infograph or Infograph Modular watch face, your best bet is to start in the app where it’s easier to create faces.
- In the Apple Watch app, tap on the Face Gallery.
- When looking through the Apple Watch face options, scroll down to and select Infograph.
- On the next screen, you’re asked to select the color and complications you’d like to use for your Infograph watch face. The circular complications are called sub-dials. Tap on one of the sub-dials and scroll until you see one of your favorite contacts.
Once you set up your Infograph watch face, hit Add or Set as current Watch Face to activate it.
Using the Favorite Contacts Complication
Here’s how to use the favorite contacts complication on your Apple Watch:
- From the watch, tap on the complication.
- Select the icon for voice, message, or email, depending on your choice. Yes, it’s that simple. Now you can make contact with your favorites with ease — all from your wrist.

Adding Favorite Contacts Complication to an Existing Watch Face
Like other Apple Watch faces, you can change the appearance of the Infograph or Infograph Modular face on the Apple Watch itself. Here’s how to add a favorite contacts complication to an existing face:
- Wake up your Apple Watch by pressing the Digital Crown or raising your device.
- Tap and hold on to your screen.
- Select Edit when the different wallpapers appear.

- Choose one of the complications to add your preferred contacts.

What to Do if Your Contacts Aren’t Showing Up Correctly
Some users have mentioned that when they add their contacts as a favorite in the Phone app, they still can’t see them as an option for their Apple Watch complications. The good news is that you don’t necessarily need to add a contact as a favorite to place them as a complication. Try navigating to the Watch app on your iPhone, before selecting your Apple Watch face and going to Contacts > More. Here, your list of saved contacts will appear; choose whichever person you want to add to your home screen. 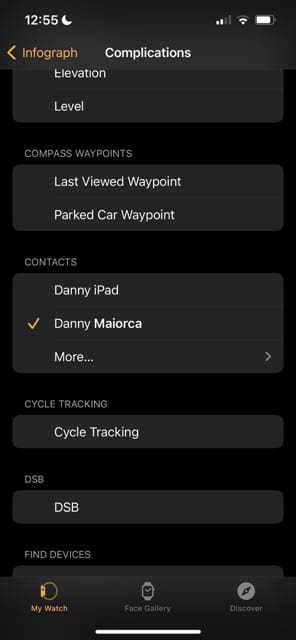
You can also try the following:
- Restart your Apple Watch and iPhone.
- Try editing the screen from your Apple Watch.
- Remove a contact as a favorite before adding them again.
Access Your Contacts Easily Via Your Apple Watch Infograph Complications
Being able to reach out to family and friends from your Apple Watch has gotten easier thanks to the favorite contacts complication available for the Infograph and Infograph Modular Apple Watch face.
Once you’ve added your contacts as an Apple Watch complication, you should find it much easier to stay updated with everyone. You can easily edit your old Watch faces later if you feel like it’s necessary, too. Hopefully, these tips have helped you achieve your desired result.
Related Reading:
- How to Use the Infograph Complications on Your Apple Watch
- How to Customize the Modular Ultra Watch Face on the Apple Watch Ultra
- Contact Names Missing After an Apple Watch Update: How to Fix
- The Best Tips to Get the Most Out of Your iPhone Contacts
- Manage Your Child’s Contact List With Screen Time on Your iPhone and iPad
- Apple Watch Keeps Opening Apps by Itself: How to Fix

Danny has been a professional writer since graduating from university in 2016, but he’s been writing online for over a decade. He has been intrigued by Apple products ever since getting an iPod Shuffle in 2008 and particularly enjoys writing about iPhones and iPads. Danny prides himself on making complex topics easy to understand. In his spare time, he’s a keen photographer.

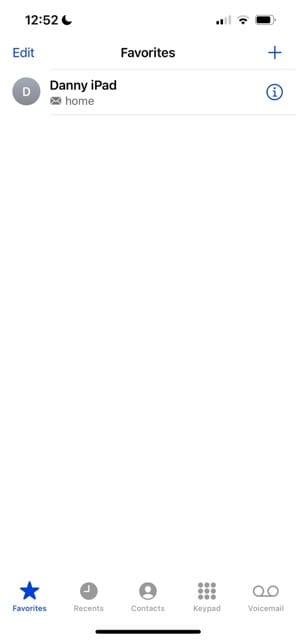
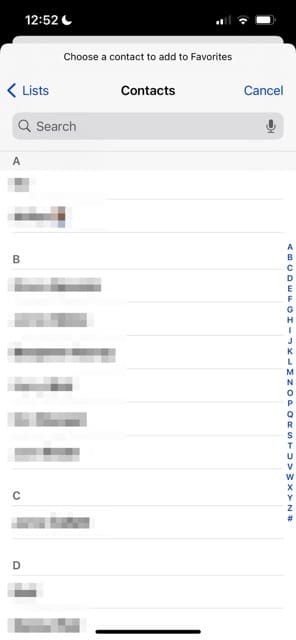
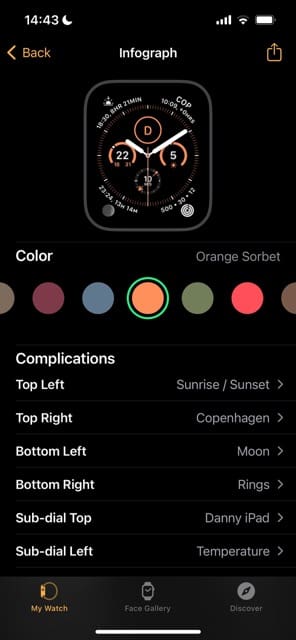
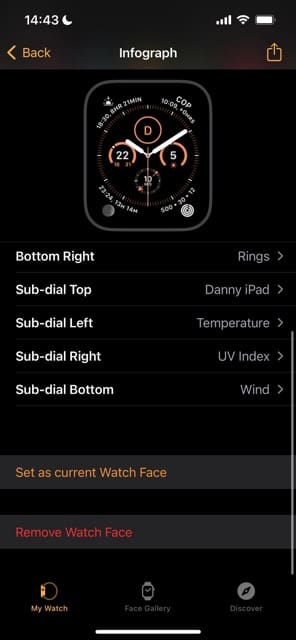
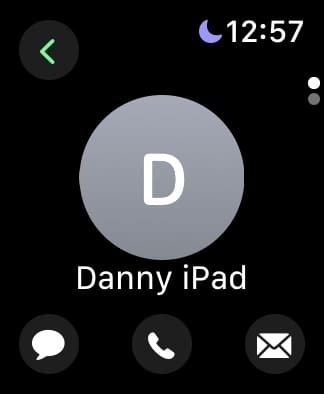
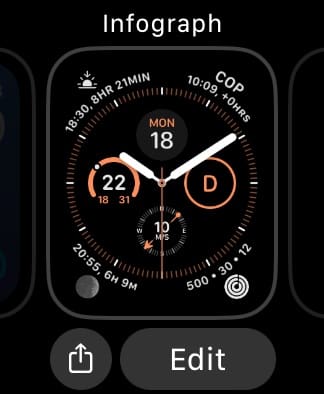
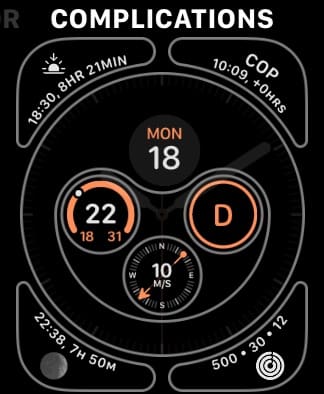




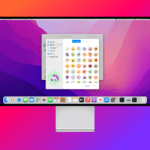




I have a favorites contact on the left and it works. I cannot get the one in the right to work. It is set up correctly on my phone app but the picture doesn’t show on my watch and it won’t work.