Late 2022 saw the launch of the iPhone 14 lineup, in addition to the Apple Watch Series 8, and all-new Apple Watch Ultra. As is the case with every new iPhone and Apple Watch launch, Apple has released the latest version of both iOS and watchOS, bringing some of the new software features to those who aren’t upgrading. But along with new features, these new software releases are also meant to help squash any bugs that have been hanging around, while likely introducing others. And this brings us to the Calendar Complication not working with watchOS and Apple Watch. Thankfully, there are a few different steps you can take in order to get things back in working order.
Related Reading
- Apple Watch Tips and Tricks for 2023
- How to Get 60 Hours Of Battery Life With Apple Watch Ultra
- How to Set Up Dual SIM or eSIM for Apple Watch
- Not Getting App Notifications on Apple Watch? Check these tips
- How To Manage Notifications on Apple Watch
- watchOS 9: How To Create Custom Workouts on Apple Watch
Contents
What’s New With watchOS?
As the Apple Watch transitions into both a worthy smart companion on your wrist, there are major improvements being made in the health field. First revealed at WWDC ’22, Apple detailed quite a few interesting and downright helpful features coming with watchOS 9:
- New Watch Faces and Complications – There are four new watch faces to choose from, each offering a different design than what we’ve previously seen. Changes are also coming to complications for existing watch faces, providing users with a bit more customization and personalization compared to previous releases.
- Improved Workout App – An improved Workout app on Apple Watch brings the ability to view more details and information without grabbing your iPhone. There’s even a new Heart Zones feature that aims to “monitor the intensity of a workout.”
- Run Form Detection – Runners and swimmers can now use the Apple Watch to keep track of different metrics such as Stride Length, Ground Contact Time, and Vertical Oscillation.
- Sleep Tracking – Sleep tracking has been around on the Apple Watch for some time now, but watchOS 9 includes the ability to have your watch detect which sleep stage you are in. From there, you’ll be able to get a detailed breakdown of each night’s sleep, including how long you were sleeping, along with your heart rate and respiratory rate.
These are just some of the highlights of what you can expect to find when using an Apple Watch capable of running watchOS 9. Some of the other changes found in this latest update include the ability to use Quick Actions, along with Apple finally adding the ability to create events in the stock Calendar app right from the Apple Watch itself. This has been one of the most highly-requested features, and we couldn’t be happier that it’s finally arrived.
Calendar Complication Not Working? What Can You Do?
However, not everything is roses and daisies for iPhone and Apple Watch owners. Ever since the release of watchOS 6 and iOS 13, users have been seeing issues with basic functionalities not working properly. One such instance is the Calendar complication not working on your Apple Watch.
Originally it was thought that this problem was limited to watchOS 6 and iOS 13, as the Calendar complication no longer works properly and will not display upcoming events. Tapping on the complication will open the Calendar app, showing all of the pertinent information, but the complication still refuses to properly work.
Despite the fact that we are three software releases removed from these problems cropping, it appears as though the problem still exists. It’s really rather frustrating when you consider that Apple released watchOS 9 alongside iOS 16 near the end of 2022.
Restart/Reset Your Watch
The first method to take is one that should come as no surprise. You will want to power cycle, or restart your Watch in an effort to work out any potential kinks or hangups with the Calendar app on your Apple Watch. Here’s how you can restart your Apple Watch:
- Press and hold the Side Button until the Power Off slider appears
- Drag the slider to turn off your device
- After your Apple Watch has turned off, press and hold the Side Button
After a few seconds, the Watch will restart and then you can test the Calendar complication again. Another step you can take is to reset the sync data. In the event that a basic restart doesn’t do the trick, you might want to “force” your Apple Watch to restart. Usually, this is only necessary when your Apple Watch isn’t responding, but it can also act as another method to solve your issues.
To force restart your Apple Watch, follow these steps:
- Press and hold the Side Button and Digital Crown for 10 seconds
- After 10 seconds, release both buttons when the Apple logo appears
In order to do this, follow these steps:
- Open the Watch app on your iPhone
- Scroll down and select General
- Scroll to the bottom and tap Reset
- Select Reset Sync Data
This will erase your Contacts and Calendar data from your Apple Watch. Once the data has been removed, the Watch will automatically re-sync the data from your iPhone.
Stop Syncing, Then Re-Sync, Your Calendars
Something else that might help if you are still finding that the Calendar Complication not working is to stop your calendars from syncing, then re-sync them again. Here are the steps that you’ll need to take:
- Open the Settings app on your iPhone.
- Tap [Your Name] at the top of the screen.
- Tap iCloud.
- Under the Apps Using iCloud section, tap Show All.
- Tap the toggle next to Calendar to the Off position.
- Tap the Keep on My iPhone button.
- Power cycle your iPhone and your Apple Watch.
- Once your iPhone and Apple Watch are turned back on, open the Settings app on your iPhone.
- Tap [Your Name] at the top of the screen.
- Tap iCloud.
- Under the Apps Using iCloud section, tap the toggle next to Calendar to the On position.
Remove Device Profiles
One method that seems to be getting some traction is to remove any Device Profiles. These can be installed by special software or by Apple (if you are a part of the beta program). However, it seems to be causing compatibility issues, which in turn would explain the Calendar complication issues.
In order to find and remove these profiles, follow these steps:
- From your iPhone, open the Settings app
- Select General
- Scroll down and tap Profiles & Device Management
- Select the Profile you are trying to remove
- Tap Remove Profile
- Enter your Passcode
After you enter your Passcode, your iPhone will then restart in order to fully remove the profile. From here, you can go back and reset the sync data to get everything fresh. Then, go back and re-add the profile in order to see if the Calendar Complication will work.
Unpair then Re-Pair Your Apple Watch
Another option that you have if you’re dealing with issues with your Apple Watch is to simply unpair it from your iPhone, and then set it back up again. As a reminder and if possible, we highly recommend performing a backup before proceeding with the steps below, as unpairing the Apple Watch will erase all of the content, data, and settings from your smartwatch.
- Make sure your iPhone and Apple Watch are close together throughout the entire process.
- Open the Watch app on your iPhone.
- Tap the My Watch tab in the bottom left corner.
- In the top left corner, tap the All Watches button.
- If you have multiple Apple Watches paired, select the one that you want to unpair and remove.
- Tap the Info button next to the watch that you want to unpair.
- Tap the Unpair Apple Watch button.
- From the prompt that appears, tap the Unpair [Your Name’s] Apple Watch button.
- When prompted, enter your Apple ID password to disable Activation Lock.
- Tap the Unpair button.
After a few moments, your Apple Watch will be reset to its factory configurations, allowing you to go through the necessary steps to get it paired back up with your iPhone and in working condition again.
- Press and hold the Side button next to the Digital Crown to turn on your Apple Watch.
- Once the Apple Watch starts up, move your iPhone next to it to initiate the setup process.
- Hold your iPhone over the animation that appears on your Apple Watch. If your iPhone doesn’t recognize the animation, tap the Pair Manually button at the bottom of the screen.
- Follow the on-screen steps to finish setting up your Apple Watch with your iPhone.
While going through the setup process, you’ll likely be asked whether you want to restore from a previously-created backup, or if you want to set up as a new Apple Watch. Naturally, the first course of action is to restore from your most recent backup. However, in the event that the Calendar Complication not working issue is still prevalent, you’ll want to follow the steps above and opt to set up as a new Apple Watch.
Conclusion
The problem with major software releases is that there are always some bugs that squeak through. That is regardless of how many beta releases there are, and it can become rather frustrating if you use the Watch on a daily basis.
On the other hand, Apple is fantastic at receiving feedback and acting on it if enough users send in feedback when something is borked. If you have run into the same issue with your Calendar complication, try the steps above. In the event that they don’t work, reach out to Apple Support and let them know that you are having the problems.
Andrew Myrick is a freelance writer based on the East Coast of the US. He enjoys everything to do with technology, including tablets, smartphones, and everything in between. Perhaps his favorite past-time is having a never-ending supply of different keyboards and gaming handhelds that end up collecting more dust than the consoles that are being emulated.

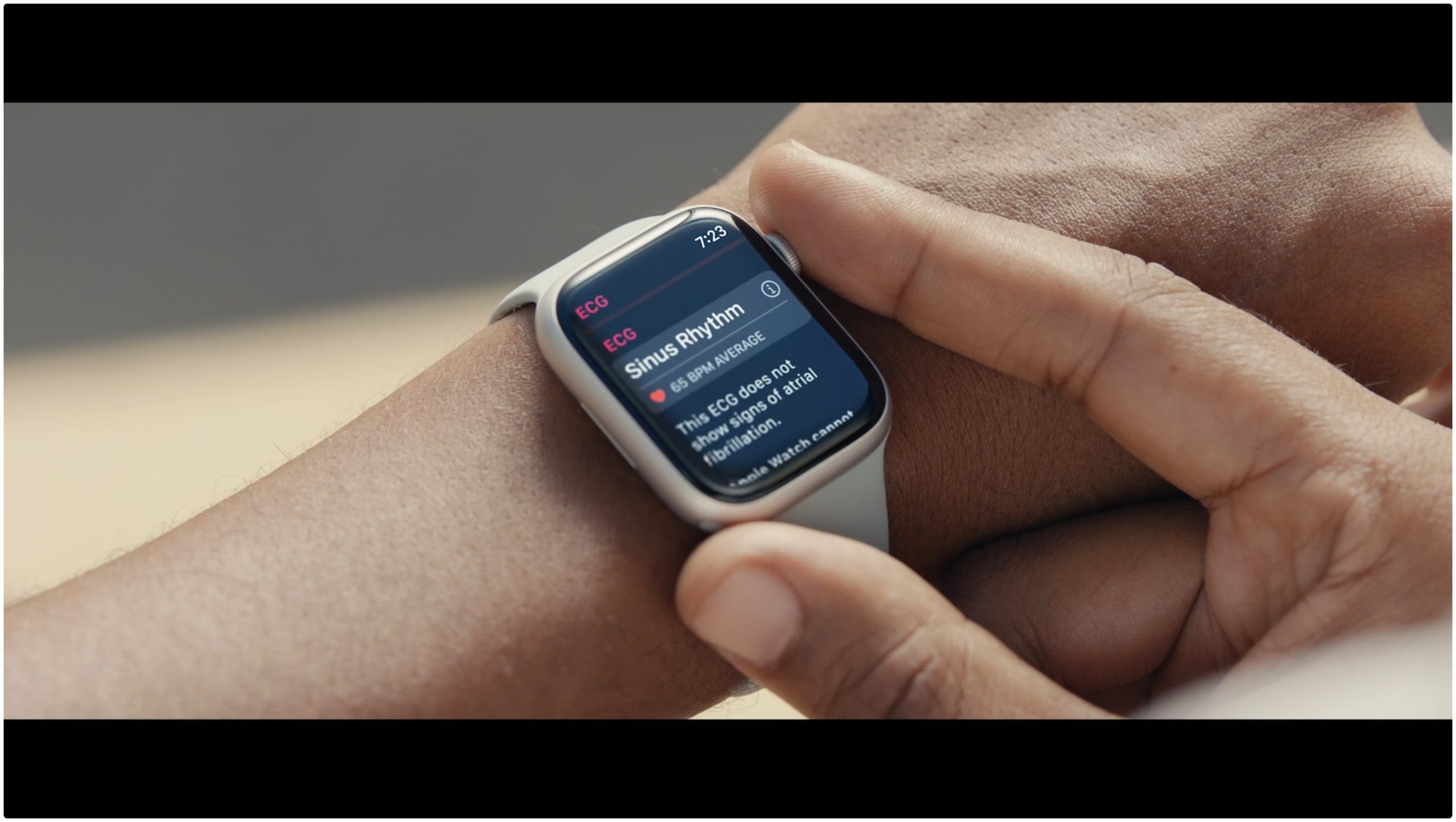

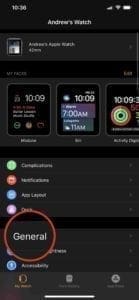
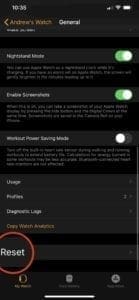
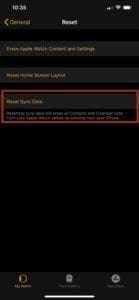
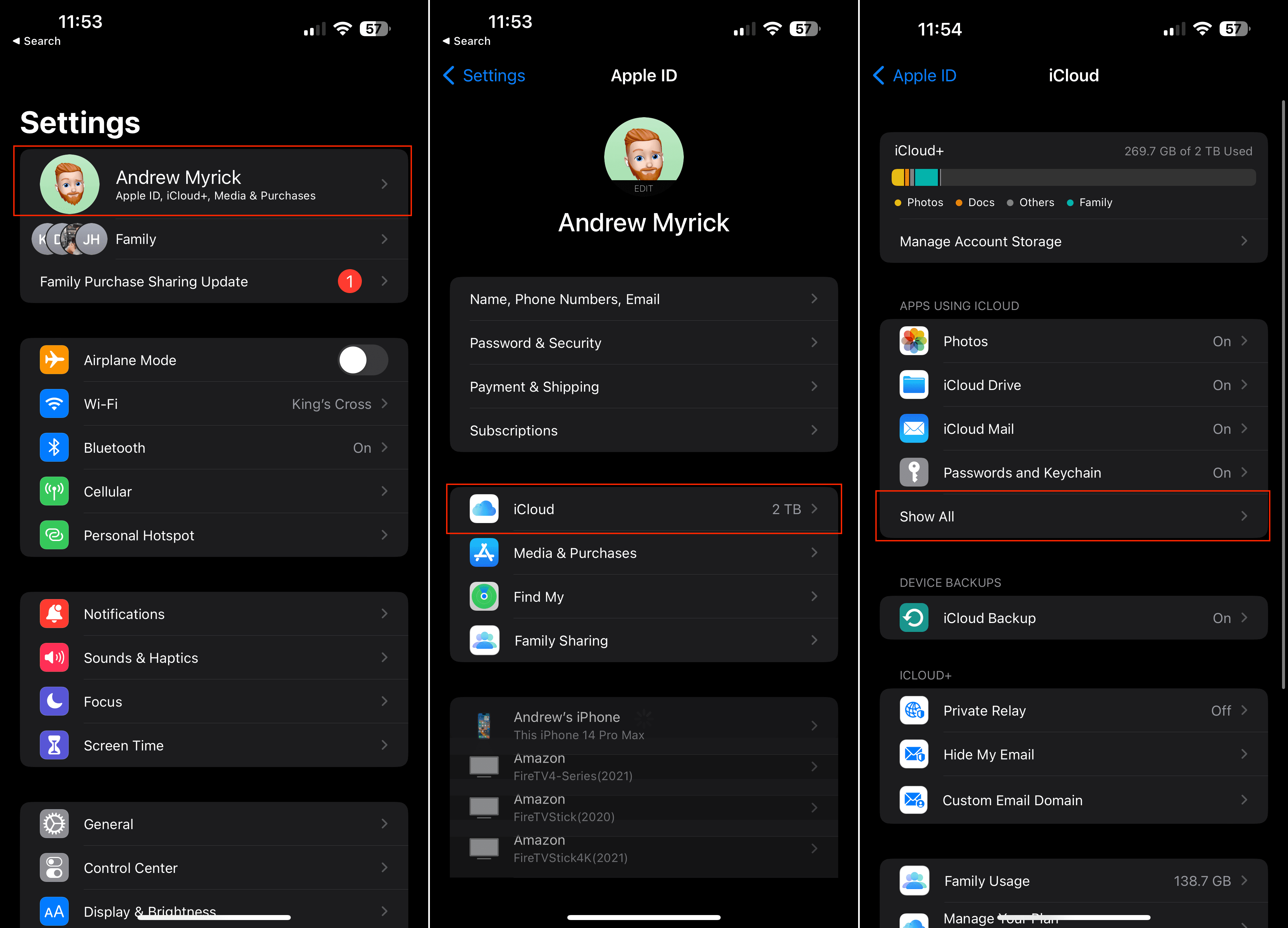
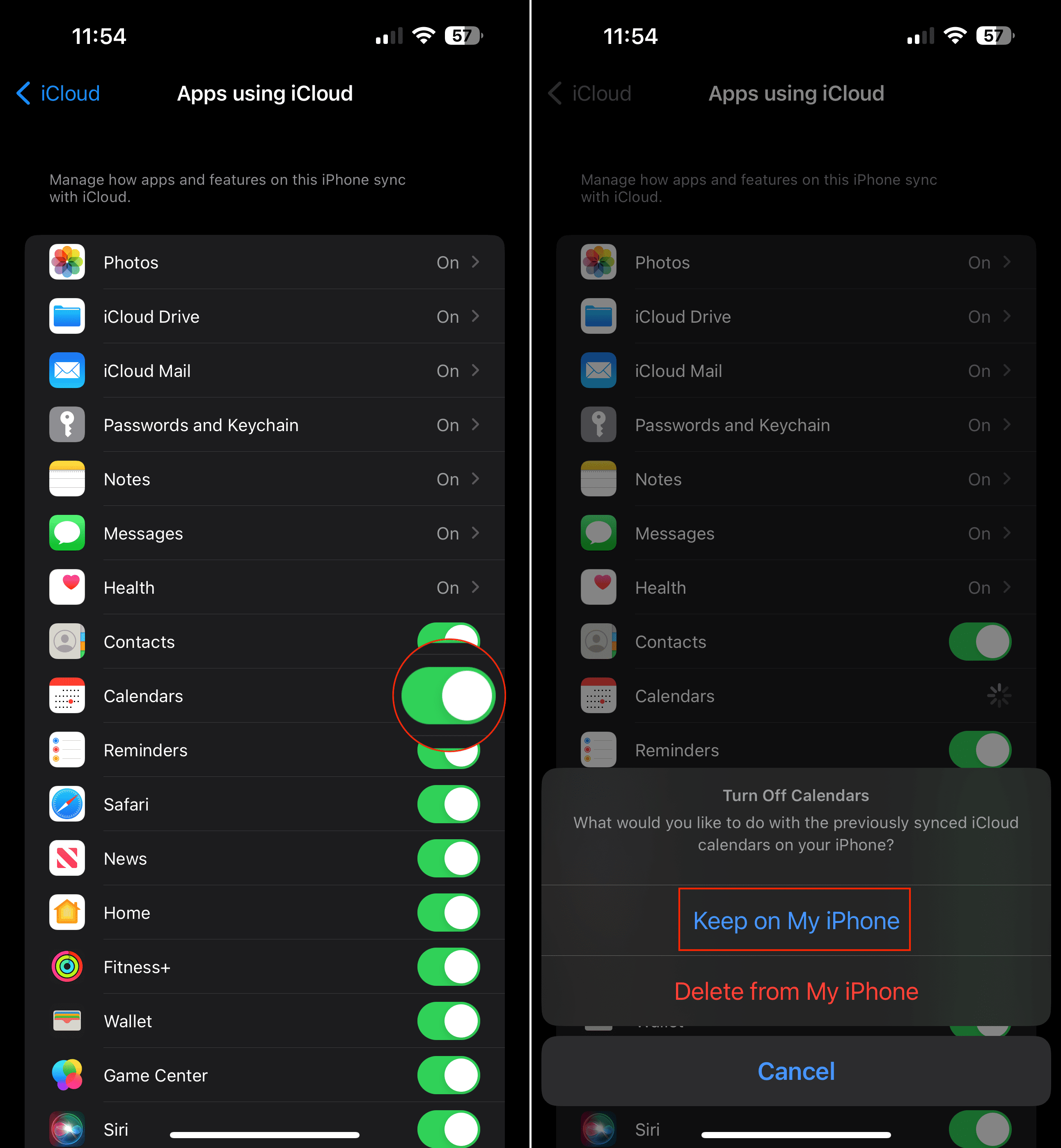
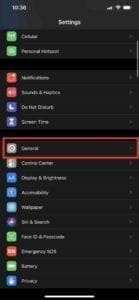
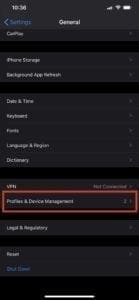

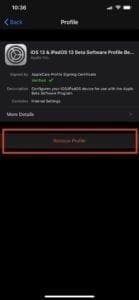

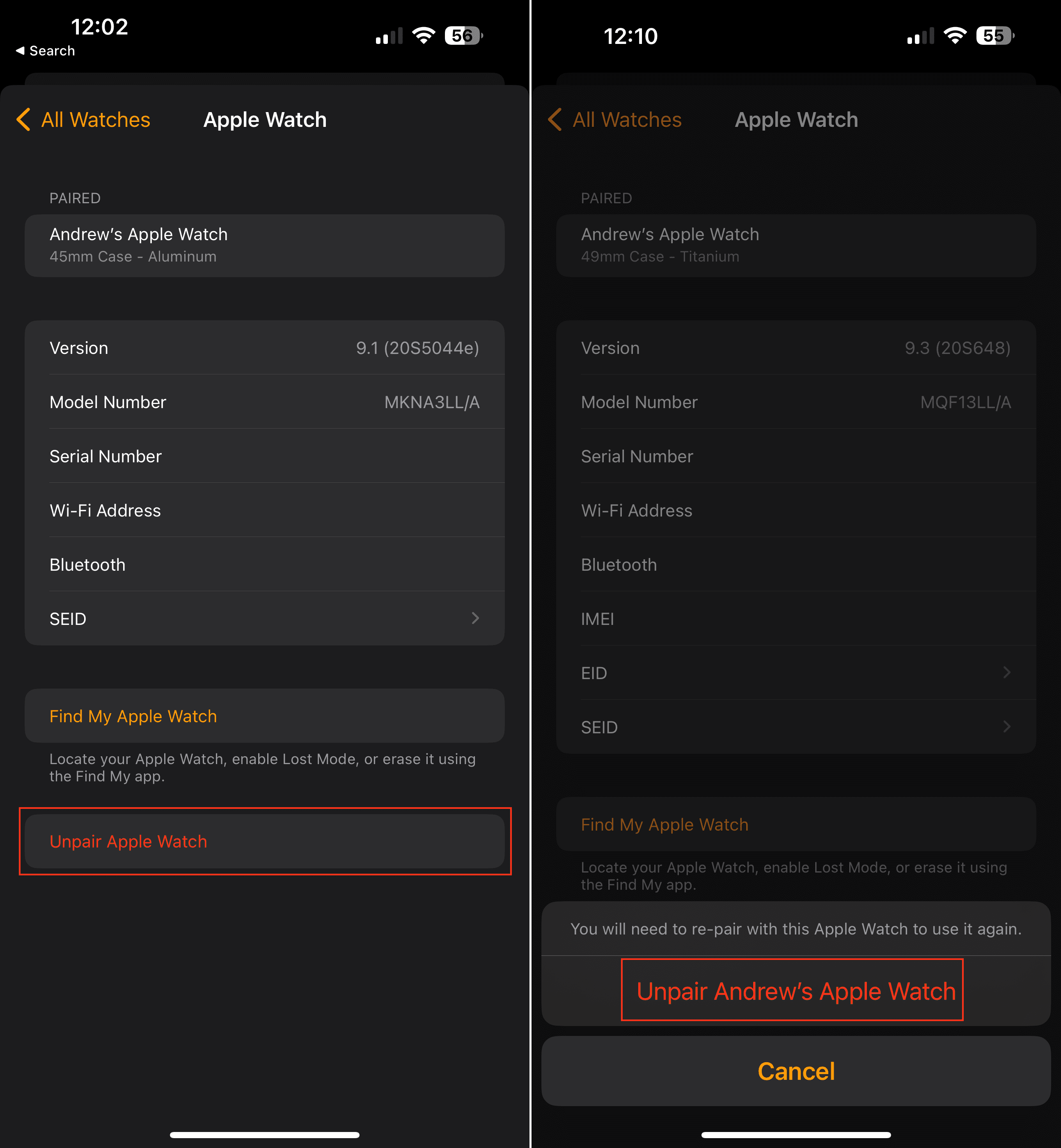


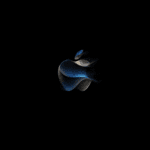






Write a Comment