We all know that staying fit is essential, but let’s face it, the same old routine can get a little boring. That’s where the Apple Watch comes in, offering a way to spice up your fitness regimen with custom workouts. But why would you want to create custom workouts, and how do you do it?
Related Reading
- What’s new in watchOS 10?
- How to Find Your Apple Watch Using Your iPhone
- watchOS 10 Smart Widget Stack: What It Is and How to Use It
- How to Delete a Workout on Your Apple Watch
- How to Use the Mental Health App with Your Apple Watch
Contents
What’s New in watchOS 10?
With watchOS 10, apps now provide more glanceable information, along with new ways to interact with your Apple Watch. For instance, you can access Control Center just by pressing the Side Button. And if you’re wondering what happened to your Recently Used app drawer, just double-click the Digital Crown. Plus, the App Drawer has been slightly tweaked to provide a more enjoyable experience.
Much like using Smart Stacks on your iPhone or iPad, you’ll see the most important widgets based on what you’re doing and the time. And there’s even a Smart Stack widget available to quickly access commonly-used apps such as Fitness, Messages, and others.
The biggest update to workouts comes to those who enjoy cycling, as you’ll now have your workout appear as a Live Activity. Within Workout Views, you’ll see sections for Heart Rate Zones, Elevation, Race Route, and Cycling Speed. Apple has also made it possible for your Apple Watch to be connected with Bluetooth-enabled cycling accessories, complete with support for Indoor and Outdoor cycling workouts.
Hiking was the other Workout that received a major update as the built-in Compass app “automatically generates two new waypoints.” The first of which is Last Cellular Connection Waypoint, which estimates the last place with cellular reception. The second is Last Emergency Call Waypoint which estimates “where on the route their device had the last connection to any available carrier’s network so that an emergency call can be made.”
Why Create Custom Workouts?
Custom workouts enable you to mix things up, keeping your routine fresh and exciting. Say goodbye to workout boredom! Training for a marathon or focusing on strength training? Custom workouts can align with your specific training plans, ensuring you’re on the right track.
How To Create Custom Workouts on Apple Watch
Another new feature coming to watchOS 9 is the ability to create custom workouts on Apple Watch. Previously, the only way to add a “custom” workout was to go through the list and select one of the Apple-created workouts. But now, you can customize the workout in its entirety, including a Warm Up, Cooldown, and the actual workout itself. Here’s how to do so right from your Apple Watch.
- Open the Workout app on your Apple Watch.
- Scroll all the way to the bottom of the list of workouts.
- Tap the Add Workout button.
- Select the Workout that you want to customize.
- Tap the three horizontal dots in the top right corner.
- Scroll to the bottom of the list.
- Tap Create Workout.
- Select Custom.
- Tap Warm Up.
- Select one of the following Goal Types:
- Time
- At the bottom of the page, add the Duration and Alert notifications.
- Distance
- Add the Distance and Alert notification.
- Open
- Add an Alert notification.
- Skip
- Time
- Once selected, tap the < Warm Up button in the top left corner to go back.
- Tap the + Add button below Warm Up.
- Select one of the following:
- Add Work
- Open
- Distance
- Time
- Add Recovery
- Open
- Distance
- Time
- Add Work
- If applicable, tap the Add Repeat button to repeat a Work or Recovery session.
- From the main screen, tap Cooldown.
- Select one of the following:
- Time
- Distance
- Open
- Skip
- Once configured, tap the < Cooldown button in the top left corner.
- Under the Settings section, tap and enter a Custom Title if you choose to.
- Tap the Create Workout button at the bottom.
We recommend adding a Custom Title to your workout to help you differentiate it from the rest of the workouts available. Considering that there are so many different workout sessions that you can choose from, you don’t want to end up selecting the wrong one.
How to Edit Your Custom Workouts
Chances are, you might end up wanting to edit those custom workouts. Whether it’s to add a bit more distance to your runs or to increase the amount of time allotted. Now that you can create custom workouts, you can also edit the ones that you’ve created.
- Open the Workout app on your Apple Watch.
- Locate the workout that you wish to edit.
- Tap the three horizontal dots in the top right corner.
- Tap the Edit button.
- Make any of the adjustments you need to make.
- Swipe back to save the changes.
How to Delete Custom Workouts
Over time, you may find yourself needing to delete custom workouts from the Workout app. The reason behind deleting these workouts is going to vary from person to person. But if you want to try and clean up the list of workouts, you can delete custom workouts right from your Apple Watch.
- Open the Workout app on your Apple Watch.
- Locate the workout that you wish to edit.
- Tap the three horizontal dots in the top right corner.
- Tap the Edit button.
- Scroll to the bottom of the screen and tap the Delete Workout button.
- When prompted, tap the Delete button again to confirm.
The steps above are for those who prefer a bit more granularity when it comes to managing custom-created workouts. But you can also delete custom workouts by locating the workout and swiping to the left. Then, tap the big red X button and the workout will instantly be removed.
Conclusion
Custom workouts on the Apple Watch aren’t just a cool feature; they’re a powerful tool for anyone looking to take control of their fitness journey. By allowing you to tailor workouts to your specific needs and goals, the Apple Watch helps make fitness more personal, engaging, and effective.
So, why not give it a try? Whether you’re a fitness newbie or a seasoned pro, custom workouts could be the key to unlocking a more enjoyable and successful fitness experience.
Andrew Myrick is a freelance writer based on the East Coast of the US. He enjoys everything to do with technology, including tablets, smartphones, and everything in between. Perhaps his favorite past-time is having a never-ending supply of different keyboards and gaming handhelds that end up collecting more dust than the consoles that are being emulated.

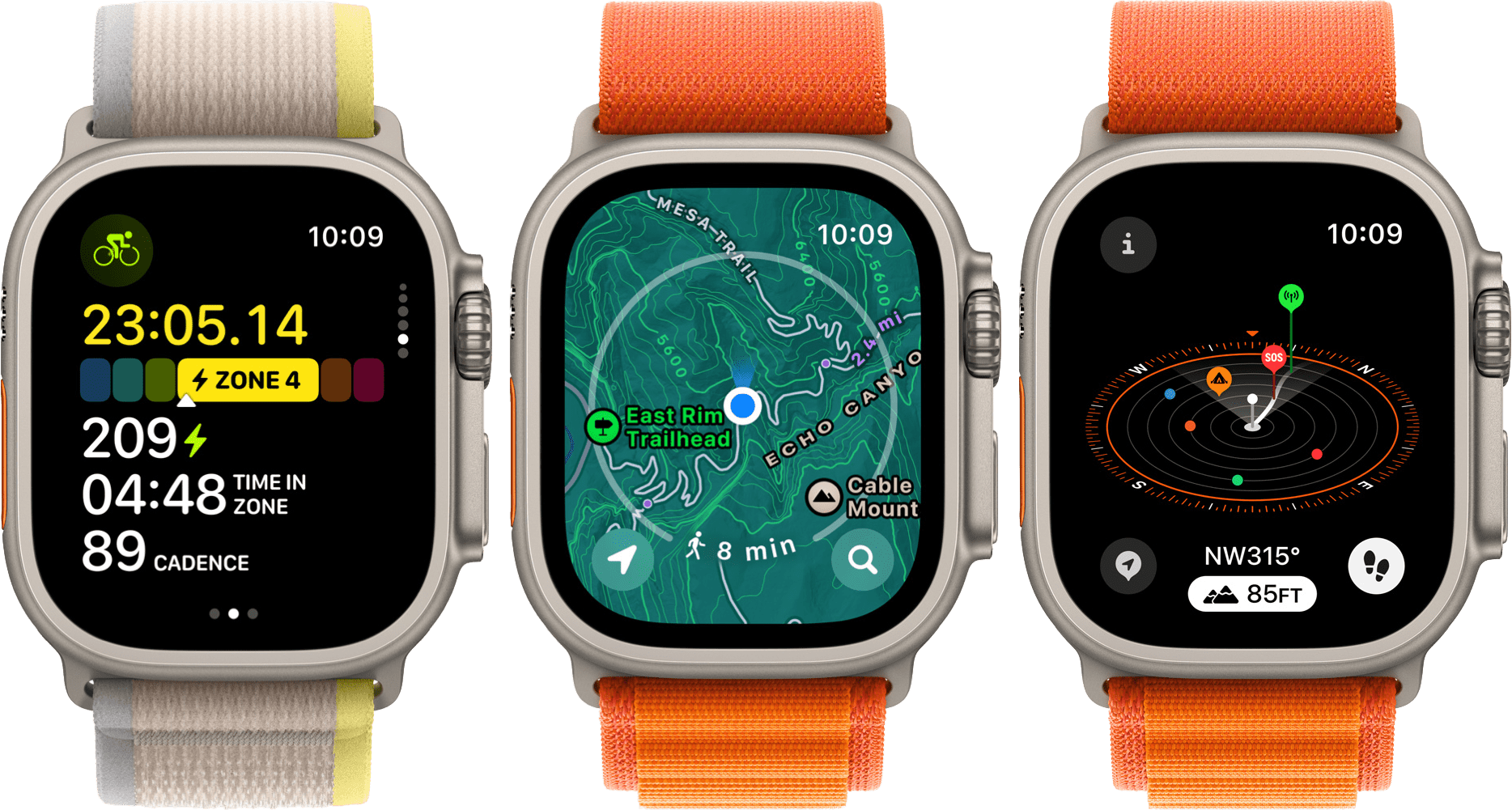
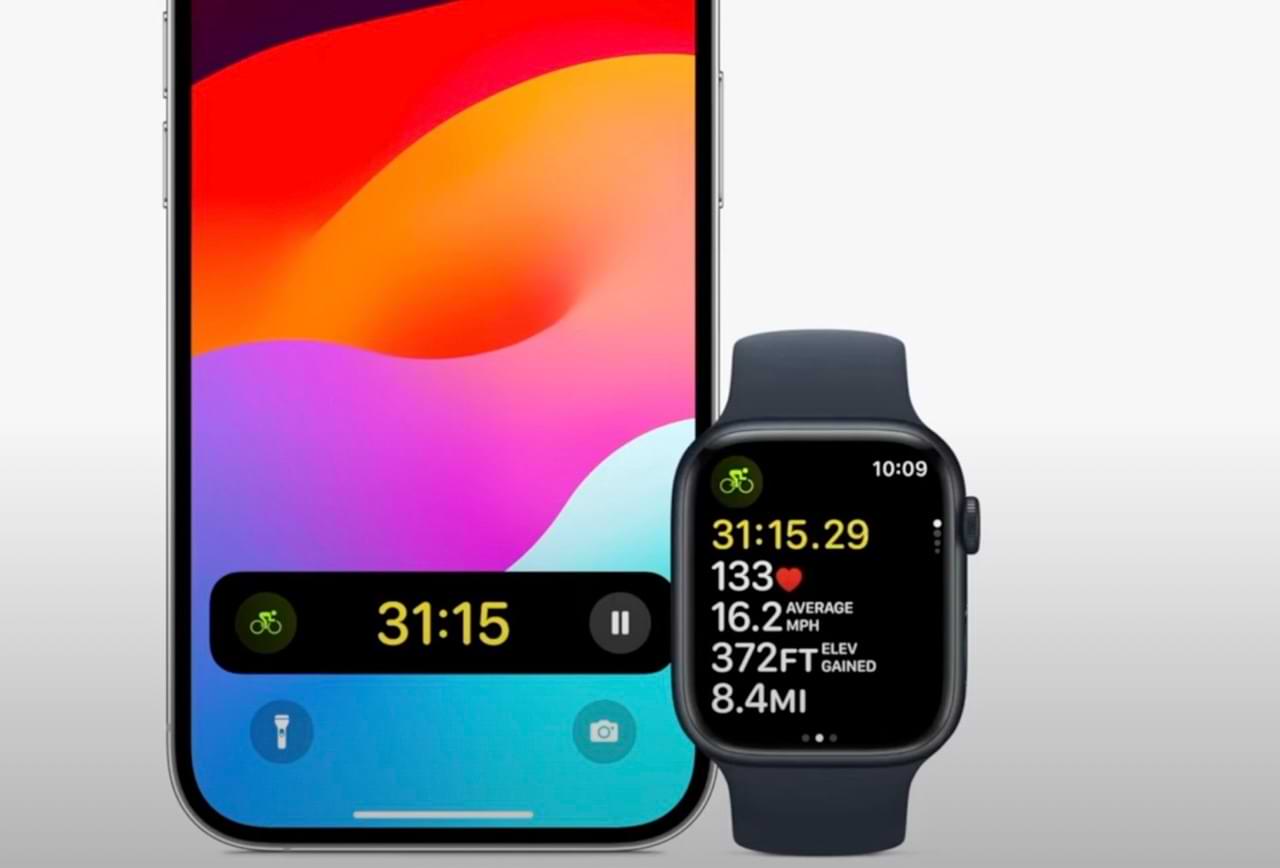








Thank you Andrew, I found one thing confused, hope you can help. I created one custom workout, and each time finish it, it cannot be stopped automatically, it will continue, that’s very annoy me, and I need to swipe it to press the X button. Do you have any idea how to solve it? make it stop workout when done? Thank you.