One of the most important new features to arrive for the iPhone and iPad in iOS 12 was Screen Time. Unfortunately, the service has been known not to remove old devices from the list such as old iPhones. Luckily, there are some simple steps you can take to remove those devices.
Note: This is an ongoing issue that hasn’t been resolved for all iOS device owners.
Contents
What Devices Use Screen Time?
You can check to see which devices are connected to your Apple ID by doing the following:
- Go into the Settings app and tap Screen Time.
- On the next screen, select All Devices.
- Tap Devices at the top right of the screen.
In the following example, I have identified that Screen Time is still showing my old 2017 iPad Pro that’s called “iPad,” which I*d like to remove.
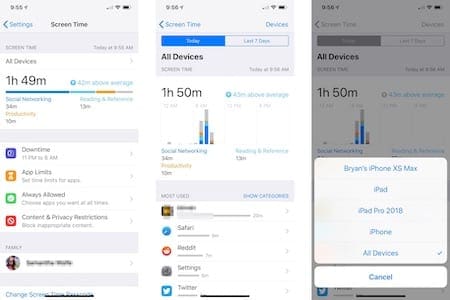
Check Your Apple Profile
Perhaps the easiest way to remove an old device is to check your Apple ID profile.
- Go to the Settings app under General and tap on your name at the top of the screen.
- Scroll down to the list of devices. If you find a device that doesn’t belong, tap on it.
- On the next screen, tap Remove from Account and confirm.
In the example below, I have found my older iPad under my Apple ID; I want to remove it.
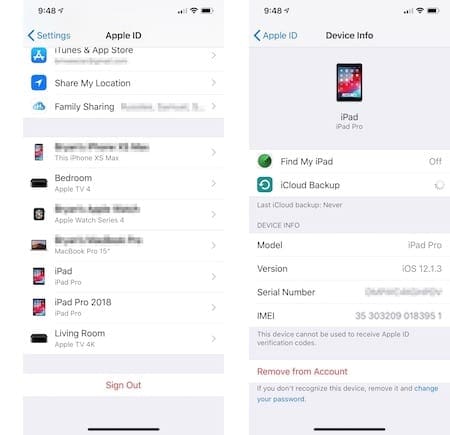
Other Solutions
If that solution doesn’t work, you should consider trying the following:
Find My iPhone
If you still have the old device showing up in Screen Time, turn both Find My iPhone and iCloud Backup on/off.
- Go into the Settings app and tap on your profile at the top of the screen.
- Select iCloud.
- Under Apps Using iCloud, tap Find My iPhone, then toggle it off.
- Under Apps Using iCloud, tap iCloud Backup, then toggle it off.
Turn both on again and see if the pesky device is still showing up under Screen Time.
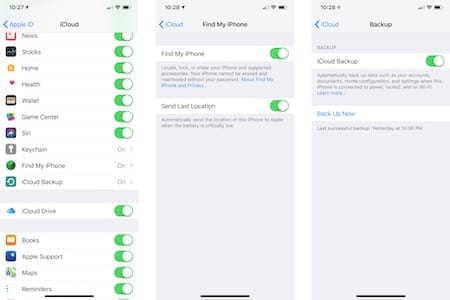
Change the Name
You can also try changing the name of the old device to see if that helps to remove it from Screen Time. Naturally, this assumes you still have the device in your possession.
- On the device, go into the Settings app under General > About.
- Tap Name and change the name of the device.
Did this possible solution work?
Turn off Screen Time
Another solution is to turn off Screen Time on all of your devices.
- One every device, go into the Settings app under General > Screen Time.
- Scroll to the bottom and tap Turn Off Screen Time.
- Go into each device and follow the same steps and turn Screen Time back on.
Note: You’ll have to setup Screen Time once again. Be sure to turn on the “Share Across Devices” toggle in the Settings app under General > Screen Time.
Reboot Your Devices
Finally, you might want to reboot every device that’s listed under Screen Time. Doing so might remove the one in question.
What about contacting Apple Support?
According to at least one report, Apple is aware that some people are still having this issue. For those folks, hopefully, a fix is coming. For everyone else, we hope the steps mentioned above work.
Are you seeing old devices showing up under Screen Time? What solution worked for you? Let us know below.










remove all devices
I have three kids, and all three on iOS screen time.
All three kids have only their current device active, in their possession and only this one device linked to their Apple ID.
The oldest kid recently swapped an iPhone SE for an iPhone 7.
-> great, the old iPhone does not show up in his screentime settings
For the other two:
one swapped a SE for my old iphone 6S -> the SE is shown as default device, though it has been deleted from apple ID, and completely reset
the other swapped a 5S for an SE-> the 5S is shown as default device, though it has been deleted from apple ID, and completely reset
Hi Matt,
Yes, this is indeed confusing and frustrating!
We think it’s a persistent bug with Screen Time and Family Sharing. As of the latest iOS, folks like you still report it.
Before you do anything else, make sure all family members devices run the same version of iOS.
To check, go to Settings > General > About.
You could try removing the family member (if over age 13) from the family group and then adding them back in. The family organizer can do this or the family member (over 13) can also do this themselves, on their device.
When you remove family members, all their Screen Time history and any restrictions or limits you set get deleted.
For children under 13, you have a couple of options:
1. temporarily change their date of birth so the child is over 13 so you can remove them
2. call Apple Support and ask them to remove the child from your family sharing plan
Here’s what some folks did as a workaround when Screen Time wasn’t removing old devices or showing accurate information for their family members:
1) Turn off screen time for the family members that aren’t showing accurate information
2) Remove those family members from your family sharing group
3) For children under 13, temporarily change their date of birth so they are over 13, then you can remove them from family sharing
4) Once removed, add those members back into your family sharing group
5) Adjust any date of births that you needed to change temporarily back to their usual dates
6) Set up Screen Time again
It’s understandable if you don’t want to follow the above steps given the time they will likely consume.
Although it won’t fix your problem right away, consider providing Apple your feedback and let them know in detail the problems you and your family members are having with Screen Time and Family Sharing.
You cant change birth date for kids under 13 years. You need Apple for doing that. Soeven your guide dosent work.
Per Apple, they CANNOT change a child’s birthday if the account was created through Family Sharing. Whatever was entered initially to make the account, will remain forever.