Is your Apple ID account secure? You keep a lot of private information on there, so it should be. In case you’re unsure, this article shows you how to change your Apple ID username or password from an iPhone, iPad, or iPod.
Your Apple ID details include a password and a username, typically an email address. It’s a good idea to change your password regularly and ensure you always have access to the email address used.
You shouldn’t use your work or school email addresses to set up an Apple ID. This is a bad idea because when you change jobs or leave school you can’t use that email anymore.
Rather than creating an entirely new Apple ID, find out how to change your username or password from your iPhone, iPad, or iPod with the instructions below.
Related:
- How to delete Apple ID?
- iOS 13 Privacy and Security improvements announced at WWDC
- How to fix your disabled Apple ID today!
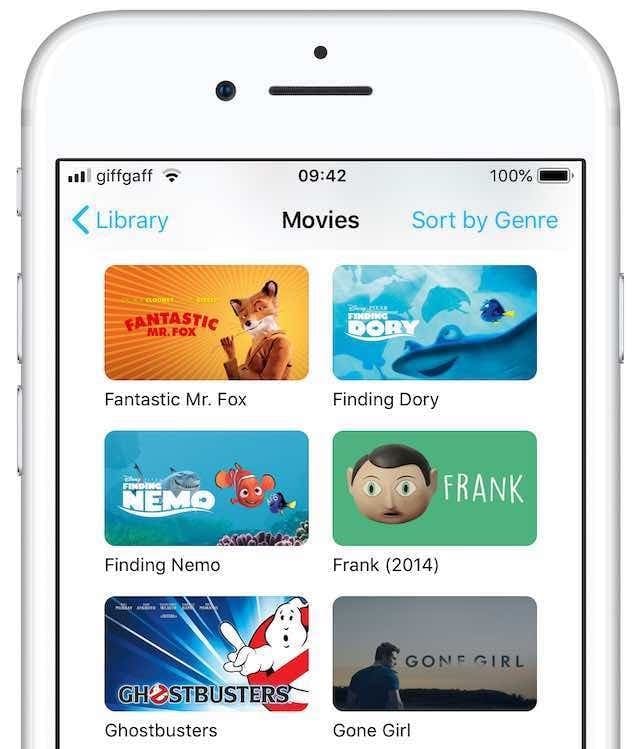
Many users create an entirely new Apple ID account when trying to change their username. This means they lose access to their iTunes or App Store purchases along with any data they had on iCloud.
This data is not transferable.
To change your Apple ID without losing purchases, data, and apps you need to keep the same account but change your username and password. Follow the instructions below to do so from an iPhone, iPad, or iPod touch.
Apple recommends you sign out of your Apple ID on all your other devices first.
- iOS devices: Go to Settings > [Your Name] > Sign Out.
- Apple TV: Go to Settings > Account > iCloud > Sign Out.
- Mac: Go to System Preferences > iCloud > Sign Out.
- PC: Open iCloud for Windows and click Sign Out.
Contents
How do I change my Apple ID username?
For most users, your Apple ID username is an email address. It could be an Apple-owned email address (@icloud.com, @me.com, or @mac.com) or a third-party one (@gmail.com, @outlook.com, etc.).
You can have multiple email addresses associated with your Apple ID account, and you can use any of them as an alias to your username when you sign in. But only email address can be your official Apple ID.
You can only use an email address you already own as your Apple ID.
If you set your username to an Apple-owned email address, you can never change it back to a third-party one. For that reason, we recommend using a third-party address. Although we’ve aslo included instructions for Apple email addresses below.
How to change your Apple ID username on an iPhone, iPad, or iPod touch:
- On your device, go to Settings > [Your Name] > Name, Phone Numbers, Email.

- Next to Reachable At, tap Edit and delete your current Apple ID username.

- Tap Continue and enter your device passcode, if required.

- Enter your new Apple ID email address then tap Next.

- Check your email inbox for a verification code.
How to change your Apple ID username to an Apple-owned email address:
- Using an iOS device or a computer, sign in to the Apple ID website.
- Next to the Account section, click Edit.

- Click Change Apple ID… and enter your new email address.

- Click Continue.
Why can’t I add my email address as an Apple ID username?
The most common reason your email address might not be accepted is that it’s already linked with an Apple ID account. This could be your current account or another one.
You need to remove the email address from whichever account it’s currently associated with before choosing it as your new username. This is not possible for Apple email addresses, which you can’t remove from an Apple ID account.
How to remove an email address from your Apple ID account:
- Go to Settings > [Your Name] > Name, Phone Numbers, Email.
- Next to Reachable At, tap Edit.

- Tap to delete your email address.
If the email address isn’t shown on your current Apple ID account, it may be linked with a different account. Visit iforgot.apple.com to recover the password for that account. Then remove your email address or delete the account.
How do I change my Apple ID password?
You should change your Apple ID password as soon as you believe it is compromised. This could be if somebody else tries to log in to your Apple ID or if somebody found out your password.
It’s also a good idea to change your password every year or so, making it less likely for someone to discover your password.
How to change your Apple ID password on an iPhone, iPad, or iPod:
- Go to Settings > [Your Name] > Password & Security.

- Tap Change Password.

- Verify your identity with a code or by answering security questions.
- Enter your new Apple ID password and verify it.

- Tap Change in the top right corner.
Why is my new password not accepted?
There are a few reasons Apple might reject your new password. This is always done to improve the security of your account. Any password must be made up of:
- at least one upper case letter
- at least one lower case letter
- one or more numbers or symbols
- eight characters or more
- complex or uncommon words.
Additionally, you can’t use a password you used in the last year. If your password still isn’t accepted, try a different one or contact Apple Support for more assistance.
How do I sign in to a different Apple ID account?
If you have multiple Apple ID accounts, you can change which Apple ID you’re signed in with on your iPhone, iPad, or iPod from the Settings.
We don’t advise people to use more than one Apple ID account. It gets confusing and spreads your purchases or data across both accounts.
To change your Apple ID without losing purchases, data, or apps we suggest you follow the instructions above to change your username or password.
Sign in to a different Apple ID account on iPhone, iPad, or iPod:
- Go to Settings > [Your Name].
- Scroll down and tap Sign Out.

- Enter your Apple ID password if prompted.
- Choose what iCloud data you wish to keep on your device, then tap Sign Out.

- At the top of the Settings app, tap Sign in to your [iDevice].

- Enter your second Apple ID username and password.
What happens to my data when I change Apple ID?
Purchases from iTunes and the App Store are linked to a specific Apple ID account. If you change accounts, Apple can’t transfer those purchases. What’s more, data stored in iCloud is also linked to a specific Apple ID and you can’t easily move it.
Instead of changing Apple ID accounts, we recommend you use the instructions above to change the username and password.
If that isn’t an option, you can change your Apple ID without losing purchases, apps, and data by linking both accounts to the same Family Sharing network. You also need to download your iCloud data to your device before signing out.
- Go to Settings > [Your Name] > Set Up Family Sharing.
- Follow the onscreen prompts to create a Family Sharing network.

- Now select Add Family Member… > Invite in Person.

- Enter the username and password for your other Apple ID account.
How to download photos and files from iCloud to your iPhone, iPad, or iPod:
- Go to Settings > Photos.
- Turn on Download and Keep Originals.

- Check the progress of your downloads in the Photos app.
- Now open the Files app.
- Tap Locations > iCloud Drive.

- Select everything in iCloud Drive and move it to On My [iDevice].
Ensure you’ve saved everything important from iCloud locally to your iPhone, iPad, or iPod touch before you change your Apple ID.
Let us know your questions about changing the Apple ID on your iPhone, iPad, or iPod. Hopefully you don’t have any after this helpful post!

Dan writes tutorials and troubleshooting guides to help people make the most of their technology. Before becoming a writer, he earned a BSc in Sound Technology, supervised repairs at an Apple Store, and even taught English in China.
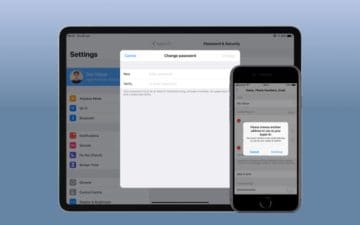
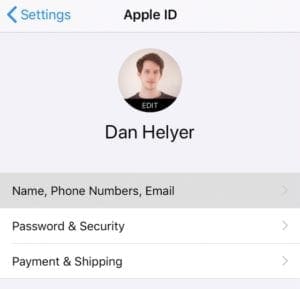
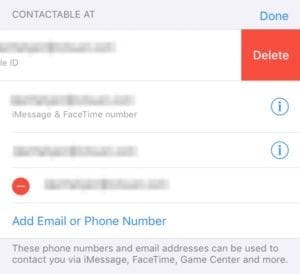
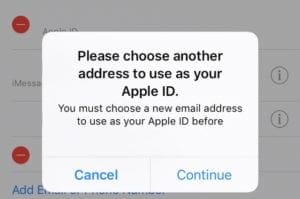
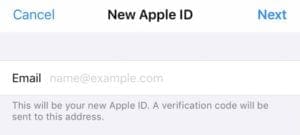
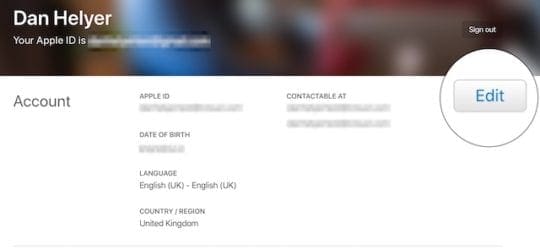

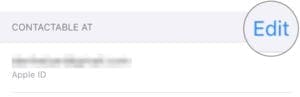
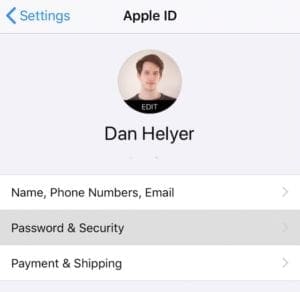

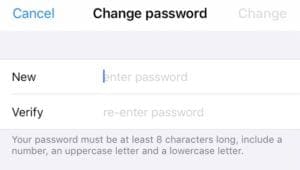
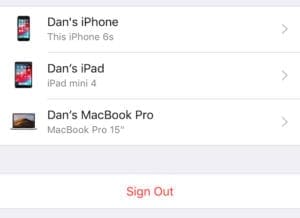

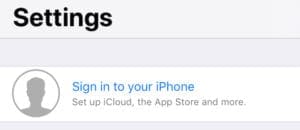
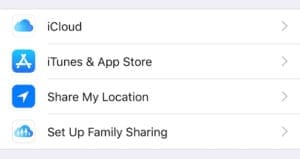
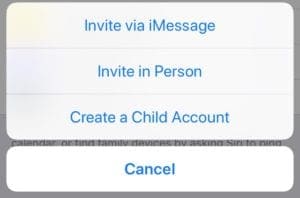
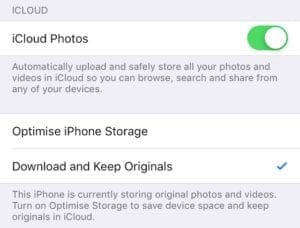
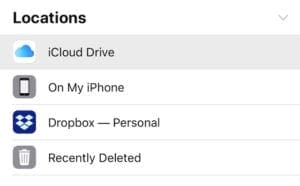






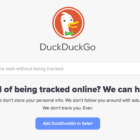


My brother gave me an iPad a couple years ago and I set it up with an email address I no longer have access to. How can I get access into my iPad now if I can’t get into the email address anymore? Is that even possible?
When i tried to update my apps other apple id shows … How can i delete. That apple id and use my own apple id?