Reminders is a handy tool for keeping track of deadlines, and you can also use it to jot anything that you might need to refer to later. You might know that you can make Smart Lists in the app, but did you know that you can customize each list as well?
- Reminders Not Working? Here’s How to Fix It
- How to Use Reminders on Mac: A Complete User Guide
- How to Create Events and Reminders From Messages on iPhone
- How to Create Templates in Reminders on iPhone, iPad, and Mac
- How to *Really* Delete Completed Reminders on iPhone and Mac Forever
In this article, you’ll learn how to customize existing and new lists in the Reminders app. We’ll also discuss what you can change when using the tool; let’s dive in and get started.
Contents
What Can You Customize in Reminders?
The two main things that you can customize in Reminders are colors and icons. You can choose from 12 different colors, including red, blue, and magenta.
As for icons, you’ve got a much wider selection to pick from. You can add icons that resemble bookmarks, along with others that relate to education, gaming, and listening to music. Moreover, you’ve got some that resemble sports – such as basketball and soccer.
How to Existing Customize Lists in Reminders
Customizing existing lists in Reminders depends on the device you use. If you’re on an iPhone or iPad, follow these instructions:
- Find the list you want to customize.
- Tap and hold onto it until the expanded menu appears.
- Select Show List Info when you see the expanded menu.
- Choose the new icon and/or color that you’d like to change this list to.
- Select Done once you’ve finished.
If you’re on a Mac, follow these steps instead:
1. Open Reminders and find the list you want to customize.
2. Click on the list with your trackpad while simultaneously holding the Control button. Then, select Show List Info.
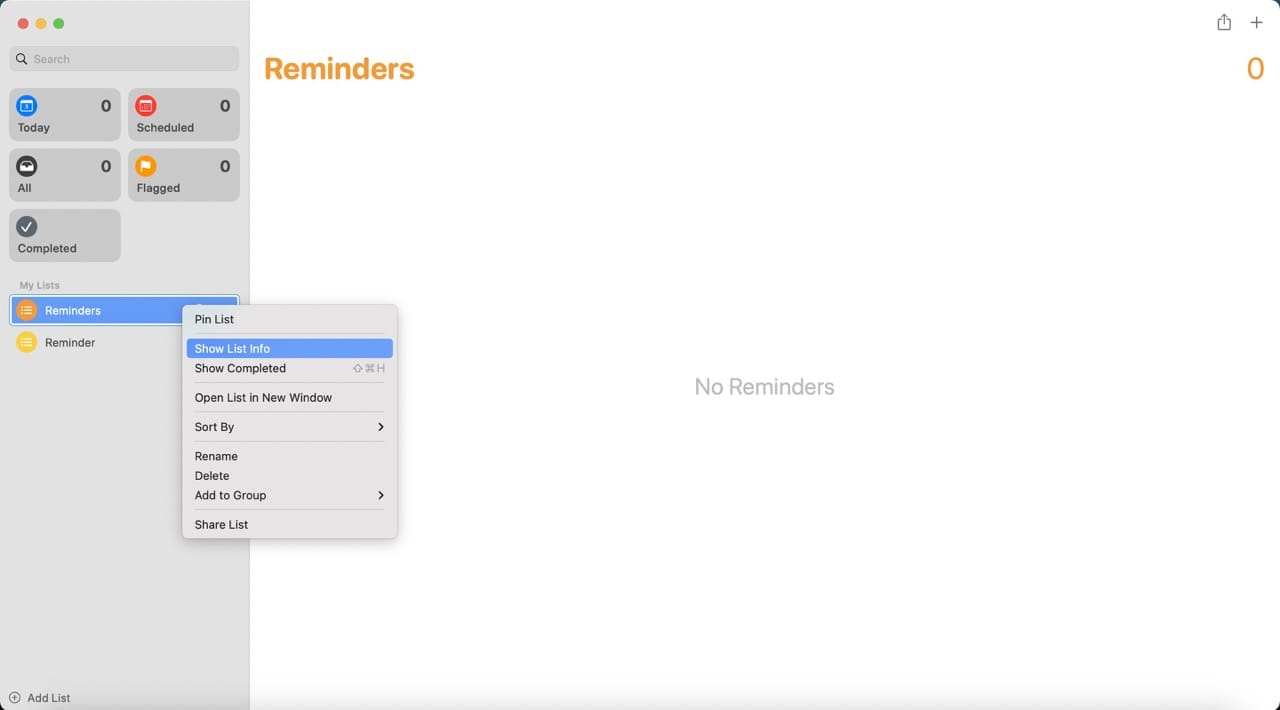
3. Pick the new color and/or icon you’d like to change your list to.
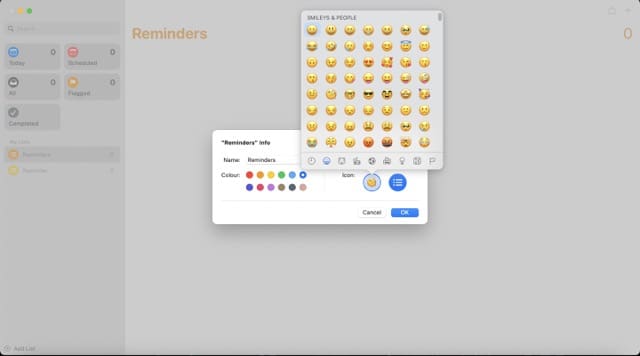
4. Hit the OK button in the right-hand corner of your window once you’ve made your desired amendments.
How to Customize New Lists in Reminders
If you want to create a new list in Reminders instead of customizing your existing ones, you can change these as well. The process differs slightly on Mac compared to iPad and iOS; we’ll start by showing you the steps for making adjustments on your Mac.
1. In the bottom left-hand corner, click on Add List.
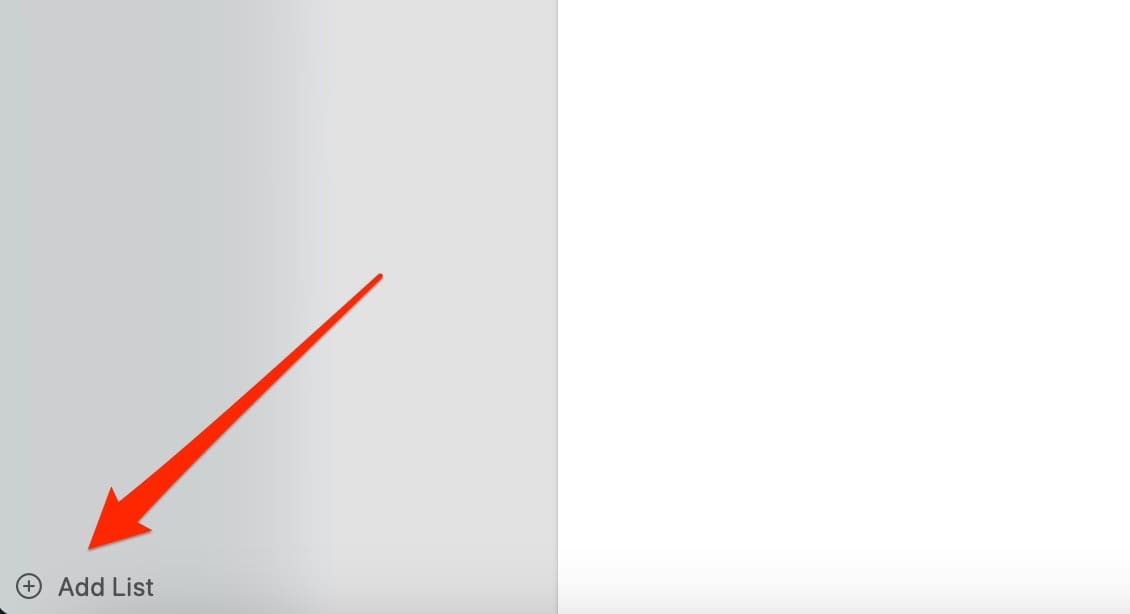
2. Choose the color and icon you want your list to have. Enter the name for your list, too.
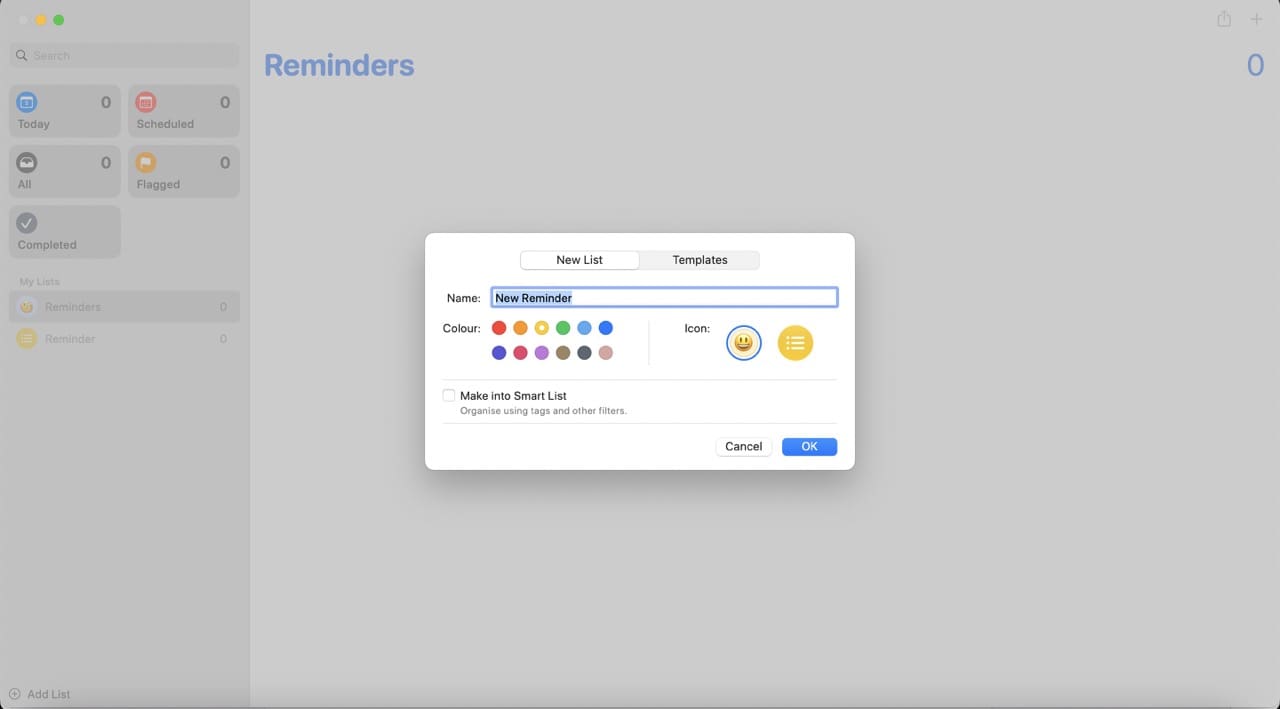
3. Select the OK button in the right-hand corner of your window once you’ve done that.
If you’re on an iPhone or iPad instead, follow these instructions:
- Select Add List.
- Enter the name of your list, and select the color and icon.
- Hit the Done button once you’ve finished everything.
Make Your Reminders Lists Fit Your Personality Better
Reminders is one of the most underrated apps in the Apple ecosystem, and you can use it to keep track of the important things in your life. You can create several lists and reminders, and customizing lists is not too difficult.
Although Apple allows you to make Smart Lists, it’s sometimes more fun – and more convenient – to create and customize your own instead. The process is a little different on Mac than it is on your iPhone or iPad, but it’s not too difficult on any of them.

Danny has been a professional writer since graduating from university in 2016, but he’s been writing online for over a decade. He has been intrigued by Apple products ever since getting an iPod Shuffle in 2008 and particularly enjoys writing about iPhones and iPads. Danny prides himself on making complex topics easy to understand. In his spare time, he’s a keen photographer.



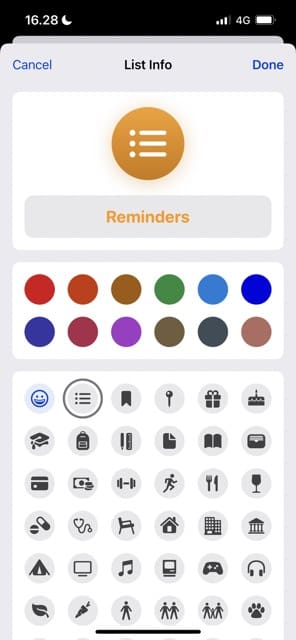
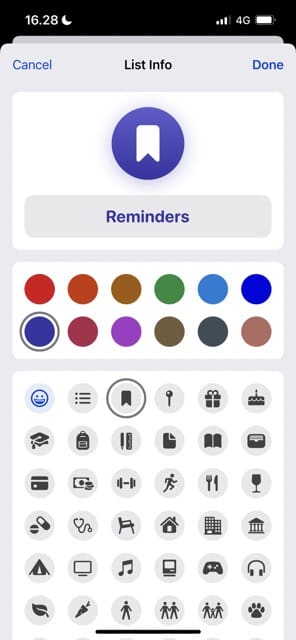
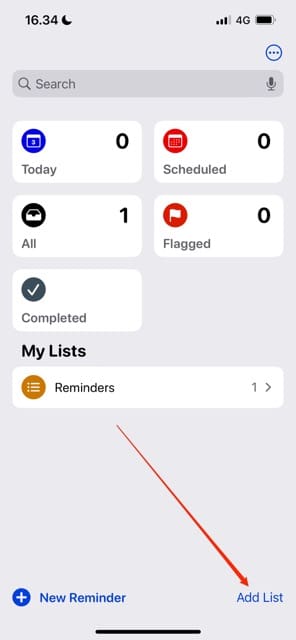
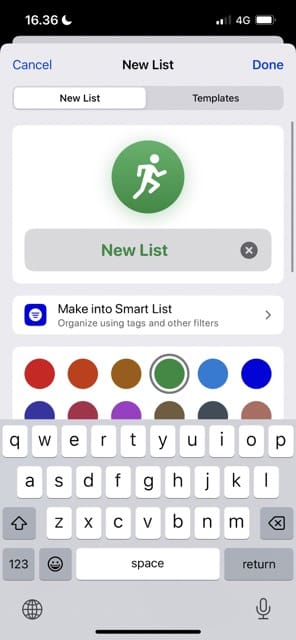
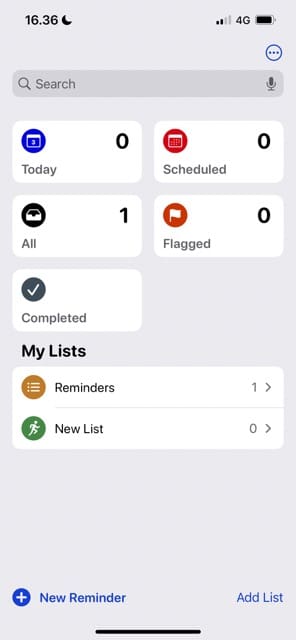

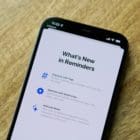







Write a Comment