You might be surprised at the number of iPhone users that simply stick to Apple’s default Notes and Reminders apps. It makes sense given the integration with Apple’s ecosystem, but until recently, Notes and Reminders felt like they were forgotten. While the changes coming in iOS 16 aren’t as drastic as being able to customize your Lock Screen, some long-overdue features are on the way.
Related Reading
- How To Create Smart Lists in Reminders
- Reminders Not Working? How To Fix
- Fix: Siri Reminders Not Working on Apple Watch
- iOS 16: Best Features Coming To iPhone
- Best Productivity Apps for iPad
Contents
How To Create Templates in Reminders on iPhone
One of the best new features coming to Reminders with iOS 16, iPadOS 16, and macOS Ventura is the ability to create templates in Reminders. It solves the problem for those who don’t want to try and remember what needs to be added to your packing list when you travel. But it can also be used as a tool to improve your project management skills while using the Reminders app. Here’s how you can create templates in Reminders on iPhone or iPad:
- Open the Reminders app on your iPhone or iPad.
- Tap Add List in the bottom right corner.
- Enter a name for the list.
- Tap the icon to change the icons and change the color.
- In the top right corner, tap Done.
- Under My Lists, select the list that you just created.
- Tap the + New Reminder button in the bottom left corner.
- Add a reminder (or several) to the list.
- Tap the Ellipsis (…) icon in the top right corner.
- From the drop-down menu, tap Save as Template.
- When prompted, tap the Save button in the top right corner.
It’s important to note that whatever tasks you add to the template will appear when you go to create a new list from one of your templates. That’s obviously the goal of using templates, but it’s worth mentioning in case a “filler” reminder remains after you’ve created a template.
How To Create Templates in Reminders on Mac
We’re quickly moving past the days when an iPhone-only feature isn’t available on the Mac, and vice-versa. Thanks to Apple’s Catalyst project, it’s easier than ever for developers to create and add new features to apps that can then be applied across the entire lineup of devices. And this is exactly what’s found when it comes to Reminders on Mac. While the options are slightly tweaked to account for the desktop interface, here’s how you can create templates in Reminders on Mac:
- Open the Reminders app on your Mac.
- Tap the Add List button in the bottom left corner of the sidebar.

- Enter the name of the list.
- From here, you can also change the color and the icon.
- Click the OK button in the bottom right corner of the window.

- Add items to the list by clicking the + icon in the top right corner.
- You can also add items using the CMD + N keyboard combination.
- Once the items have been added, click File in the Menu Bar with the Reminders app still open.
- From the drop-down menu, select Save as Template….

- If you need to, change the name of the template list.
- Click the Create button in the bottom right corner.
Even though you created a list and saved it as a template, it will still appear under My Lists. But there’s an icon that appears in the toolbar at the top, showing two overlapping squares. This is Apple’s way of signaling that this is a template, and is still accessible even if you delete the original list.
How To Use Templates in Reminders
Now that you’ve gone through the steps to create templates in Reminders, how do you use them? Of course, if you never delete the created template from the My Lists section, then it’s always accessible. But since this is a template the obvious goal is to be able to delete the original list and then create future lists using that template. Here’s how you can use templates in Reminders on iPhone and Mac:
On iPhone:
- Open the Reminders app on your iPhone.
- Tap the Add List button in the bottom right corner.
- At the top of the page, tap Templates.
- Select the template that you want to use.
- Tap the Create button, when prompted.
On Mac:
- Open the Reminders app on your Mac.
- Tap the Add List button in the bottom left corner of the sidebar.

- From the pop-up dialog box, click the Templates tab at the top.
- Select the template that you want to use.
- Click the Create List button in the bottom right corner.
With these new lists created, you’ll be able to delete the list once you’ve finished packing or completed your trip to the grocery store. You can delete the lists created based on templates, but you are also now able to create a new list based on your templates in the future.
It may not seem like much, but it’s great to see that Apple is putting so much thought into improving its own apps. With iOS 16, iPadOS 16, and macOS Ventura, the gap is closing between Apple’s own productivity suite and the plethora of third-party to-do apps on the App Store. Let us know if this addition sways you to switch over to Reminders, or if you plan on sticking to your current app of choice.
Andrew Myrick is a freelance writer based on the East Coast of the US. He enjoys everything to do with technology, including tablets, smartphones, and everything in between. Perhaps his favorite past-time is having a never-ending supply of different keyboards and gaming handhelds that end up collecting more dust than the consoles that are being emulated.
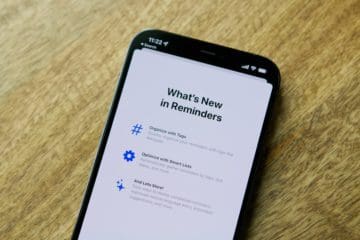
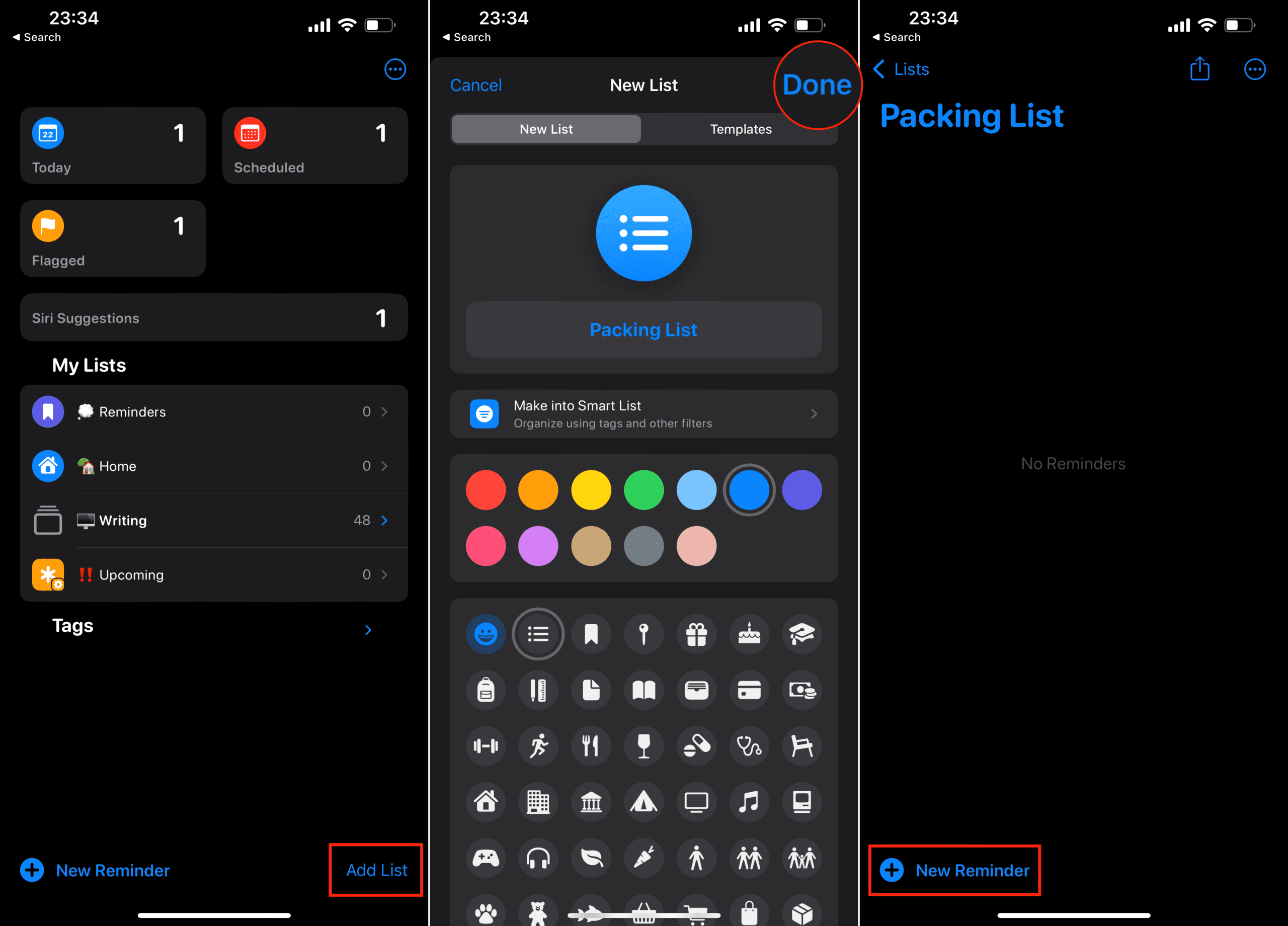
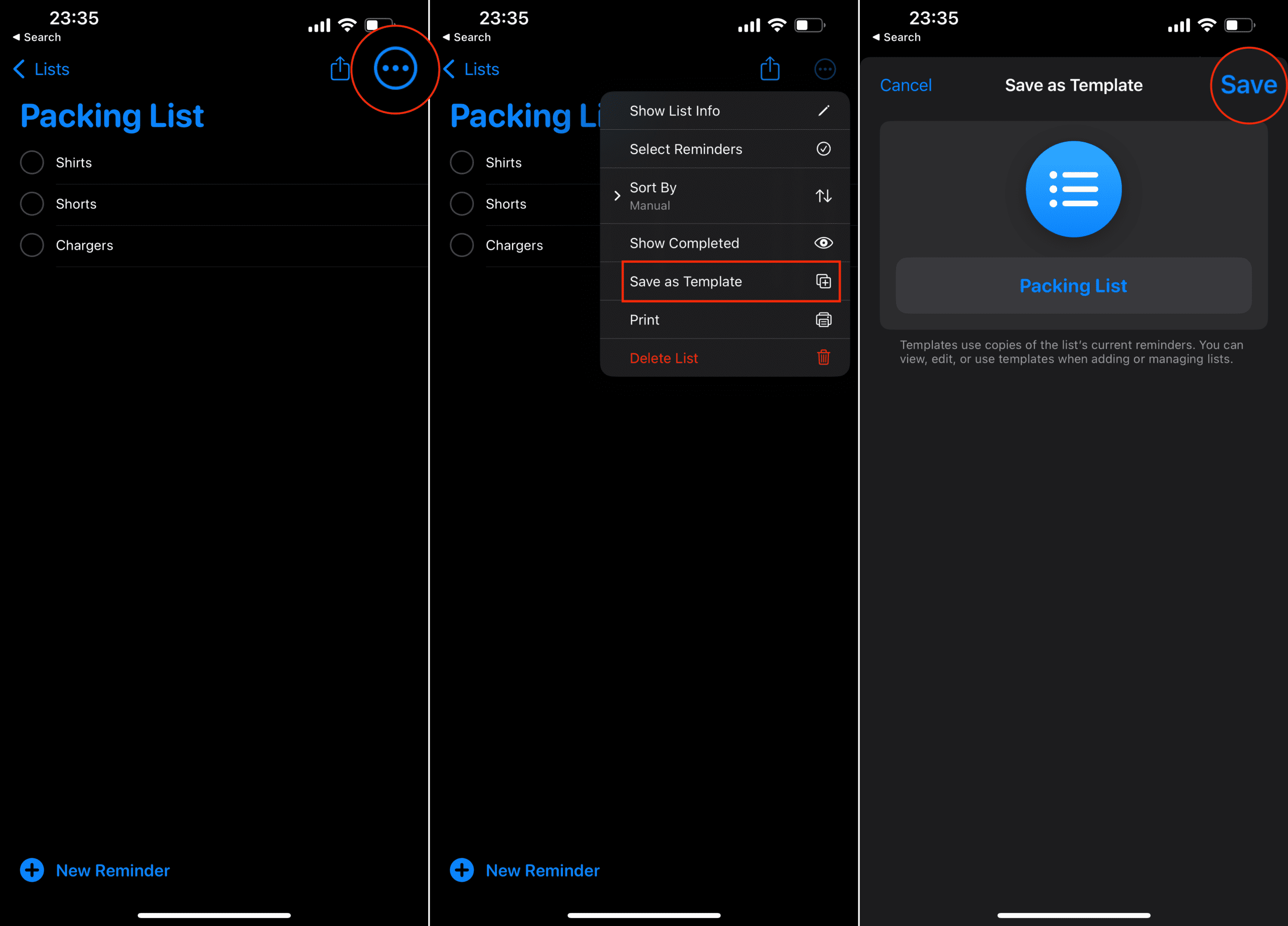

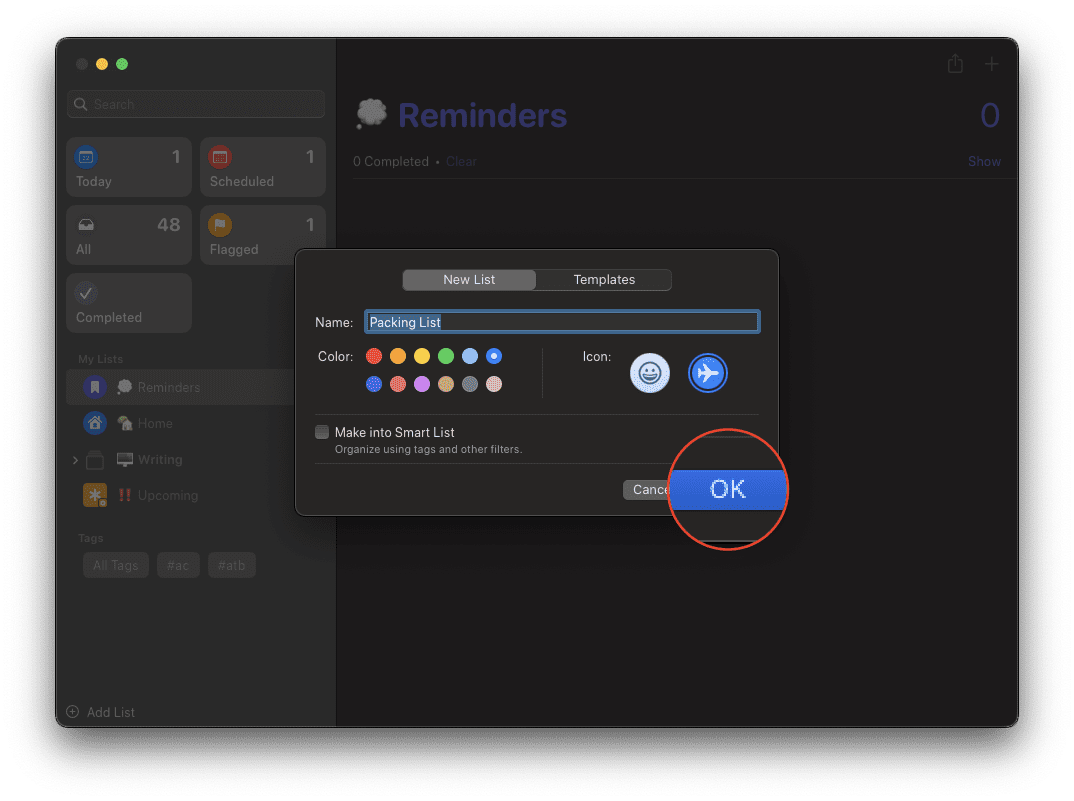
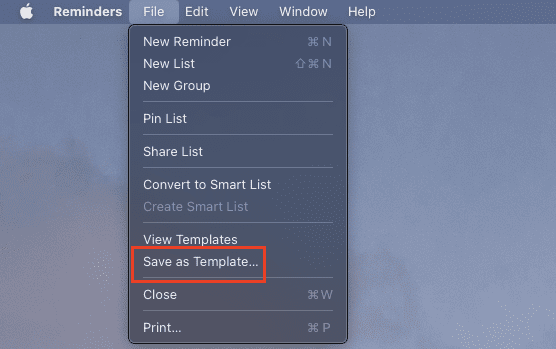
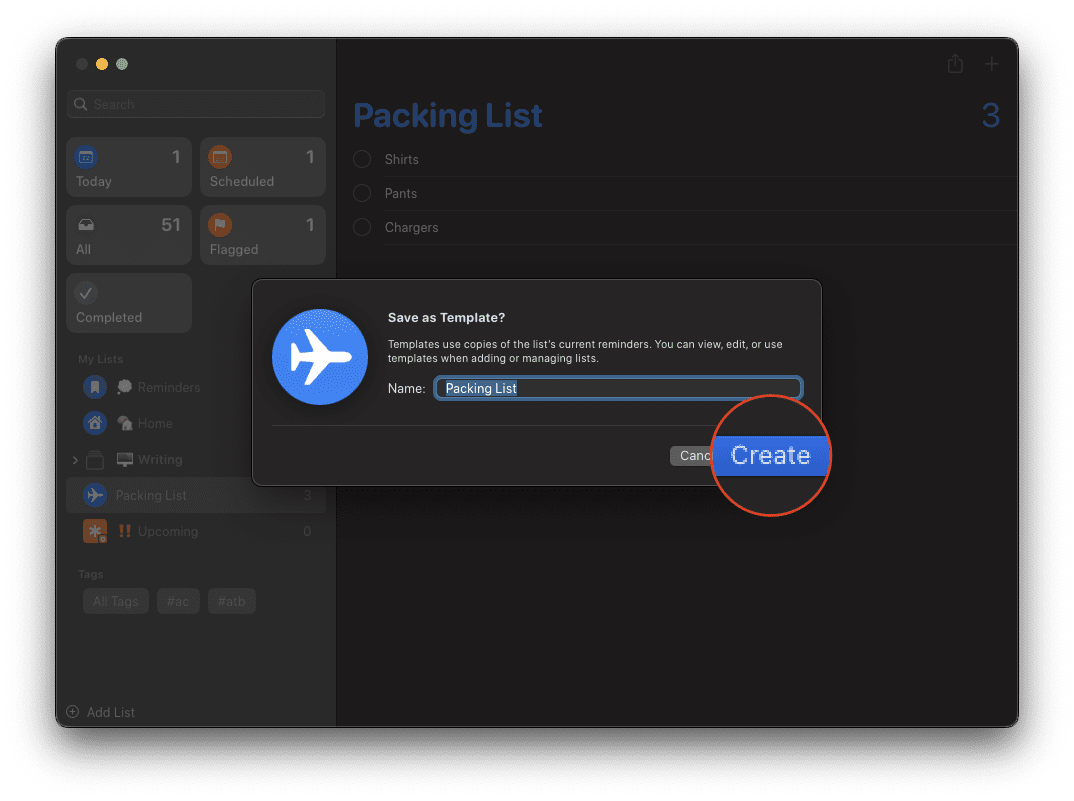

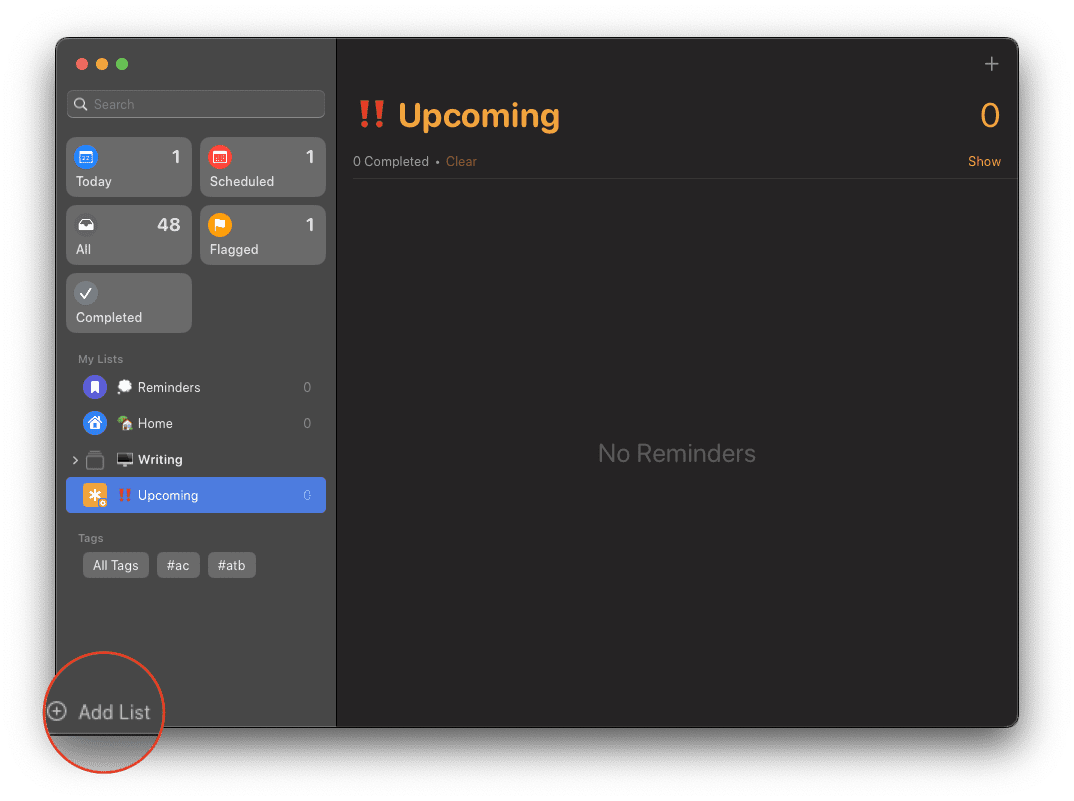
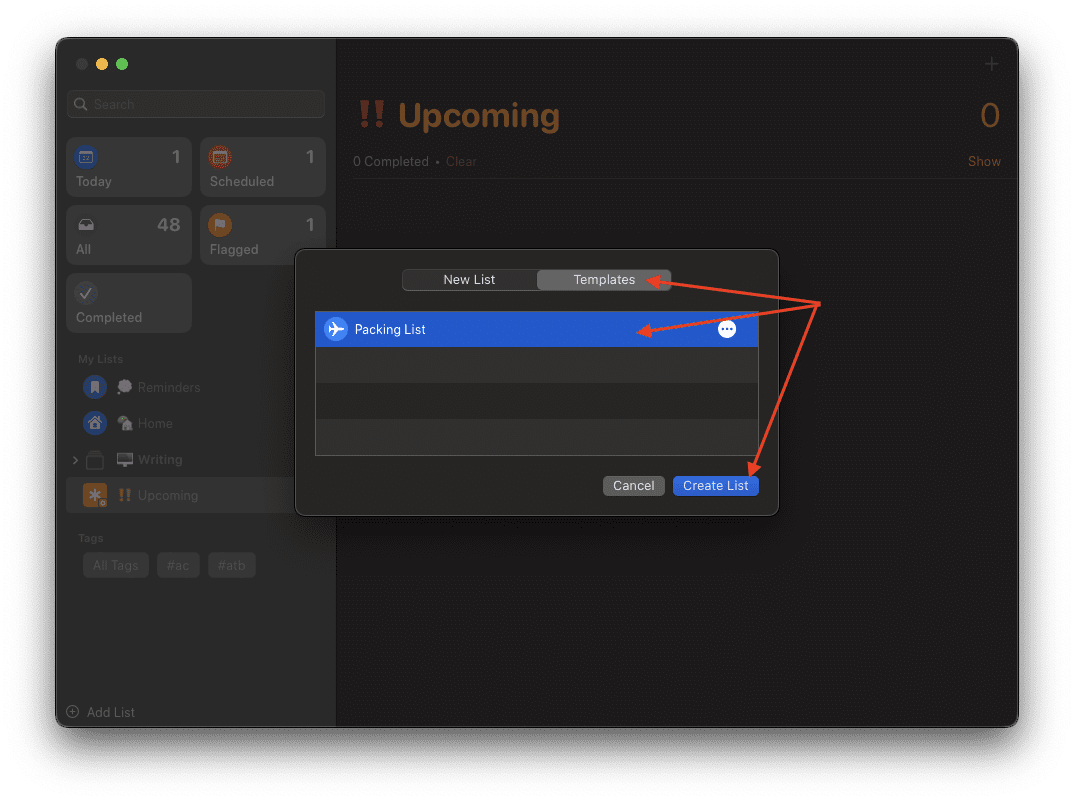









I don’t see this and it says I have the newest iOS. Is there something I have to do?