Notes is one of the handiest apps you’ll find on an Apple device. You can use it to plan big ideas, but it’s also a great place to jot down your thoughts each day. On top of that, Notes is a handy place for placing simple tasks – such as doing your grocery shopping.
Related Reading:
- How to Use Notes on Mac: A Complete User Guide
- The Best Tips for Taking Smarter Notes on Your iPad
- How to Lock Your Notes in Apple Notes
- How to Share Notes on Your iPhone and Mac
- How to Keep Your Apple Notes Organized
You’ll probably want to delete some of your notes at some point, and doing so is simple. In this guide, you’ll learn how to do so both temporarily and permanently. We’ll discuss how to delete notes on iOS, iPad, and Mac.
Contents
How to Temporarily Delete Notes in the Notes App in iOS and iPad
Deleting notes in the Notes app is identical if you do it on your iPhone and iPad. Below, you’ll find the steps you need to follow when removing them on either device.
- Open the Notes app on your iPhone or iPad.
- You’ll see the notes you’ve already created in the app. Look for the one you want to delete; you can either scroll down or use the search bar.
- When you’ve found the note you want to delete, swipe left. Three icons will appear.
- trash icon. Your device will move your note to the Recently Deleted folder.
How to Temporarily Delete Notes in the Notes App on Mac
If you want to delete notes in the Notes app on your Mac, the process is slightly different. You’ll need to follow these steps instead of the ones we listed above:
1. Open the Notes app on your Mac.
2. Look for the note you want to delete. Then, click on it once.
3. At the top of your page, you’ll see a trash icon. Tap on this.
![]()
Like when deleting notes on your iPhone and iPad, the page will automatically go to your Recently Deleted folder as soon as you’ve selected it.
How to Permanently Delete Notes on iPhone and iPad
When your notes go to the Recently Deleted folder, the Notes app will permanently delete them after 30 days. If you want to do that earlier, you have that option. Here’s what you need to do:
1. In the Notes app on your iPhone, go to the Recently Deleted folder. You’ll need to go to Folders if you don’t see it; on your iPhone, you’ll see the prompt in the top left. On your iPad, you can click on the list icon in the top left.
2. In the Recently Deleted folder, swipe left; the trash icon will appear. When it does, click on it.
3. Your device will ask you to confirm your decision. If you’re certain that you’d like to permanently remove your note, click on Delete Note.
How to Permanently Delete Notes on Mac
If you decide that you want to permanently delete notes on your Mac, you can follow the instructions we’ve listed here.
1. Open the Notes app on your Mac.
2. Go to the Recently Deleted folder. Like on your iPad, you can select the list icon if you can’t see this.
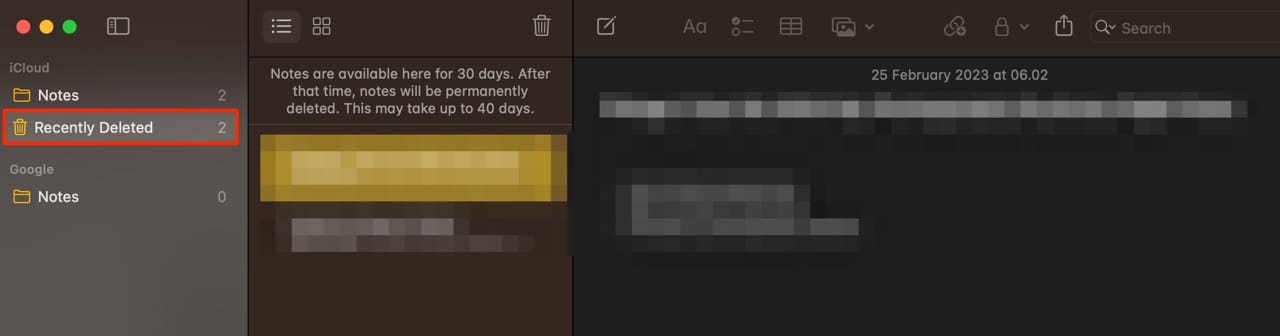
3. Tap on the trash icon after highlighting your note.
![]()
4. A pop-up window will appear and ask you to confirm your decision. Select Delete, and your note will be permanently deleted.
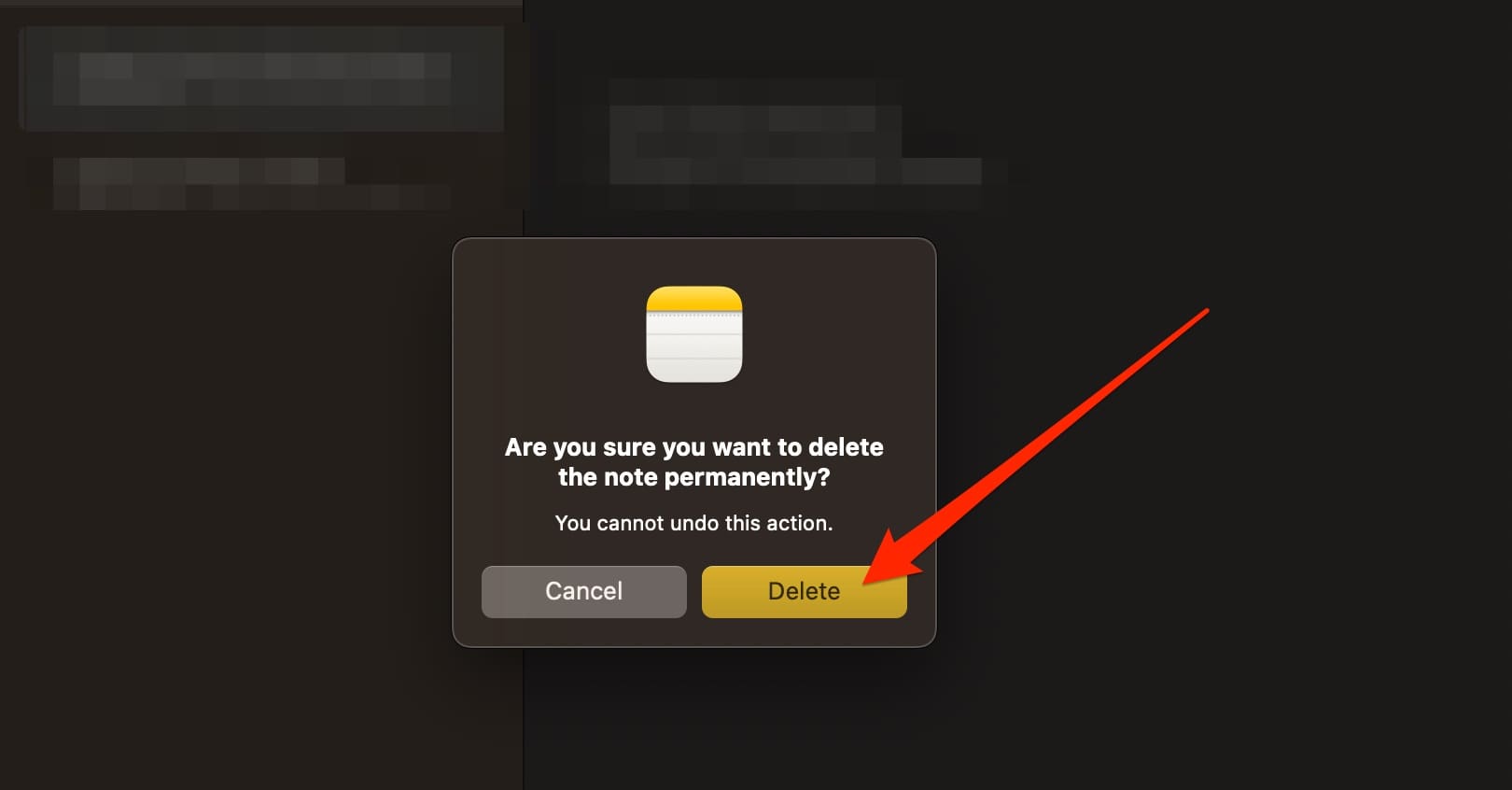
Now You Know How to Delete Your Notes Temporarily and Permanently
Deleting notes that you no longer need is an excellent way to keep everything organized. The process will differ slightly, depending on whether you choose to use your iPhone, iPad, or Mac. You can remove notes temporarily at first, and then get rid of them permanently if you decide to. Your choice for the latter is to either wait 30 days or remove them on your own.
Now that you’ve read this guide, you’ve got all the information you need to delete notes in the Notes app temporarily. You also know how to remove them altogether.

Danny has been a professional writer since graduating from university in 2016, but he’s been writing online for over a decade. He has been intrigued by Apple products ever since getting an iPod Shuffle in 2008 and particularly enjoys writing about iPhones and iPads. Danny prides himself on making complex topics easy to understand. In his spare time, he’s a keen photographer.
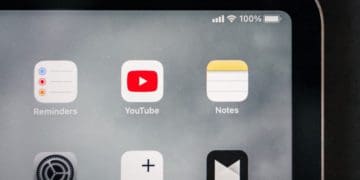
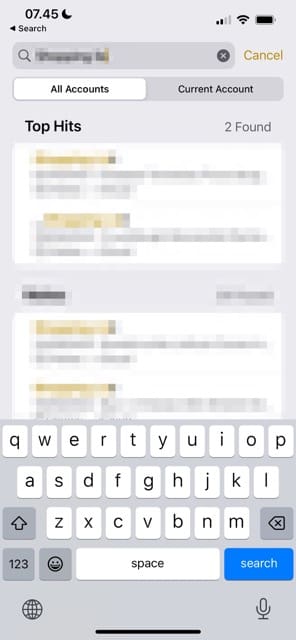
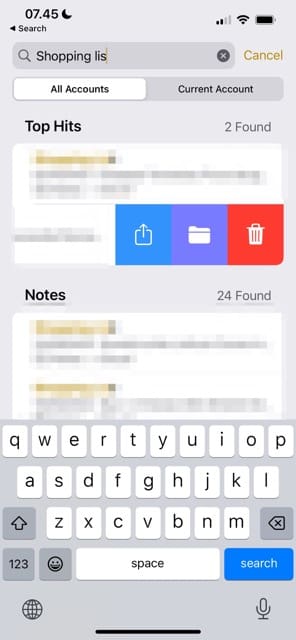
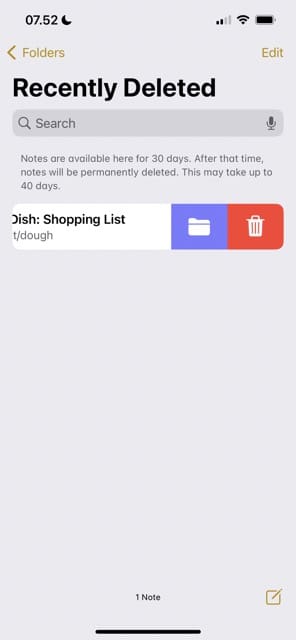
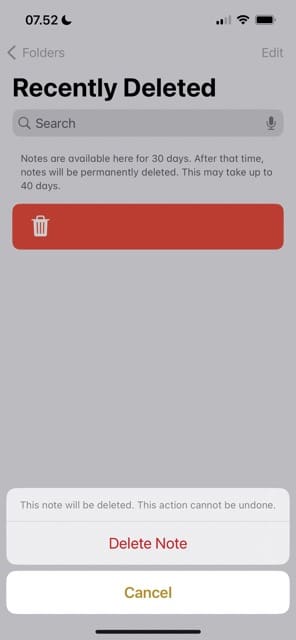








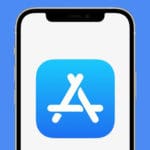
Write a Comment