As our favorite Cupertino-based company continues to shift its focus to services instead of just devices, we as the consumer get to reap the rewards. Apple Arcade was announced alongside Apple TV+ and the Apple Watch Series 5 in early 2019, before officially launching back in September of last year.
Related Reading
- 10 Common problems with Apple Arcade and how to solve them
- Try these top 5 games to get the best Apple Arcade experience
- Use Screen Time with Apple Arcade to manage playtime
- How to Invite Friends using Game Center on iOS 13 and iPadOS
- Apple ready to unveil Arcade and AppleTV+ services
New games continue to make their way onto the service, but what about those times where you have some friends over? Can you really play local multiplayer or head-to-head in a two-player mode? Well, the answer is yes, and we’ll help you get started so you can sit on the edge of your seat and battle your friends.
Contents
How to set up Apple Arcade Local Multiplayer and Two-Player Mode
Before you can really jump into playing in either local multiplayer or two-player mode, you’ll need a way for everyone to play. It’s not realistic, especially if playing on Apple TV, for two people to use the same controller.
With the release of iOS 13, iPadOS, and tvOS 13, Apple introduced the ability to use third-party controllers from the likes of Microsoft and Sony. That’s right; this means that you are able to use your Xbox Wireless or Sony DualShock 4 controllers with your Apple devices. The catch is finding the right games, as not all of Apple Arcade’s offerings include support for controller input, let alone multiplayer modes.
Pair your controllers
If you have a controller, and your friend brings over another one, then you can quickly and easily pair these with your device. And another beautiful aspect of this is that iOS, iPadOS, and tvOS all support simultaneous pairing of controllers, even if it’s multiples of the same type (i.e. two Xbox or two DualShock 4).
Pair controllers on iOS or iPadOS
Pairing an Xbox or DualShock 4 controller is no different than pairing any other Bluetooth device to your smartphone or tablet. Here are the steps that you’ll need to take:
- Put your controller in pairing mode
- Xbox Controller – Press the Xbox button to turn on the controller. Press and hold the Connect button (at the top) for a few seconds until the Xbox button starts to blink.
- PS4 Controller – Press and hold the PS and Share buttons at the same time until the light bar starts to flash.
- From your iPhone or Ipad, open the Settings app
- Tap on Bluetooth
- Under the section labeled Other Devices, tap the name of your controller to connect
Pair controllers with your Apple TV
As is the case with iOS and iPadOS, the process for pairing your controllers is pretty straightforward. The difference with tvOS is that you are given a notification after the pairing process has been completed.
- Put your controller in pairing mode
- Xbox Controller – Press the Xbox button to turn on the controller. Press and hold the Connect button (at the top) for a few seconds until the Xbox button starts to blink.
- PS4 Controller – Press and hold the PS and Share buttons at the same time until the light bar starts to flash.
- From the Apple TV, go to Settings > Remotes and Devices > Bluetooth
- Wait for your controller to appear
- Select the name of your controller
Once paired, a notification will appear in the top right-hand corner of the screen, saying “Controller Connected”. Then, you can control your Apple TV with your PS4 or Xbox controller and open whichever game you want to play.
Find the right game
Okay, so you have all of the controllers turned on, paired, and connected. What do you do next? Well, you’ll need to find the right game to start up and be prepared to either have a lot of fun or get really frustrated (based on your competition).
The sleuths over at Reddit have made a list of all of Apple Arcade’s games, including the number of players that are supported. Below, we have listed (and linked to) all of the games that allow for local multiplayer or two-player mode:

- Lego Brawls – Up to 4 Players
- Sonic Racing – Up to 4 Players
- Frogger in Toy Town – Up to 4 Players
- Hot Lava – Up to 4 Players
- HyperBrawl Tournament – Up to 4 Players
- Rosie’s Reality – Up to 4 Players
- Secret Oops! – Up to 4 Players
- Spidersaurs – Up to 2 Players
- Stellar Commanders – Up to 2 Players
- Punch Planet – Up to 2 Players
- Red Reign – Up to 2 Players
- Big Time Sports – Up to 2 Players
- Cat Quest II – Up to 2 Players
- Cricket Through the Ages – Up to 2 Players
- Fledgling Heroes – Up to 2 Players
- Sociable Soccer – Up to 2 Players
- Super Impossible Road – Up to 2 Players
As one would expect, some games are more fun and have a higher rating than others. But we really recommend going through the list, finding ones that look even semi-interesting, and downloading them. Some downloads may take longer (i.e. Sonic Racing or Lego Brawls), but other games are super lightweight and will take no time to download.
Have fun!
That’s it! Find the right game and go to battle against your friends or family that want to have some fun.
Conclusion
We are expecting the aforementioned list of games to continue to grow over time, but the options already available are pretty compelling. If you haven’t already tried out Apple Arcade, you can do so right from your iPhone and will get a one-month trial for free.
There are already more than 100 games on the platform, and we are only seeing that number consistently grow. Sound off in the comments and let us know what your favorite Apple Arcade games are, and what if you have tried out multiplayer or two-player mode!
Andrew Myrick is a freelance writer based on the East Coast of the US. He enjoys everything to do with technology, including tablets, smartphones, and everything in between. Perhaps his favorite past-time is having a never-ending supply of different keyboards and gaming handhelds that end up collecting more dust than the consoles that are being emulated.


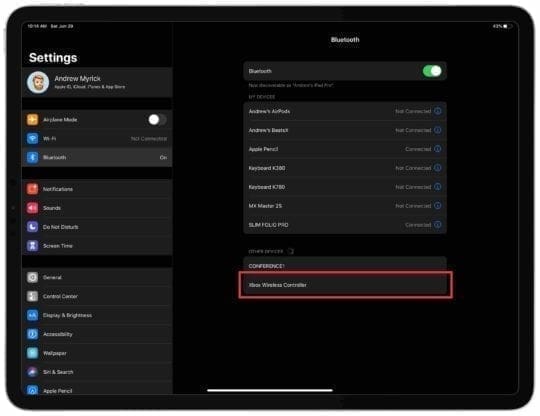











2 played
I wanna play sneaky Sasquatch with my brother but I can’t figure out how to get it to go in to multiplayer mode I have tried everything I even add him as a friend but I still can’t figure out how to play multiplayer with him!
So sorry, new multiplayer Sneaky Sasquatch update has not been released yet. Coming soon though!!
Hi, thanks for the article. I’m still having a challenge with playing to local players. Specifically with Lego brawls. Any tips on setting up one and two players?
Your article says nothing about setting up multiplayer other that connecting multiple controllers. more info please
Well, i try’ed playing Lego Brawl with my friend, but it wouldn’t work. I try’ed desperately to fix this, wouldn’t work. It said “Oops! There was something wrong with the connection, please try again. Any advice anyone?
So as interesting as this is – it doesn’t really say how you can play local 2 player mode? I have 2 controllers paired but when I try to play Sonic in 2 player mode – it doesn’t work. Any advice?
I have same problem. Wonder if you have found solution for local multiplayer set up. Please advise. Thanks Rob
Question: we don’t have any Xbox or PlayStation controllers.
Can we use old iPhones as controllers?
Also, we tried to all play (4players) Pacman party royal but we had to have a log in code.
Do we all have to have separate apple arcade accounts to log in?
Or can 4 players play in the same house with old iPhones under the same apple arcade account?
Thank you.