Every time you turn around, it seems as though there’s another app or service that is asking for a subscription of some kind. Gone are the days when you could just pay once for an app or service and have access to said app or service until it was no longer officially supported. On one hand, the subscription model is great for developers, especially indie developers, as it provides a regular stream of income. However, once you start signing up for different services, it can feel like “death by a thousand papercuts” with a little bit of money coming out of your bank account on a regular basis.
Related Reading
- How to Listen to Apple Music Offline on iPhone and Mac
- How to Change Apple Music Download Quality on iPhone, iPad, and Mac
- Apple Music Voice vs Apple Music: Which Is Best For Your Needs?
- Apple TV 4K (2022) Arrives With Cheaper Price Tag and More Storage
- Apple Music and TV+ Price Change: Now More Expensive
Over the past few years, we’ve seen Apple take the same approach, which started with the Apple Music streaming service. But since then, Apple has rolled out quite a few different services that are actually useful and worthy of your hard-earned dollars. But something else that helps is that if you have multiple family members that are using Apple Music or other Apple services, you can share the subscription to help cut down on your own costs.
Contents
How to Set up Family Sharing
Apple’s Family Sharing feature means that there’s no longer a need to share a single Apple ID with your family group. Family Sharing allows you to share App Store, iTunes, Music, TV purchases, Photos, and Apple subscriptions (including iCloud storage) with up to six family members. And you can set up Family Sharing right from your iPhone or iPad:
- Open the Settings app on your iPhone or iPad.
- Tap [Your Name] at the top of the page.
- Tap Family Sharing.
- Follow the on-screen instructions to proceed.
- When prompted, add the contacts that you want to have in the Family Sharing Group.
- If applicable, select the features that you want to set up for your Family Sharing Group, such as parental controls or other settings.
With Family Sharing enabled, there’s actually quite a bit that you can share with those in your group. Here’s a list of what you can set up and/or share:
- Apple and App Store subscriptions
- Purchases
- Locations
- Apple Card and Apple Cash
- Parental controls
- A device for your child
And while Apple limits Family Sharing to include you and up to five other members, if you have an open space, you can always go back and add new members later. Additionally, if you need to remove someone from your Family Sharing group, you also have this ability as long as you are “the organizer”.
How to Subscribe to Apple Music or Apple One
For one reason or another, Apple suggests setting up your Family Sharing Group first, before trying to subscribe and share Apple Music or Apple One with group members. That being said, there are two different plans available with Apple Music, as you can sign up for a single person (yourself) or for the family if you want to share it with multiple people. Here’s how you can sign up and subscribe to Apple Music Family:
- Open the Apple Music app on your iPhone or iPad.
- Tap the Listen Now or For You tab in the bottom toolbar.
- When prompted, tap the Trial Offer that appears.
- Select Family.
- Tap the Start Trial button.
- If prompted, sign in using your Apple ID and password that is used to make purchases.
- Enter and confirm your billing information.
- Add a valid payment method.
- Tap the Join button.
If you just purchased some AirPods, a HomePod Mini, or Beats headphones, then you might be happy to find out that there’s a six-month free trial of Apple Music included. But if you’re just going through the steps listed above, then you’ll be greeted with a one-month free trial. After the trial has run out, you’ll be charged at the $14.99 per month rate for Apple Music.
Signing up for Apple Music is fine and all, but if you are already subscribed to several of Apple’s other services, then you might want to consider Apple One. This was debuted back in 2020, providing a bundle option to roll multiple subscriptions into a single one. Here’s everything included with the Apple One subscription bundle:
- Apple Music: Stream or download all the music you could possibly want from Apple’s popular music streaming service.
- TV+: Enjoy exclusive TV shows, movies, and documentaries made by some of the world’s best filmmakers.
- Arcade: Play over 100 games across iPhone, iPad, Mac, or Apple TV without a single advert or in-app purchase.
- iCloud: Upgrade to 50GB, 200GB, or 2TB of iCloud storage—depending on your Apple One plan—to save photos, files, and backups in the cloud.
- News+: Get unlimited access to leading newspapers and magazines, including The New Yorker, The Hollywood Reporter, Vanity Fair, and more.
- Fitness+: Use your Apple Watch to track your stats as you follow exclusive workouts from world-class trainers.
- Open the App Store on your iPhone or iPad.
- Tap your profile image in the top right-hand corner.
- Select Subscriptions.
- Tap the banner image stating Get Apple One.
- Select which plan you wish to subscribe to.
- Tap Start Free Trial at the bottom.
- Confirm.
As for Apple One, the company offers the same one-month free trial as Apple Music before you’ll need to start paying for the bundle. However, there are actually two different options for those interested in sharing Apple One with family members. The Apple One Family plan includes Music, TV+, Arcade, and iCloud+ with 200GB of storage for $22.95 per month. Meanwhile, the Apple One Premier subscription includes everything that the Family plan does, while bumping the iCloud+ storage to 2TB, along with adding News+ and Fitness+.
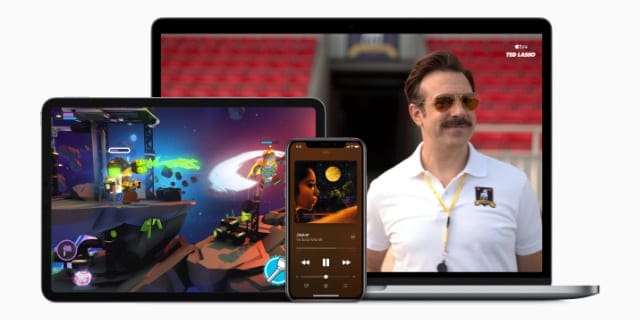
After you have set up Family Sharing, and have selected which subscription you’re going to sign up for, then there are just a few steps left for you to take. Here’s how to share Apple Music or Apple One subscription from your iPhone or iPad:
- Open the Settings app on your iPhone or iPad.
- Tap [Your Name] at the top of the page.
- Tap Family Sharing.
- In the top right corner, tap the profile image with the + icon.
- From the Invite Family page, tap the Invite Others button.
- Select one of the following options:
- Messages
- Invite in Person
- Follow the on-screen steps to invite someone to your “family”.
After the invite has been sent, the person on the other end will need to confirm that they want to be added. Once that has been completed, you will be able to share purchases and subscriptions with them. However, this might not be done automatically, as you will need to manullay make sure that the subscription is being shared.
- Open the Settings app on your iPhone or iPad.
- Tap [Your Name] at the top of the page.
- Tap Family Sharing.
- Near the bottom of the Family page, tap Subscriptions.
- Locate and select either the Apple Music or Apple One subscription from the list of subscriptions.
- Follow the on-screen instructions to share the subscription with members of the Family Sharing group.
These steps also apply to other active subscriptions and previous purchases that you have made. In the event that you want to share a specific app subscription, scroll to the bottom and tap the Manage Subscriptions button. Locate and select the subscription that you want to share, then tap the Share with Family toggle found under the Family Access section.
Andrew Myrick is a freelance writer based on the East Coast of the US. He enjoys everything to do with technology, including tablets, smartphones, and everything in between. Perhaps his favorite past-time is having a never-ending supply of different keyboards and gaming handhelds that end up collecting more dust than the consoles that are being emulated.

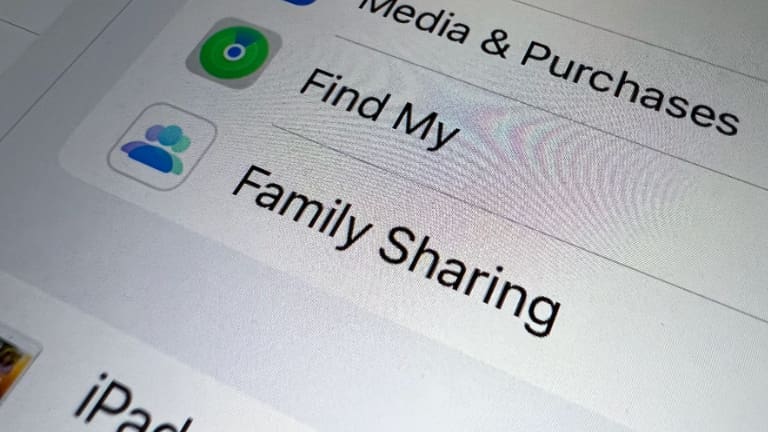
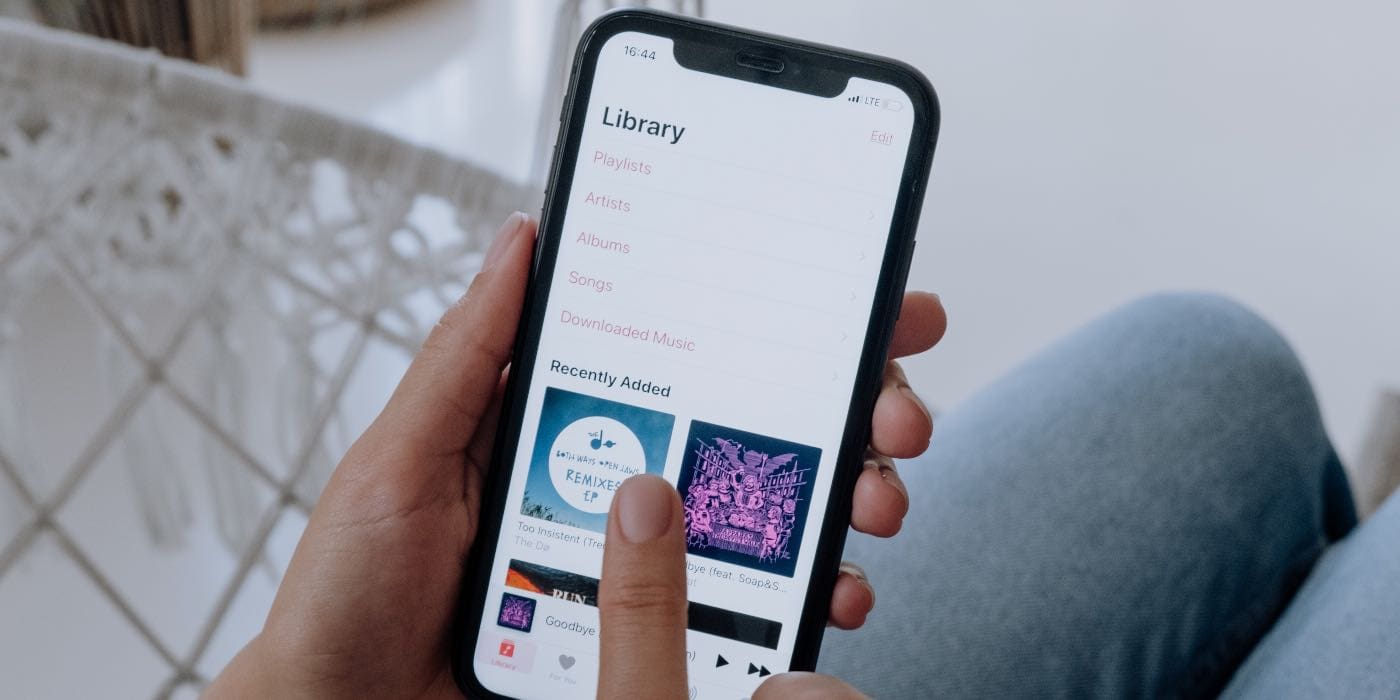









Write a Comment